Pulpity biznesowe
Jak korzystać z pulpitów biznesowych
Prezentacje wideo i seminaria dla Easy Redmine 11
Przegląd
Biznesowe dashboardy składają się z trzech głównych funkcji – globalnych filtrów nad dashboardami, wykresów i wykresów z funkcjonalnością kliknięcia oraz trendów. Dzięki filtrom globalnym użytkownik może zastosować filtr do wszystkich lub tylko wybranych modułów na spersonalizowanym panelu kontrolnym za pomocą zaledwie dwóch kliknięć. Wykresy i wykresy można skonfigurować tak, aby po kliknięciu wartości wykresu wyświetlały konkretną stronę (wymiar). Co więcej, trendy zapewniają przegląd wartości i trendów w czasie rzeczywistym już po jednym spojrzeniu na pulpit nawigacyjny.
Pulpity nawigacyjne dla firm stanowią kluczową część strategii analizy biznesowej w organizacji, ponieważ umożliwiają analizę Twojej firmy przy użyciu zwrotu inwestycji z podziałem geograficznym / produktowym / projektowym, w tym możliwej integracji z danymi w czasie rzeczywistym z Google Analytics.
Jak uzyskać tę funkcję
Pulpity biznesowe to samodzielna wtyczka do Easy Redmine. Ponieważ nie jest objęty podstawowym zarządzaniem projektami, należy go zakupić osobno w strefa klienta. Czytać jak zainstalować i odinstaluj wtyczkę.
Globalne filtry nad pulpitami nawigacyjnymi - wszystkie moduły na pulpicie są filtrowane razem
Filtry globalne różnią się od filtrów konwencjonalnych tym, że umożliwiają zastosowanie ich do wszystkich lub tylko wybranych modułów razem na dowolnym dostosowanym panelu kontrolnym za pomocą zaledwie dwóch kliknięć. Przykładowo, jeśli zastosujesz filtr globalny „ostatni miesiąc”, wszystkie moduły na dostosowanym dashboardzie będą wyświetlać dane tylko za ostatni miesiąc, bez konieczności zmiany filtrów dla każdego modułu z osobna. Aby go utworzyć, po prostu kliknij „Dostosuj” w lewym dolnym rogu strony, a następnie przejdź do „Filtry globalne” w górnym menu. Możesz filtrować według następujących kryteriów: Data, Data (od-do), Kraj, Użytkownik, Projekt, Lista, Kamień milowy, Sprint.
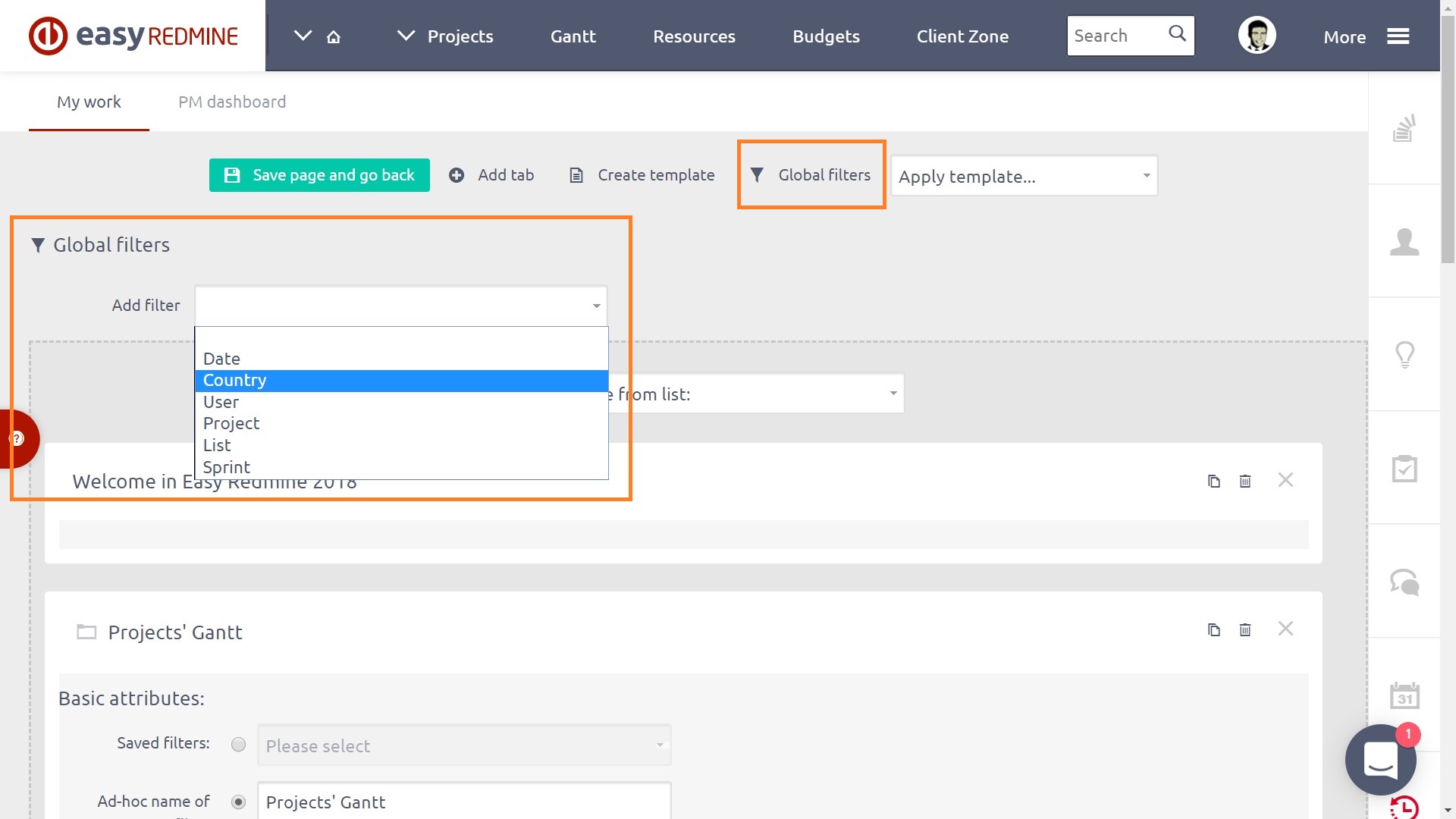
Aby wybrać, które moduły dashboardu są zależne od filtrów globalnych, a które nie, musisz sparować filtry globalne z modułami, w których chcesz z nich korzystać. W tym celu przejdź do ustawień modułu i przejdź do sekcji Filtry globalne. Tutaj musisz tylko zaznaczyć filtry, których chcesz używać z tym modułem. Należy pamiętać, że do wyboru dostępne są tylko te filtry globalne, których można używać z danym modułem.
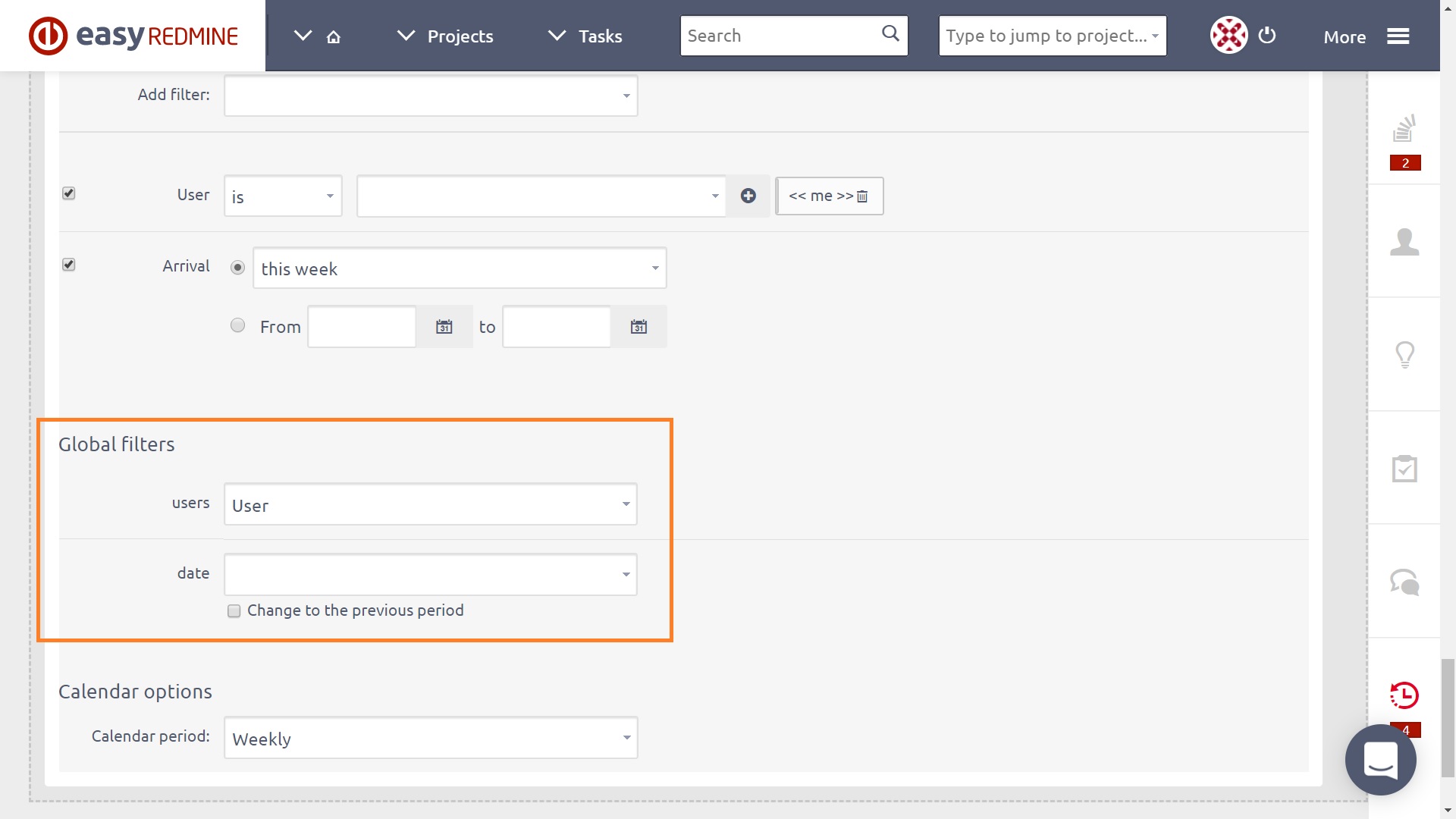
Po skonfigurowaniu filtrów globalnych zapisz ustawienia, a teraz możesz znaleźć swoje filtry u góry strony w postaci menu rozwijanych. Dzięki zastosowaniu filtru globalnego tylko przefiltrowane dane są wyświetlane razem we wszystkich sparowanych modułach.
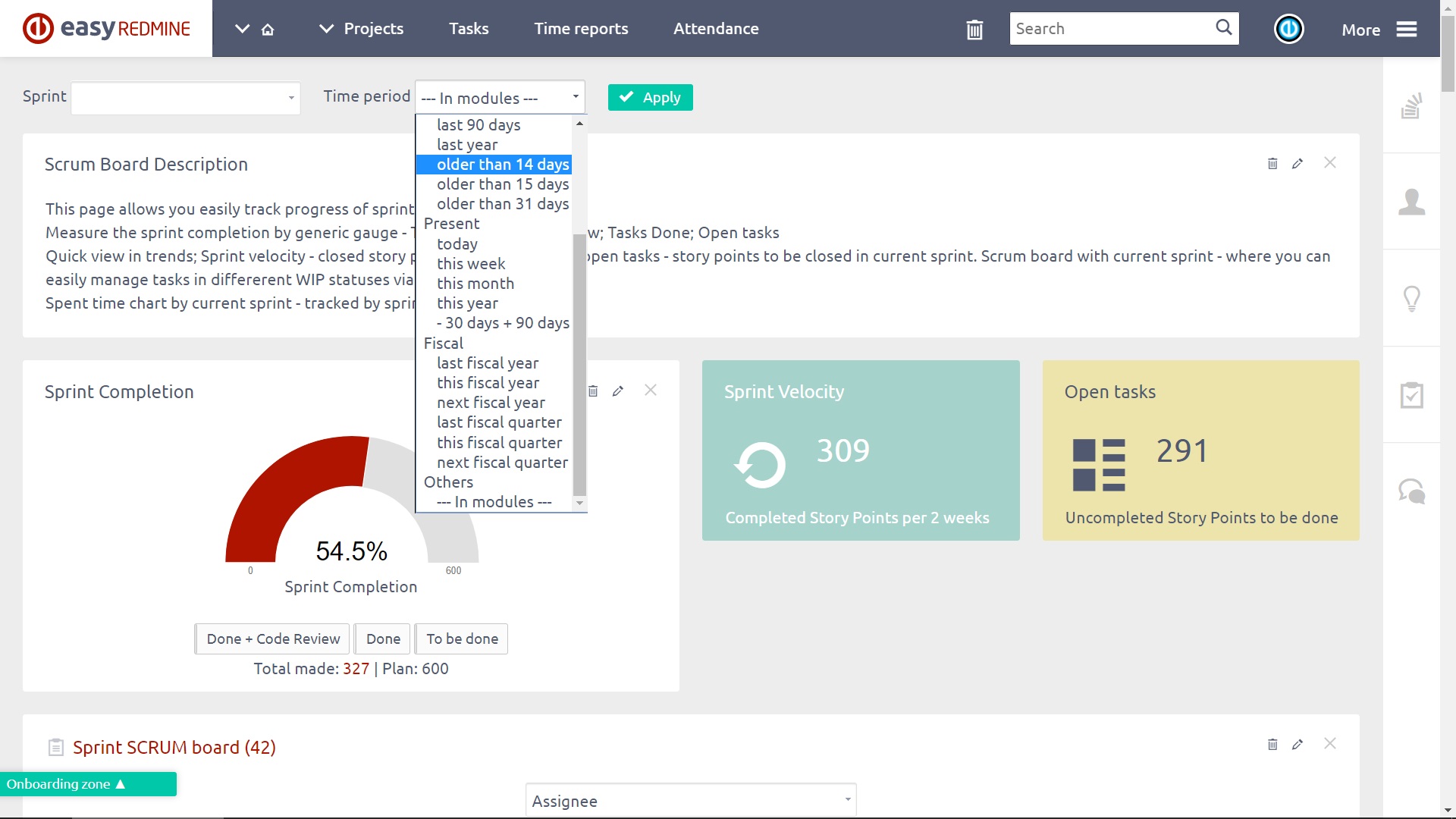
Wykresy i wykresy z drążeniem w dół do innych wymiarów
Wszelkiego rodzaju wykresy i wykresy dodawane do spersonalizowanego dashboardu można skonfigurować tak, aby wyświetlały określoną stronę (tzw. „wymiar”), gdy użytkownik kliknie wartości wykresu. Strona ta wyświetlana jest na podstawie ręcznie wpisanego adresu URL, który znajdziesz w konfiguracji modułu w sekcji „Po kliknięciu”. W polu „URL” wpisz adres strony, która ma się wyświetlić po kliknięciu. Jeśli adres URL znajduje się w tej samej domenie, możesz go wprowadzić bez nazwy domeny, np. „/projects” zamiast „www.nazwa.domeny/projects”. W opcji „Cel” wybierz sposób otwierania adresu URL, np. bieżąca karta, nowa karta lub edytor szybkich zadań.
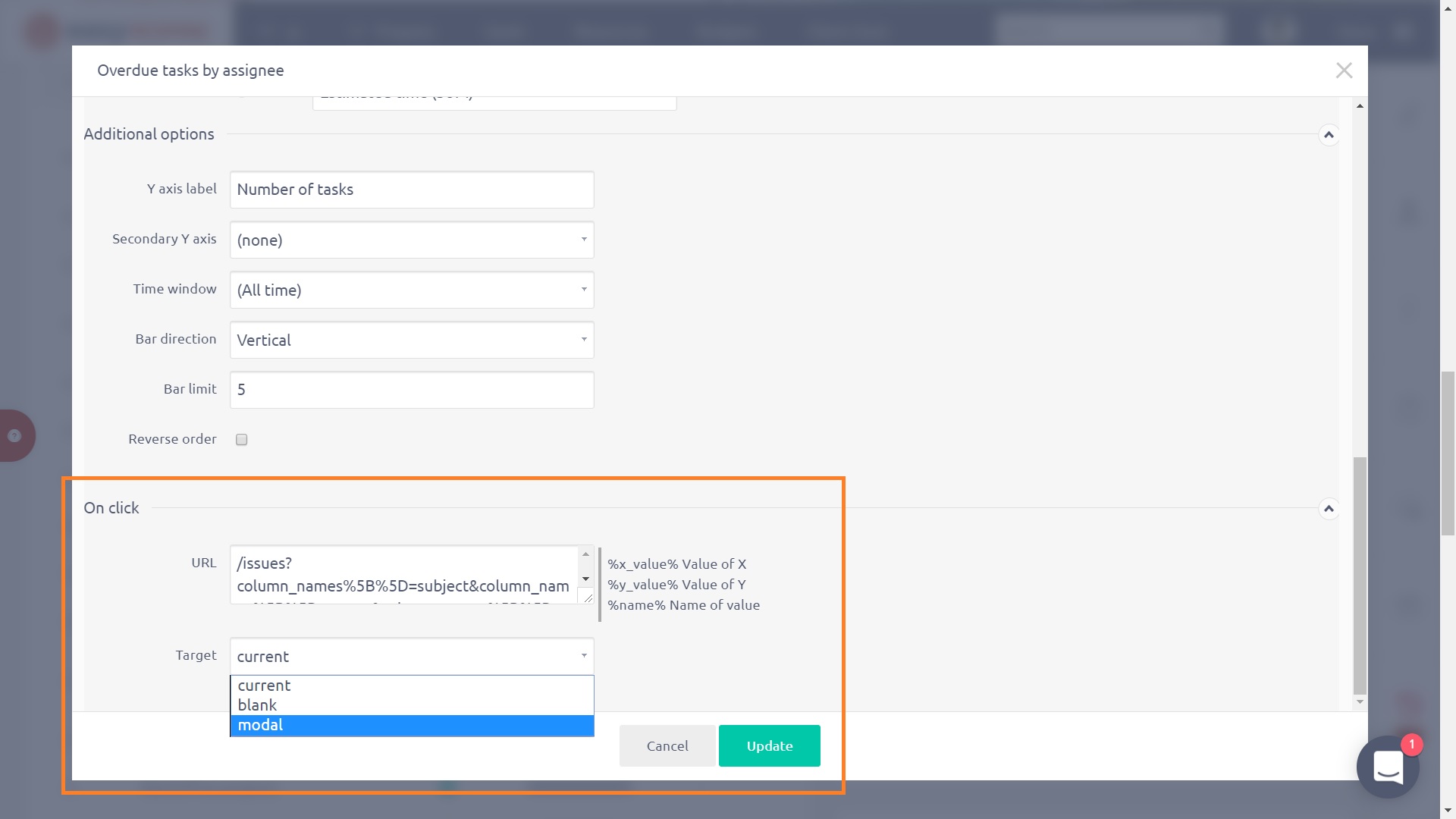
Tak to wygląda, gdy wykres Gantta jest wyświetlany w edytorze szybkich zadań.
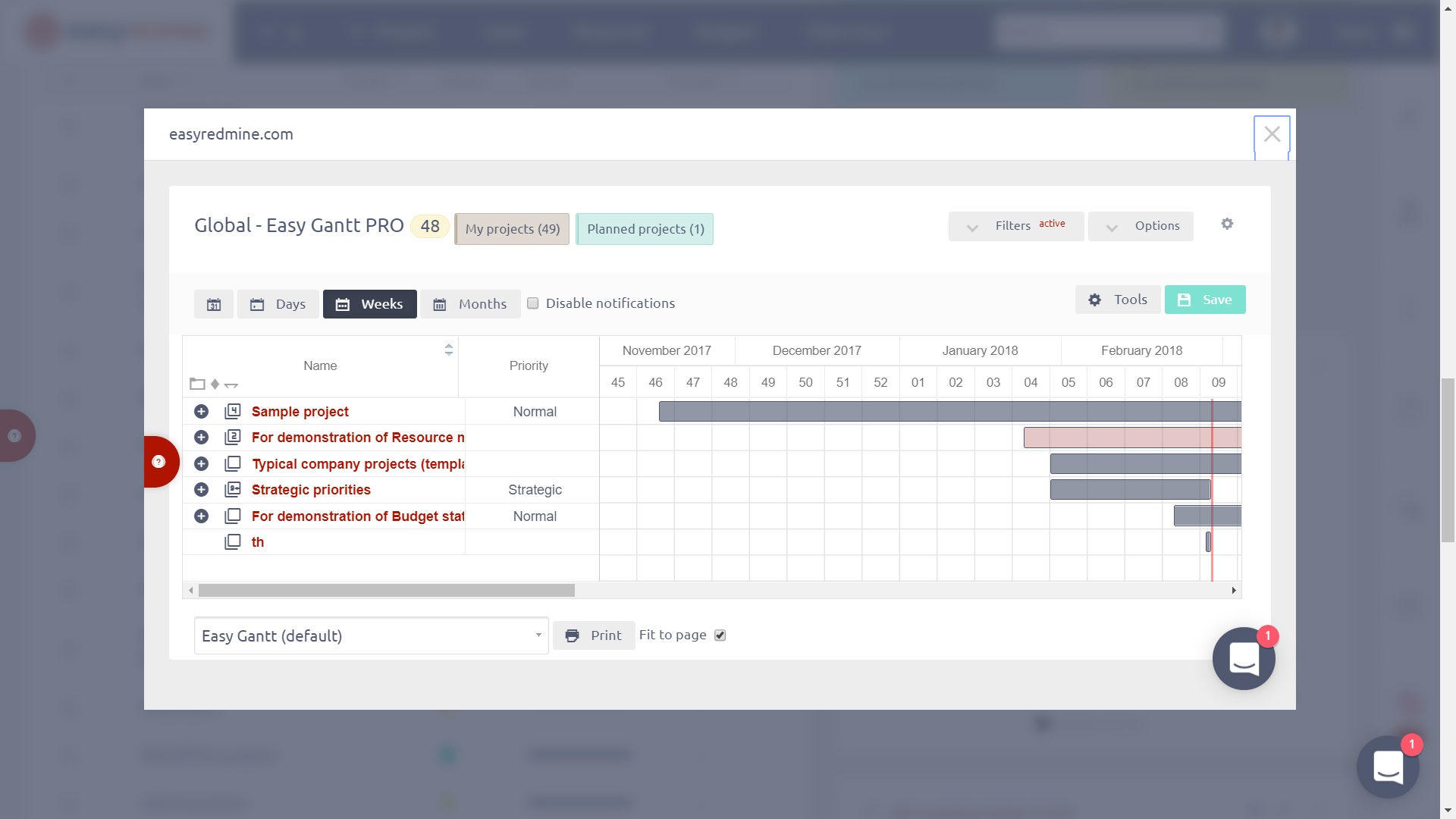
Trendy z automatycznym porównaniem z poprzednim okresem
Do spersonalizowanego dashboardu możesz dodać moduł o nazwie Trendy. Jego głównym celem jest zapewnienie przeglądu wartości i trendów w czasie rzeczywistym już po jednym spojrzeniu na pulpit nawigacyjny. Porównuje dwie wartości: 1) ręcznie zdefiniowany filtr (taki jak liczba zadań z terminem w określonym przedziale czasu) z poprzednim okresem (np. ten miesiąc w porównaniu z poprzednim miesiącem) lub 2) pomiędzy dwoma ręcznie zdefiniowanymi filtrami – tj. -zwane „seriami danych”, które można dodawać lub usuwać za pomocą określonego przycisku. Różnica pomiędzy dwiema porównywanymi wartościami reprezentuje trend rosnący (+), malejący (-) lub neutralny, który wyraża się za pomocą wartości rzeczywistej, procentowej zmiany w stosunku do porównywanych danych i odpowiedniego symbolu wzrostu lub spadku.
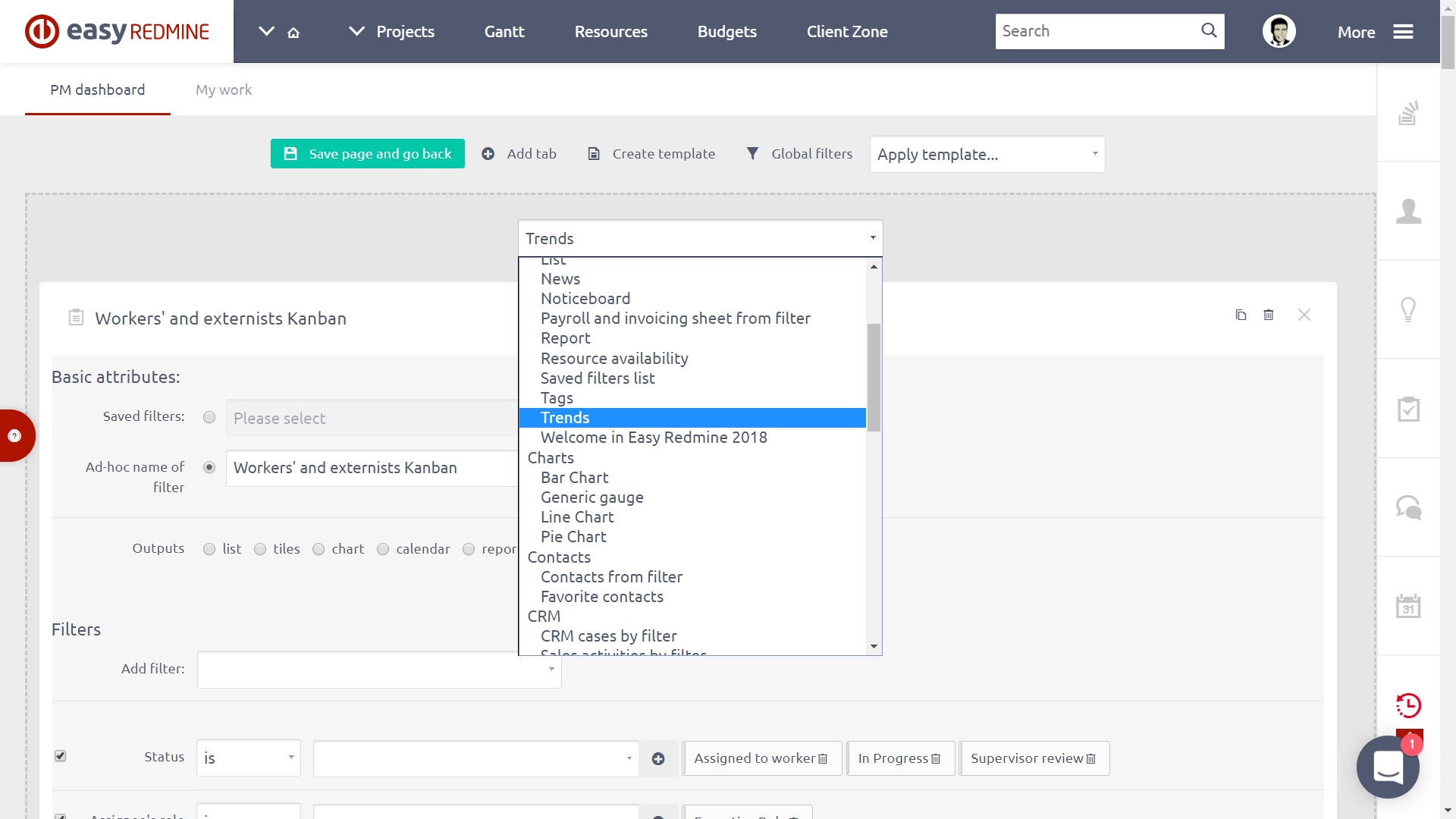
Przejdź do ustawień personalizacji dashboardu, dodaj moduł Trendy do dashboardu i wybierz podmiot, którego trend chcesz monitorować np. zadania, projekty, sprawy CRM itp. Wybierz także kolor i ikonę swojego modułu. Zdecyduj, czy monitorujesz tylko liczbę elementów wybranej encji, czy sumę wartości reprezentowanych przez standardowe/niestandardowe pola w encji, takie jak szacowany czas, spędzony czas, pozostały czas, wynik SLA, cena, punkty historii itp.
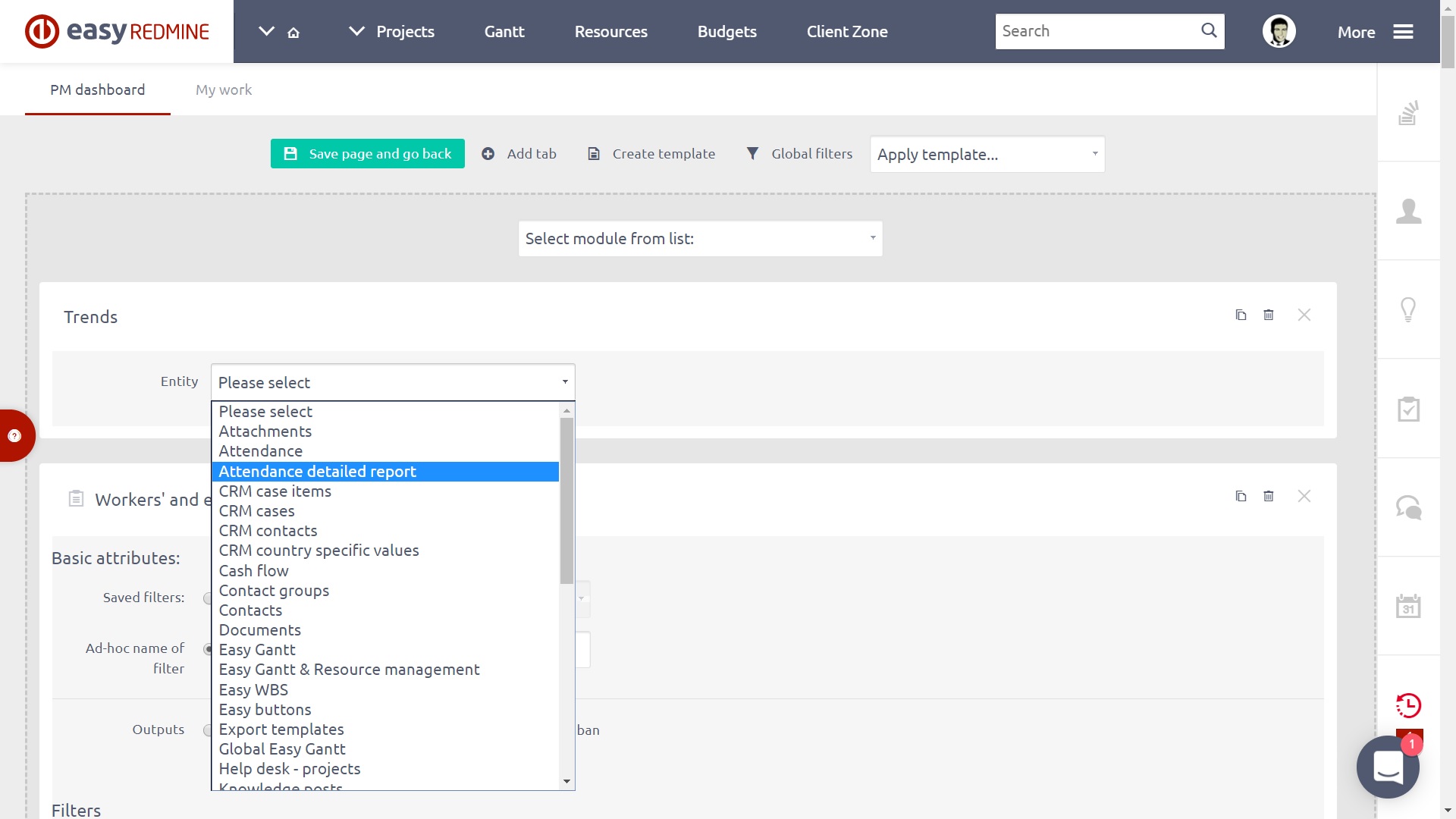
Aby porównać dane między sobą należy zdefiniować w obrębie encji filtr określający obszar trendu np. zgłoszenia do helpdesku utworzone w tym miesiącu. Na koniec zdefiniuj dane do porównania, takie jak zgłoszenia do pomocy technicznej utworzone w zeszłym miesiącu. Aby system automatycznie porównał z poprzednim okresem, wystarczy zaznaczyć pole wyboru „Porównaj z poprzednim okresem”. Możesz też ręcznie zdefiniować inny filtr do porównania, korzystając z przycisku „Dodaj serię danych”. Oprócz konwencjonalnego filtra, możesz opcjonalnie zdefiniować również filtry globalne, aby trend automatycznie odzwierciedlał Twoje aktualne ustawienia filtrów globalnych. Po zakończeniu konfiguracji po prostu ją zapisz. Moduł ma teraz porównać dwa filtry (wartości) i pokazać wynikowy trend na spersonalizowanym dashboardzie
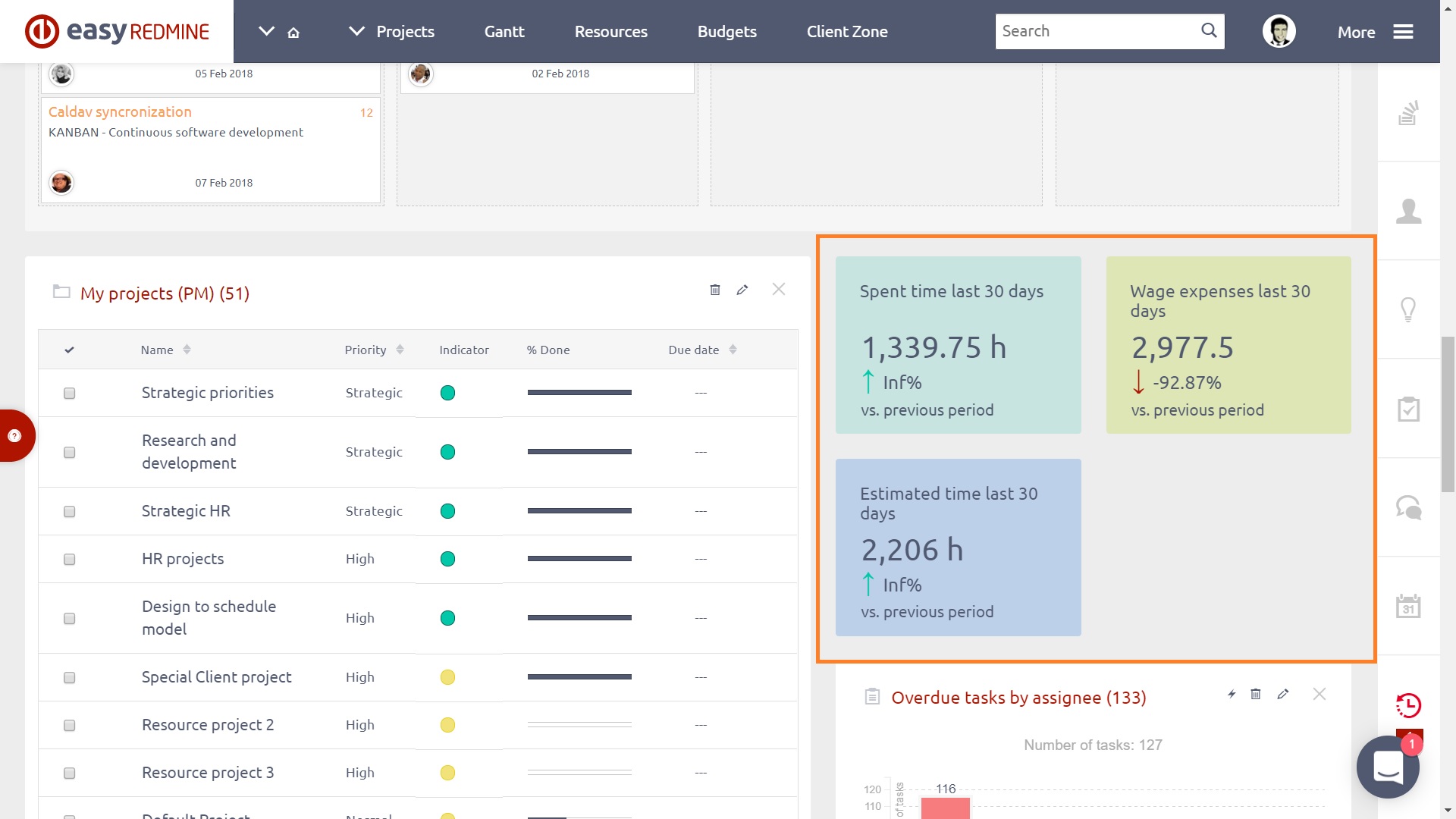
Aby otworzyć listę elementów filtrowanych w module dashboardu Trendy, wystarczy kliknąć na moduł lewym przyciskiem myszy. Daje to szczegółowe informacje na temat tego, co kryje się za ogólną wartością trendu. Lista otwiera się w wyskakującym oknie, dzięki czemu nigdy nie opuszczasz pulpitu nawigacyjnego.
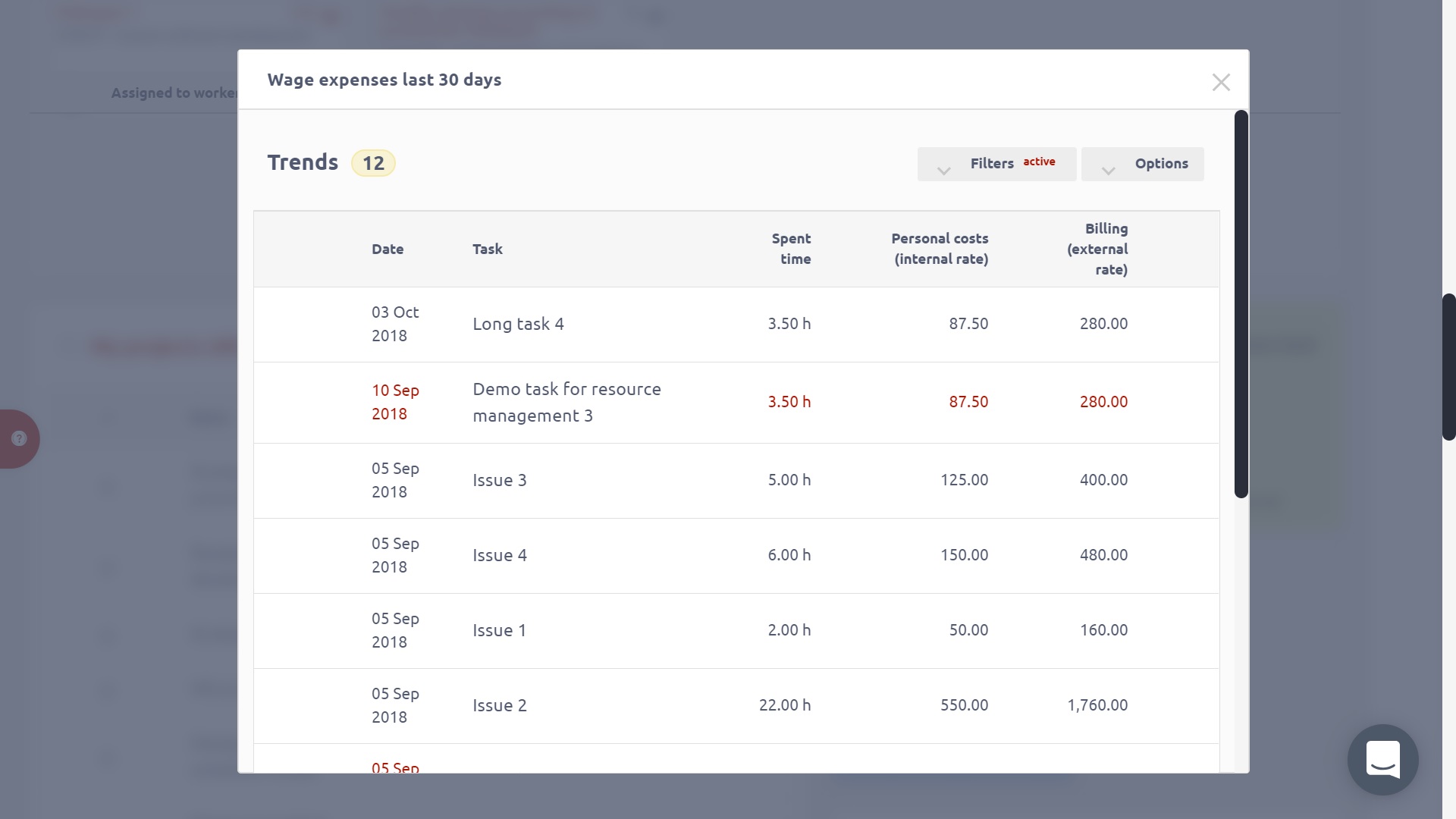
sytuacje narożne
- Gdy filtry globalne Data i Data (od-do) są tworzone i stosowane na tej samej karcie, filtr Data ma pierwszeństwo przed datą (od-do). Dlatego zaleca się utworzenie globalnego filtra Data (od-do) na osobnej karcie, aby zapobiec konfliktowi.
