zarządzanie projektami
Prezentacje wideo i seminaria dla Easy Redmine 11
Utwórz nowy projekt
Członkostwo w projekcie i role
Szybkie planowanie projektu
Opcja „Zaktualizuj daty zadania / kamienia milowego / podprojektu zgodnie z datą rozpoczęcia projektu”
Skopiuj szablon do istniejącego projektu
Zbiorcza edycja projektów
Zamknij możliwości projektu
Projekty publiczne i dostęp anonimowy
Jak korzystać ze statystyk projektu
Powiadomienia e-mail o projekcie i ogólna aktywność
sytuacje narożne
Utwórz nowy projekt
Tworzenie nowego projektu w łatwy jest Redmine bardzo łatwe. Można w tym celu wykorzystać szablon innego projektu, co pozwala zaoszczędzić czas. Ale najpierw przyjrzyjmy się, jak utworzyć projekt bez szablonu. Wystarczy kliknąć przycisk plusa (ikona „+”) na górnym pasku i wybrać Projekty.
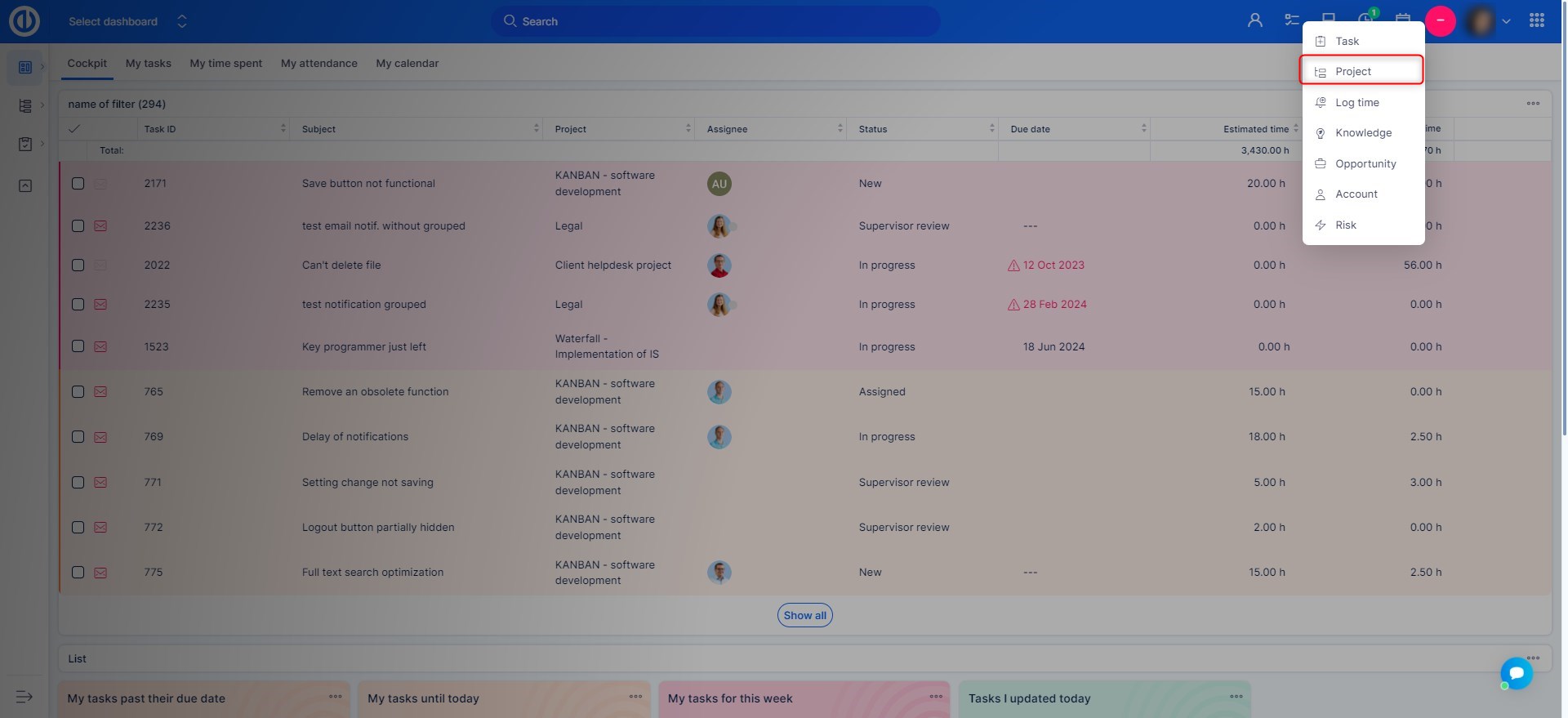
Następnie wypełnij Nazwa projektu, czy jest to plik podprojektem dowolnego istniejącego projektu. Wprowadź a opis, autor (Jeśli nie masz dostępu) , dziedziczą członków (Członkowie projektów nadrzędnych zostanie automatycznie przypisany do tego projektu) i kilka innych opcji, jak pokazano poniżej. Wybierz waluta dla tego projektu (używany przez Inwestycje moduł). Co więcej, można wybrać faza projektu, Wybierz moduły Trackers i Pola niestandardowe włączonego w tym projekcie. Wszystko może być później edytowany, Po zakończeniu kliknij Stwórz Przycisk w dół.
Po utworzeniu projektu będziesz mógł dodatkowo oznaczyć projekt jako publiczny (każdy to widzi) i/lub planowany (nie są wysyłane żadne powiadomienia e-mail).
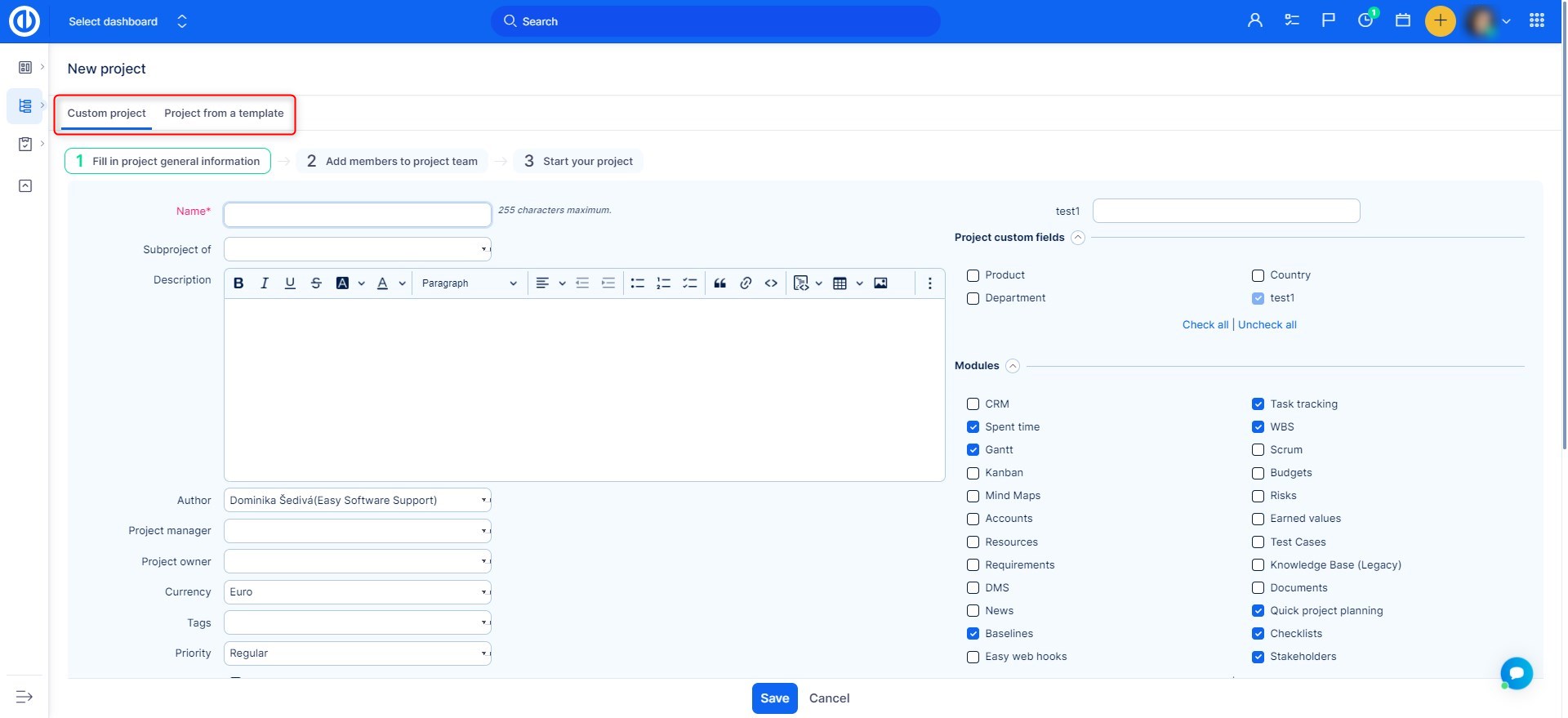
Po utworzeniu projektu trafisz na stronę ustawień projektu, gdzie zawsze możesz edytować ustawienia. Oprócz projektów Górne menu (moduły) i Kategorie ustawień projekt poniżej możesz znaleźć kilka opcje po prawej stronie.
- Archiwum: Zarchiwizuj projekt w celu ewentualnego późniejszego przywrócenia. Zarchiwizowane projekty można znaleźć w Menu globalne >> Administracja >> Projekty.
- Zamknij: Zamyka projekt, nikt nie może dodać żadnego zadania.
- Skopiuj: Tworzy identyczną kopię projektu.
- Nowy podprojektem: Można bezpośrednio utworzyć podprojektu.
- Tworzenie szablonu z tego projektu: Jeśli naprawdę chcesz zaoszczędzić czas, użyj tej funkcji. Cały projekt, jak skonfigurowałeś ze wszystkimi zadaniami, można zapisać jako szablon, z którego możesz utworzyć nowy projekt za pomocą kilku kliknięć. Szablony projektów można znaleźć w Globalne menu >> Administracja >> Szablony projektów.
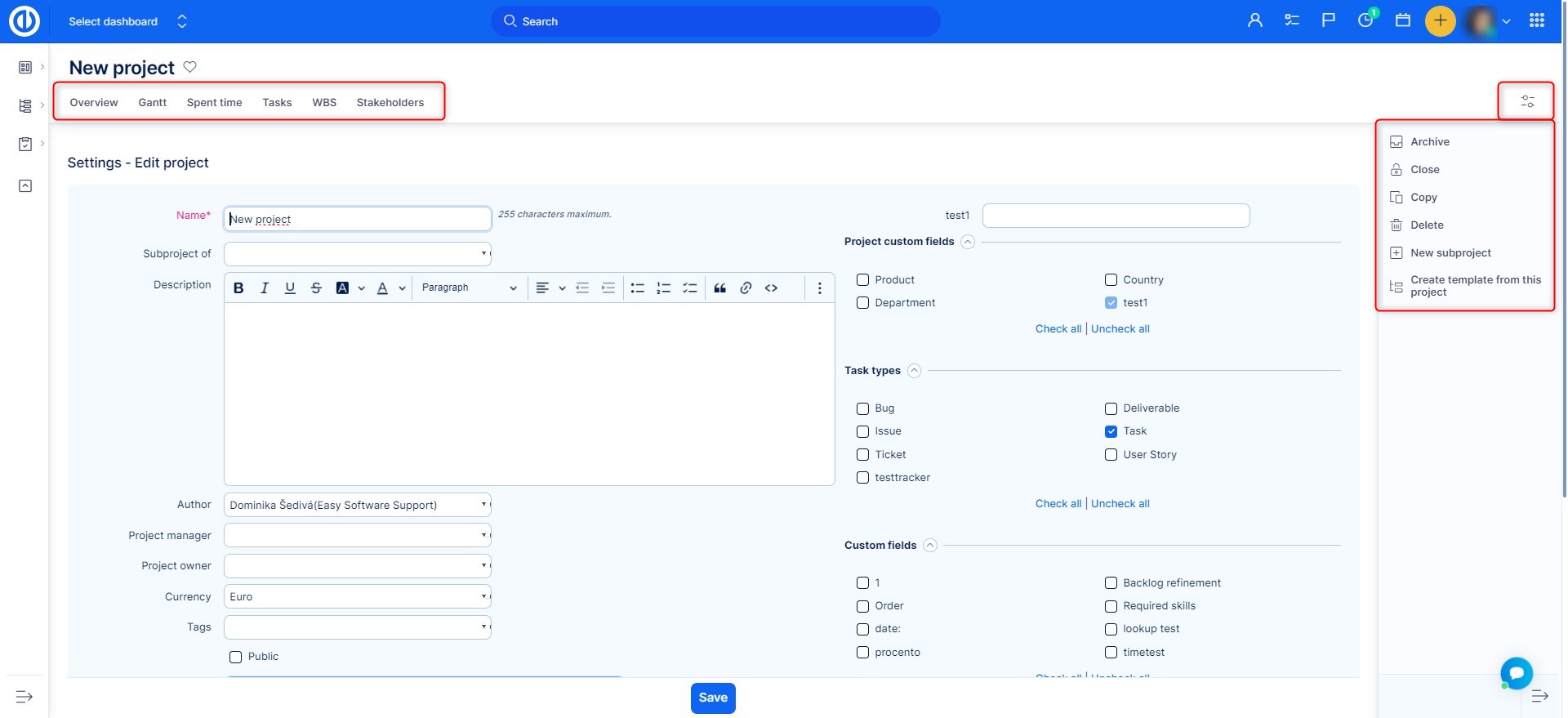
Jeśli chcesz utworzyć nowy projekt z szablonu, Kliknij na "Nowy projekt z szablonu"na liście projektów. Następnie wybierz żądany szablon. Za pomocą przycisków po prawej stronie można utworzyć nowy projekt z szablonu, lub skopiować szablon do istniejącego projektu, a także edytować lub usunąć szablon.
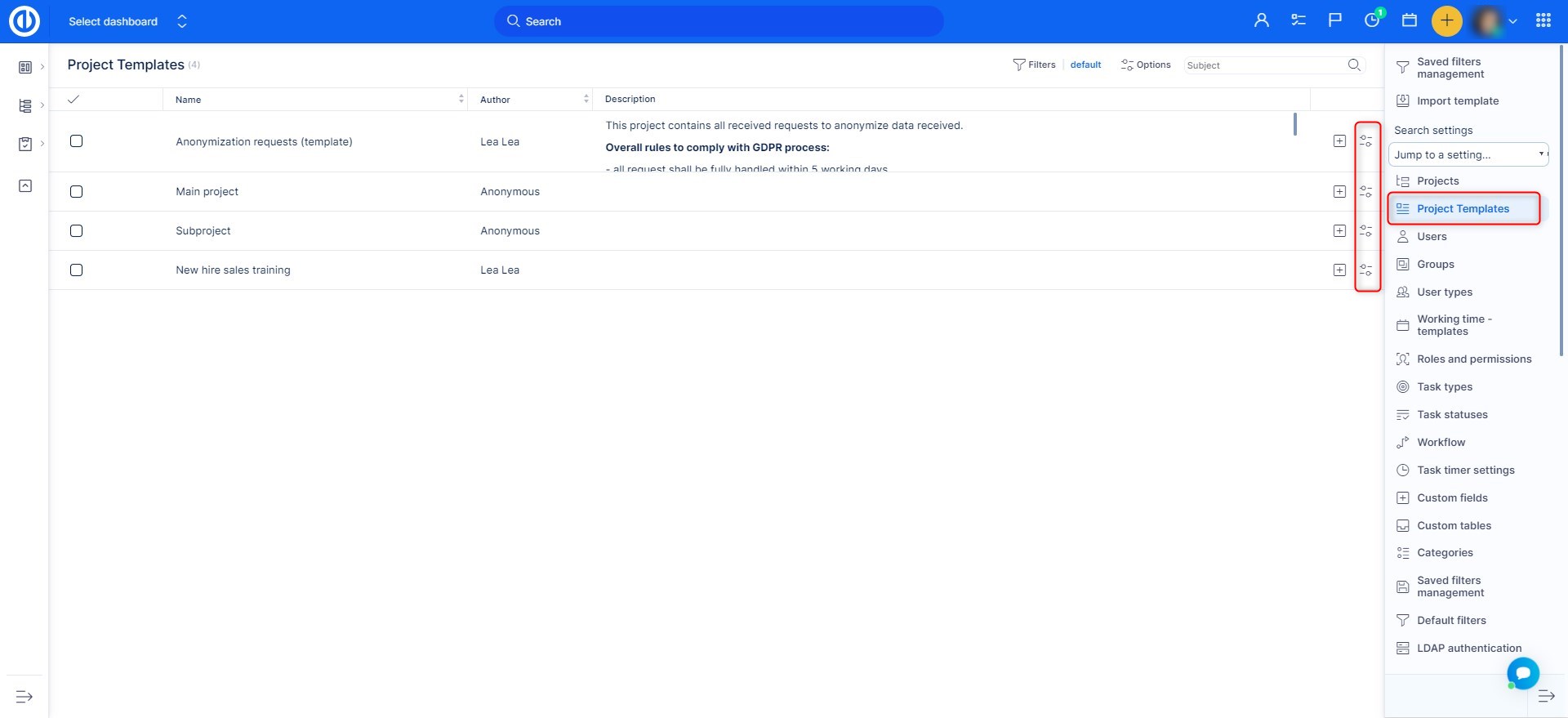
Wylądujesz na stronie w ten sposób. Tutaj możesz edytować plik Nazwę, podprojekt, datę rozpoczęcia, autora i dziedziczenie opcje do własnych upodobań. Następnie kliknij Stwórz przycisk. Jeśli chcesz edytować więcej opcji niż dostępne tutaj, po prostu najpierw utwórz projekt, a następnie edytuj je z ustawień projektu, jak wyjaśniono wcześniej.
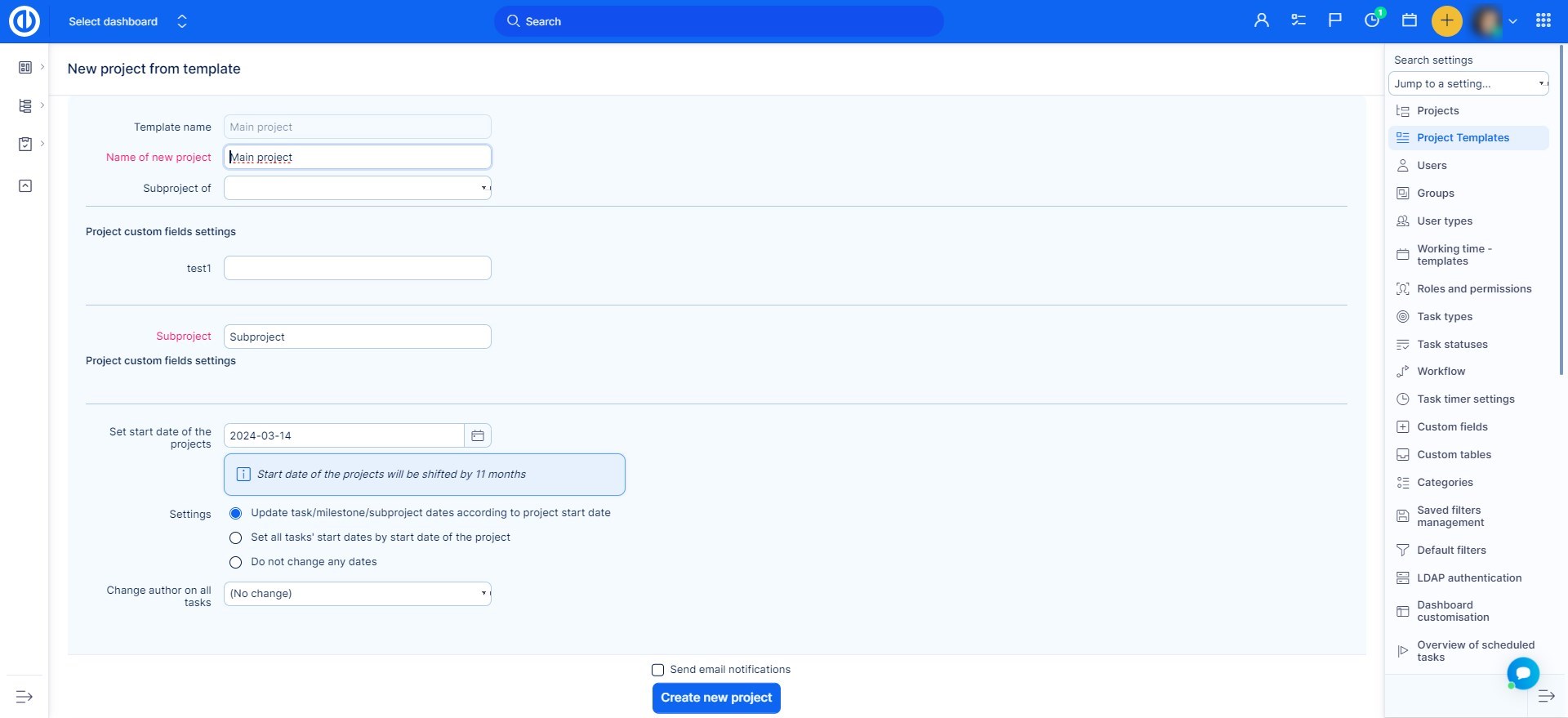
Członkostwo w projekcie i role
Kiedy administrator lub użytkownik posiadający niezbędne uprawnienia tworzy nowy projekt lub podprojekt, jego rolę w projekcie określają poniższe przykłady. Jeśli nie jesteś administratorem, musisz mieć uprawnienia do tworzenia projektu i/lub podprojektu, które można ustawić w Menu globalne >> Administracja >> Role i uprawnienia jak pokazano poniżej.
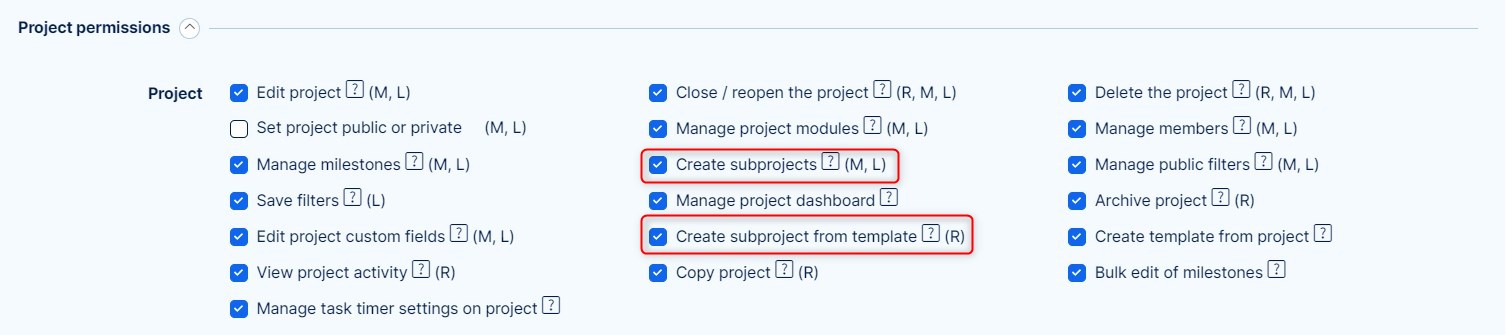

Utwórz nowy projekt - Domyślne ustawienia roli
Kiedy po prostu tworzysz nowy projekt, klikając przycisk „Nowy projekt”, rola autora projektu jest przejmowana przede wszystkim z ustawień jego typu użytkownika (Administracja >> Typy użytkowników >> Rola domyślna).
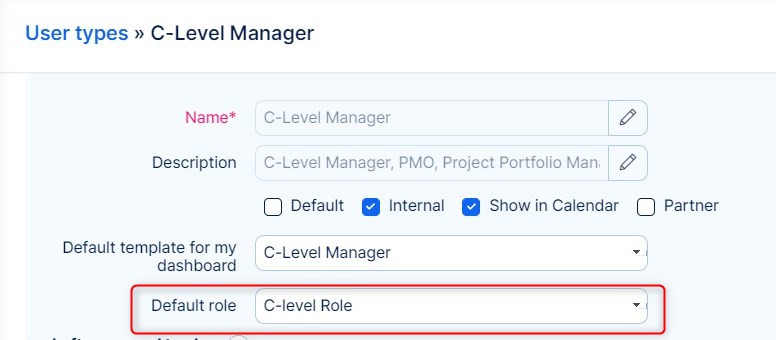
Jeśli domyślna rola nie jest wybrana, używane jest ustawienie globalne: Menu globalne >> Administracja >> Ustawienia >> Projekty - Rola nadana użytkownikowi tworzącemu projekt / Rola nadana użytkownikowi tworzącemu podprojekt. Jak widać, możliwe jest rozróżnienie ról domyślnych w zależności od tego, czy tworzony jest projekt, czy podprojekt. W tym menu rozwijanym można wybrać wszystkie istniejące role użytkowników.

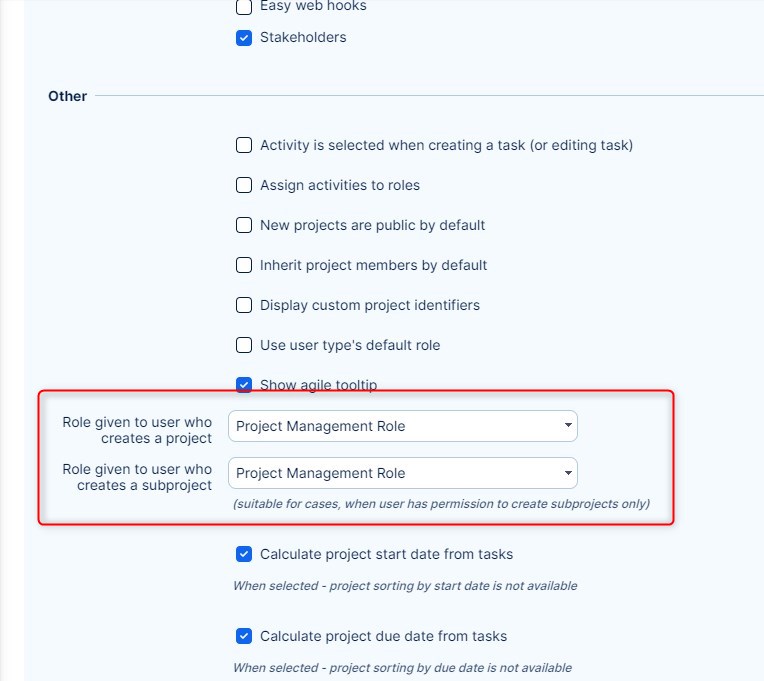
Członkostwo użytkownika w projekcie, a także rola członka projektu, mogą zostać później zmienione w szczególności przez administratora Ustawienia projektu >> Członkowie.
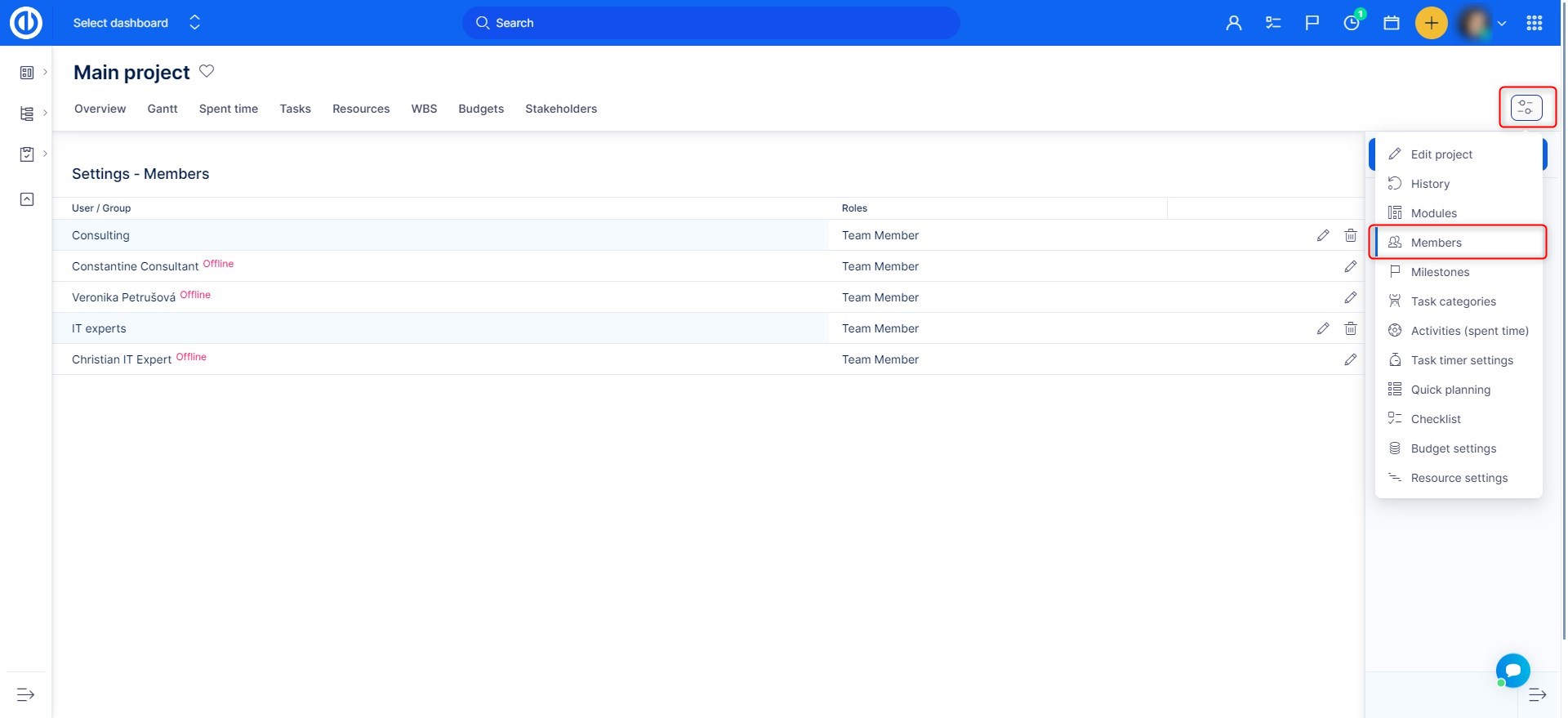
Utwórz projekt z szablonu, gdzie jestem w innej roli niż domyślny
Kiedy tworzysz projekt na podstawie szablonu, w którym masz inną rolę niż domyślna, otrzymasz rolę z szablonu, a nie domyślną. Rola w szablonie to ta, którą pełniłeś w projekcie do czasu utworzenia na jego podstawie szablonu.
Utwórz projekt z szablonu, gdzie nie jestem członkiem
Podobna logika ma zastosowanie w przypadku, gdy tworzysz projekt z szablonu, gdzie trzeba w ogóle żadnej roli, ponieważ nie jesteś jej członkiem. W związku z tym, nie jesteś członkiem projektu utworzonego na podstawie tego szablonu. Oznacza to, że nie można użyć wszystkich swoich uprawnień projektowych nad projektem nie jesteś członkiem.
Tworzenie nowego podprojektu której członkowie są dziedziczone i mam inną rolę niż domyślnie nad projektem dominującej
Jeśli utworzysz nowy podprojekt z odziedziczonymi członkami i masz rolę inną niż domyślna w projekcie nadrzędnym, Twoja bieżąca rola również zostanie odziedziczona i dlatego pozostanie taka sama zarówno w projekcie nadrzędnym, jak i podprojektie.
Utwórz nowy podprojektu której członkowie są dziedziczone i nie jestem członkiem od projektu nadrzędnego
Jest to swego rodzaju hybrydowego sytuacji. Jeśli nie jesteś członkiem projektu nadrzędnego, nie będą dziedziczone do podprojektu. Jednakże, ponieważ podczas tworzenia nowego projektu, będzie mieć domyślną rolę na globalnych ustawień (patrz wyżej).
Tworzenie nowego podprojektu której członkowie nie dziedziczą
W tym przypadku, po prostu ze względu na rolę domyślnego zgodnie z aktualnymi ustawieniami globalnymi (patrz wyżej).
Struktura organizacyjna działu a projekt
W strukturze organizacyjnej działu - Użytkownik A zawsze pełni funkcję np. Księgowego. W strukturze organizacyjnej projektu - Użytkownik A jest kierownikiem projektu (rolą) w Projekcie 1, natomiast Użytkownik A może być jednocześnie członkiem Zespołu (rolą) w Projekcie 2. Przykład:
| projekt 1 | projekt 2 | projekt 3 |
| Kierownik projektu (rola) | Członek zespołu (rola) | Brak członkostwa (rola) |
Ten sam użytkownik ma różne uprawnienia w Projekcie 1 i Projekcie 2. Nie widzi Projektu 3, ponieważ nie jest członkiem (technicznie jest mu przypisana rola niebędąca członkiem, zdecydowanie zaleca się, aby nie mieć żadnych uprawnień - wszystkie pola wyboru w Non - rola członka nie jest zaznaczona). Powoduje to, że użytkownik A może robić i widzieć różne rzeczy w projekcie 1 i projekcie 2. Jest to logika, z której korzysta aplikacja.
Jedynymi wyjątkami od tej reguły są projekty publiczne i administratorzy (oczywiście administrator widzi wszystkie projekty niezależnie od swojego członkostwa w projekcie).
Szybkie planowanie projektu
Prezentacje wideo i seminaria dla Easy Redmine 11
Dzięki temu modułowi zaoszczędzisz dużo czasu! Szybkie planowanie projektu jest częścią podstawowego pakietu Easy Redmine, nie wymaga wtyczki. Należy go aktywować w ustawieniach projektu w zakładce moduły.
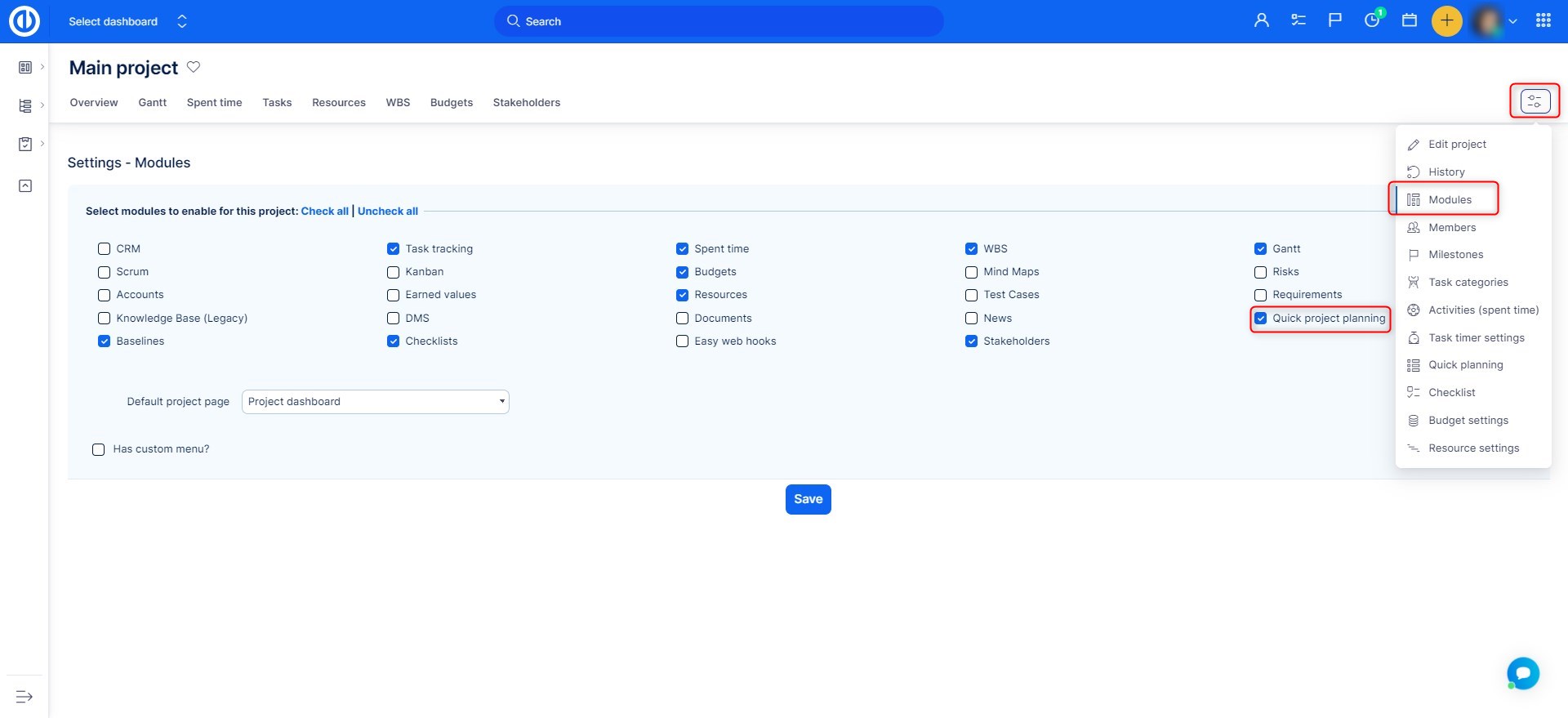
Aby aktywować Szybkie planowanie projektu, kliknij zielony przycisk po prawej stronie.
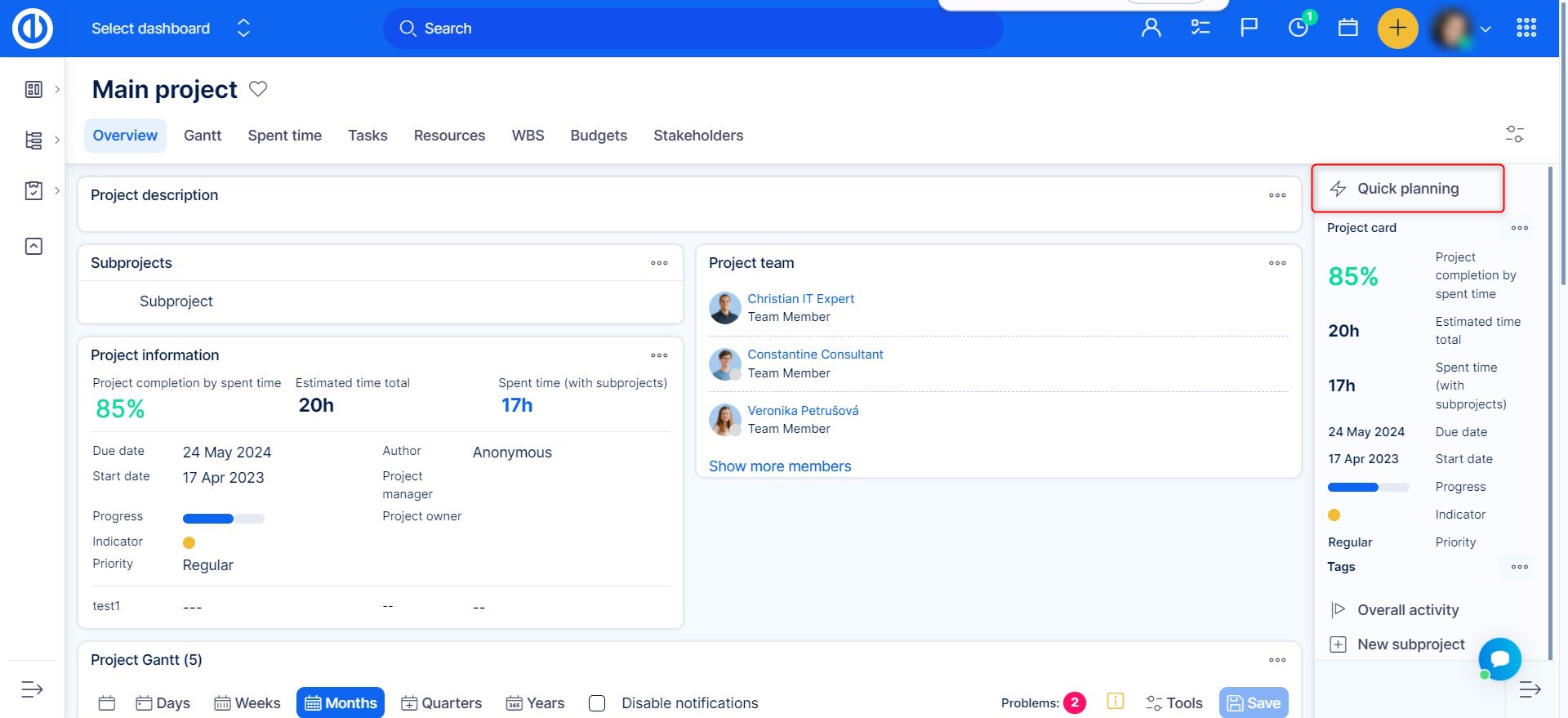
Możesz szybko usuwać lub tworzyć zadania, mając doskonały przegląd zadań już utworzonych. Aby dodać zadanie, wystarczy wypełnić pola u góry.
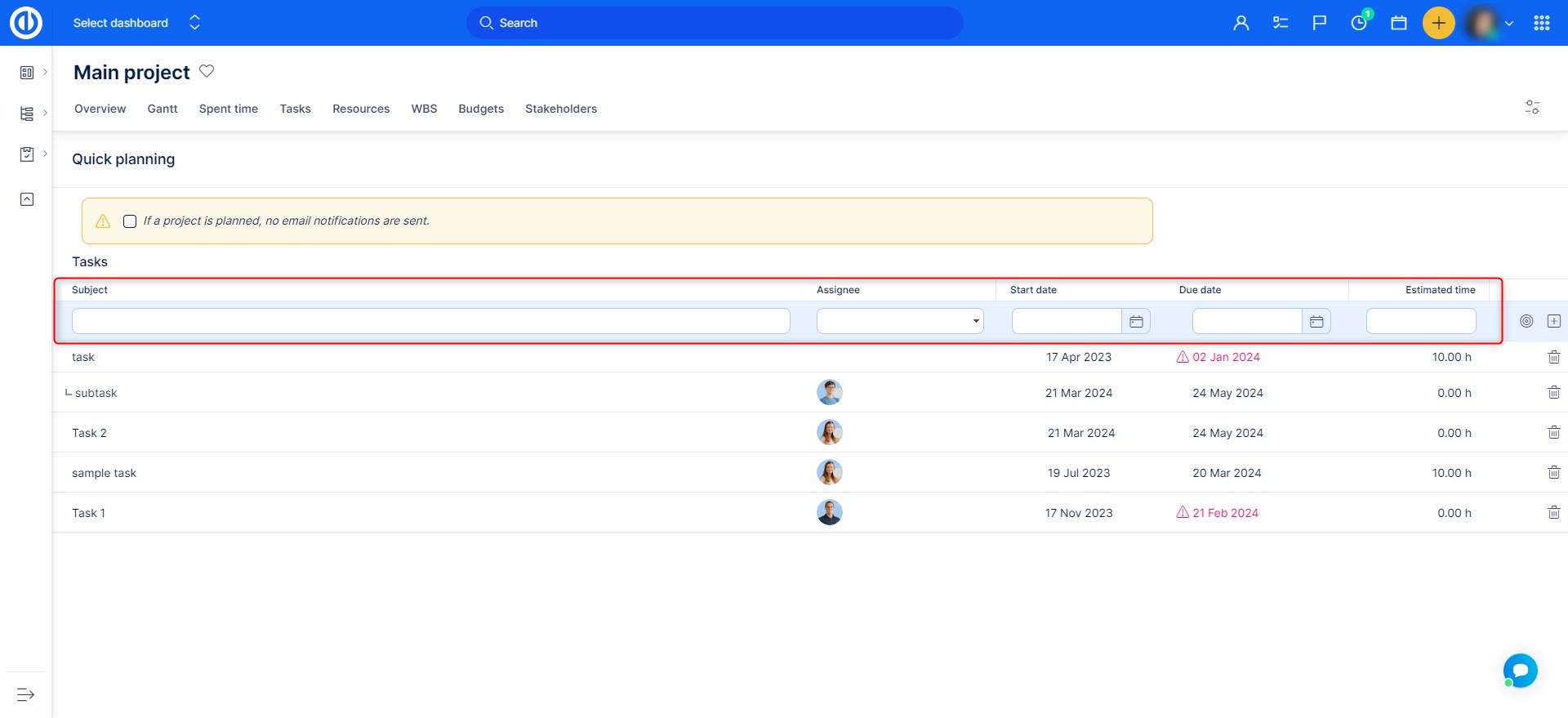
Należy pamiętać, że za każdym razem, gdy tworzysz nowe zadanie, wszystkie wymagane pola niestandardowe i standardowe muszą być wypełnione, nawet w Szybkim planowaniu projektu. Jeśli nie zostaną wypełnione, pojawi się komunikat o błędzie. Szczególną ostrożność należy zachować, gdy jest aktywna opcja „Aktywność jest wstępnie wybrana podczas tworzenia zadania” w ustawieniach projektu> Czynności (śledzenie czasu), jak pokazano poniżej. W takim przypadku pole czynności jest zawsze polem wymaganym podczas tworzenia nowego zadania.
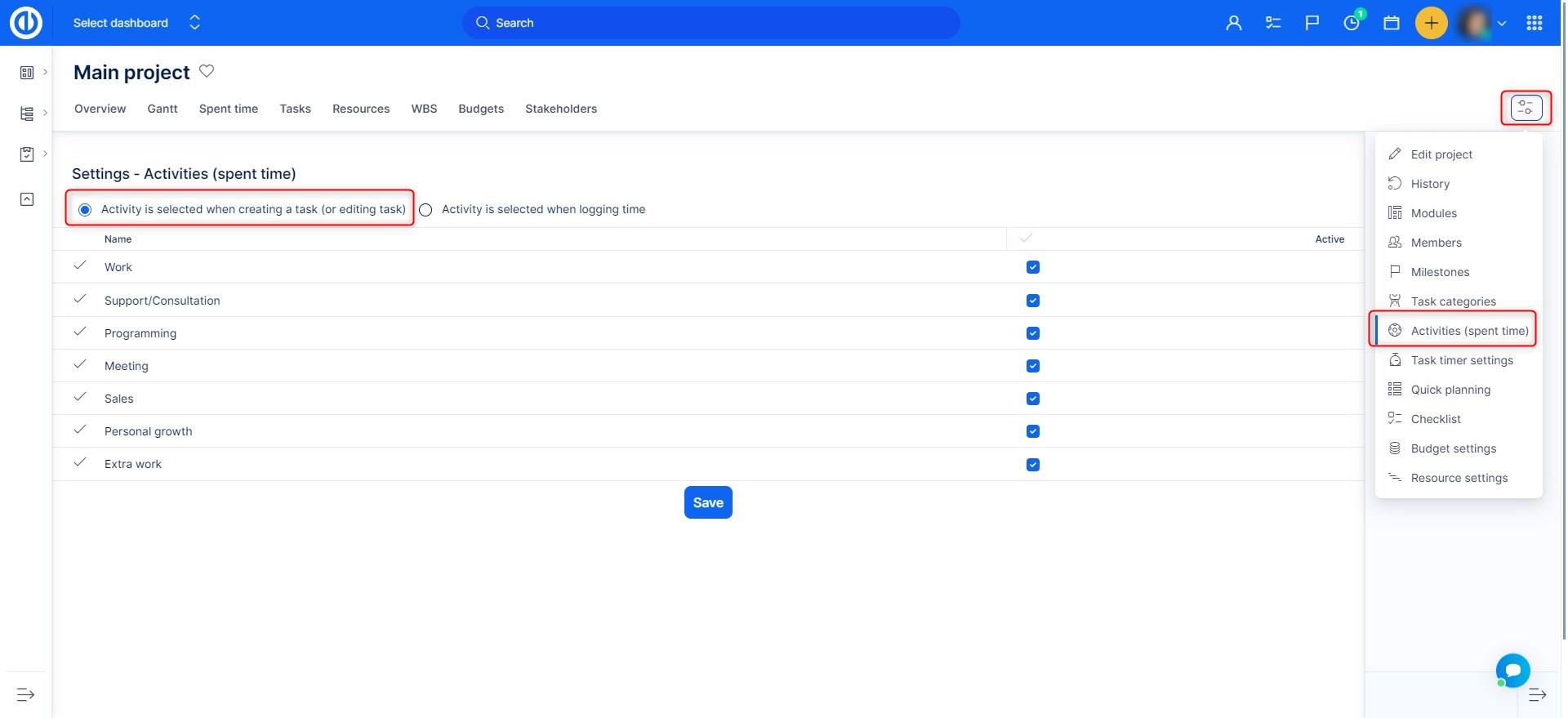
Aby wybrać kolumny, które mają zostać wypełnione podczas korzystania z szybkiego planowania, przejdź do projektu Ustawienia >> Szybkie planowanie >> Pola widoczne w szybkim planowaniu, gdzie możesz wybierać spośród pól standardowych i niestandardowych. Zalecamy wybranie tylko około 3 kolumn, aby szybkie planowanie faktycznie spełniało swoje zadanie, aby pozostać szybkim i prostym.
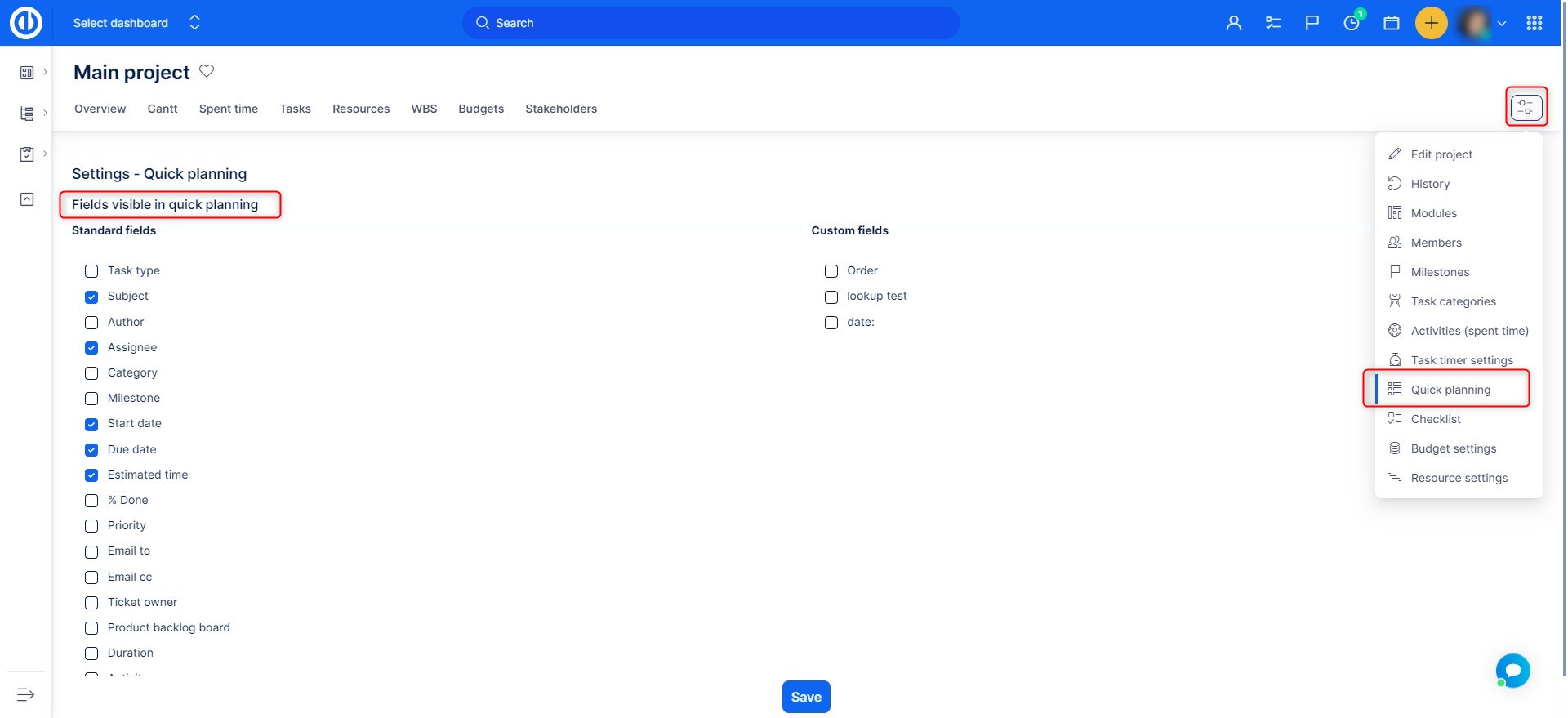
Opcja „Zaktualizuj daty zadania / kamienia milowego / podprojektu zgodnie z datą rozpoczęcia projektu”
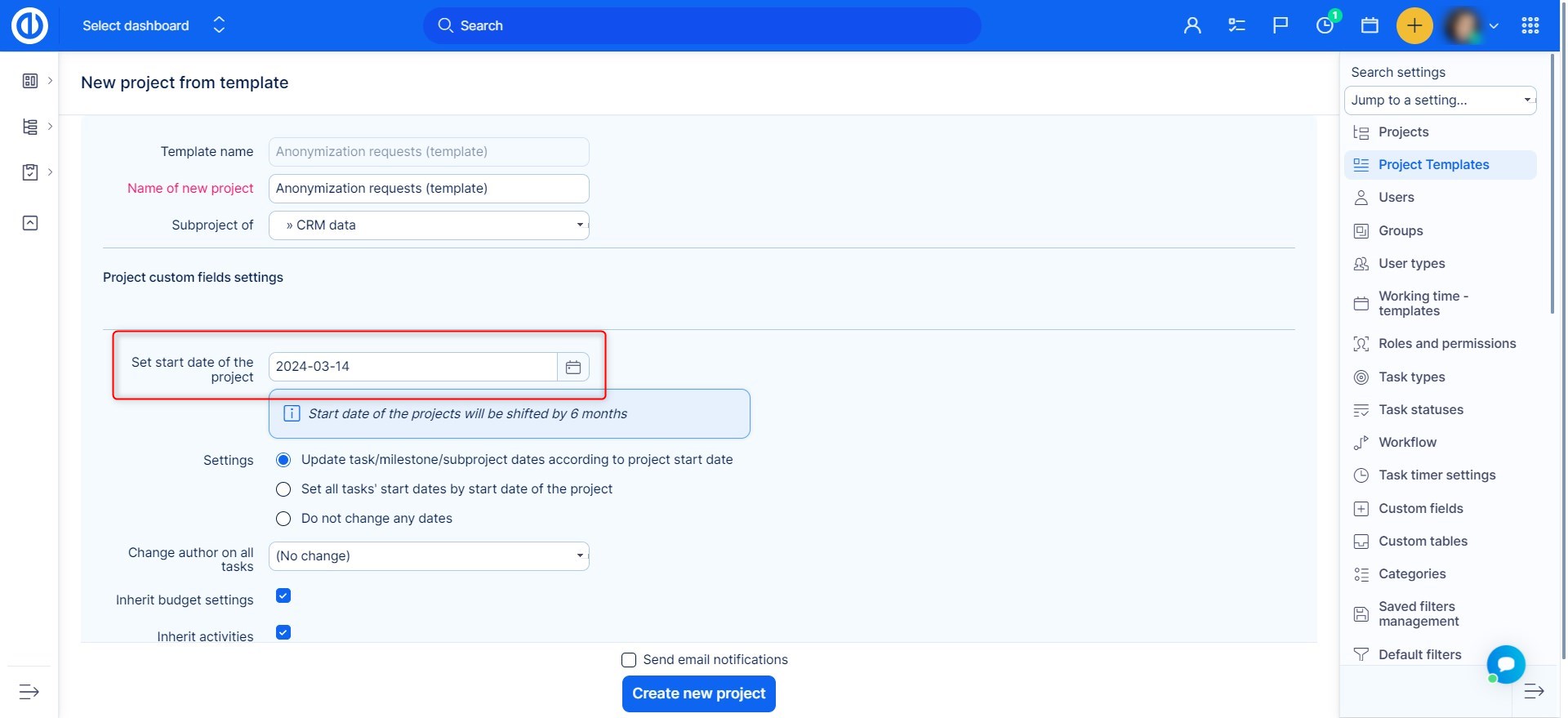
Jeśli opcja Zaktualizuj daty zadania / kamienia milowego / podprojektu zgodnie z datą rozpoczęcia projektu jest wybierane podczas tworzenia nowego projektu z szablonu, ważne jest, aby projekt określił datę rozpoczęcia i termin (pola muszą być wypełnione datami) LUB początek i termin muszą być obliczone na podstawie zadań. Zaleca się, aby wszystkie zadania w szablonie projektu zostały rozpoczęte i terminy również, szczególnie w tym drugim przypadku.
Uważaj, szablon może utracić datę rozpoczęcia i zakończenia w przypadku zmiany ustawienia daty rozpoczęcia i zakończenia projektu w Administracji. Przypadek: Pole wyboru Oblicz datę rozpoczęcia / zakończenia projektu na podstawie zadań jest najpierw zaznaczone, a szablony projektów są zapisywane. Później wspomniana opcja daty rozpoczęcia / zakończenia projektu nie jest zaznaczona. To prowadzi do takiej sytuacji brakuje daty rozpoczęcia i terminu projektu w szablonie.
Dalsze wyjaśnienie Zaktualizuj daty zadania / kamienia milowego / podprojektu zgodnie z datą rozpoczęcia projektu zachowanie:
To pole wyboru
- zlicza różnicę dat od pierwotnej daty rozpoczęcia projektu w szablonie i ręcznie ustawioną / wstępnie wypełnioną datę rozpoczęcia w formularzu do utworzenia nowego projektu z szablonu
- zgodnie z tą różnicą wszystkie odpowiednie daty są przenoszone (np. kamienie milowe, daty rozpoczęcia / wymagalności, data utworzenia zadania)
Przykład:
Projekt daty początkowej w szablonie: styczeń 1
Data rozpoczęcia projektu z szablonu jest ustawiona na: May 1
Zadanie w szablonie rozpoczyna się: Luty 1
To samo zadanie w nowym projekcie od początku szablonu: czerwiec 1
Oznacza to, że jeśli w szablonie nie ma daty rozpoczęcia projektu, dzień rozpoczęcia projektu nie przesunie się zgodnie z dniem rozpoczęcia ustawionym dla nowego projektu z szablonu, jak można się spodziewać.
Zalecenie dotyczące ustawiania danych w szablonie projektu na podstawie doświadczenia konsultantów:
Czasami kierownicy projektów mają tendencję do tworzenia wszystkich możliwych do zrozumienia relacji między zadaniami w szablonie projektu, aby stworzyć najlepszą kopię rzeczywistości. Niemniej jednak zaleca się, aby nie tworzyć zbyt wielu relacji między zadaniami w szablonie, choć wszystkie mogą wydawać się logiczne. Lepiej trzymać się tylko tych zasadniczych. Po pierwsze, widok projektu Gantta i tak nie byłby jasny. Po drugie, może to spowodować problemy z przeniesieniem zadań w Gantcie w prawdziwym projekcie.
Skopiuj szablon do istniejącego projektu
Istnieje możliwość skopiowania szablonu projektu do dowolnych istniejących projektów. Opcja ta kopiuje i przesyła te same dane, co opcja „Utwórz z szablonu”, z wyjątkiem ustawień projektu. Na przykład wszystkie konfigurowalne widżety na panelu projektu zostaną nadpisane, podobnie jak wszystkie dane powiązane bezpośrednio z projektem lub którymkolwiek z jego modułów. Ponadto, Wszystkie dane (takie jak zadania, wpisy czasu, czynności, faktury, pieniądze ...) obecne w szablonie projektu zostaną dodane do docelowego projektu (wszystkie istniejące dane projektu docelowego nie zostaną usunięte). Aby rozpocząć proces, przejdź do Menu globalne >> Administracja >> Szablony projektów. Na liście szablonów kliknij prawym przyciskiem myszy na wymagany, a następnie kliknij przycisk "Skopiuj do projektu", Jak pokazano na poniższym ekranie.
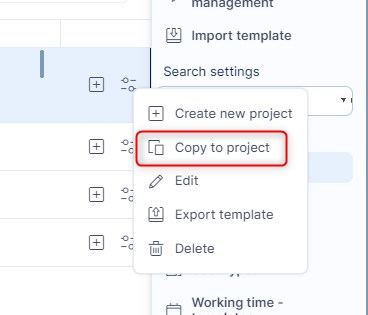
Teraz jest formularz, który należy wypełnić. Szablon projektu został już wybrany, ale nie jest to docelowy projekt. Wybierz go z menu rozwijanego. Ustaw datę rozpoczęcia projektu (Wypełniona jest dzisiaj). Jest pole wyboru "Zaktualizuj daty zadania / kamienia milowego / podprojektu zgodnie z datą rozpoczęcia projektu”, który dotyczy tylko zadań, kamieni milowych i podprojektów, nic więcej. Następujące pole wyboru nie Odpowiednio zmienić daty rozpoczęcia zadań. Ponadto istnieje możliwość Zmienić autora na wszystkie zadania Wybierając go z menu rozwijanego. Dziedziczenie działań, fakturowanie ustawień i ustawień pieniędzy Oznacza, że docelowy projekt odziedziczy wszystkie te dane z jego projektu nadrzędnego (jeśli taki istnieje). Gdy wszystko jest poprawnie ustawione, wystarczy kliknąć zielony przycisk "Skopiuj do projektu".
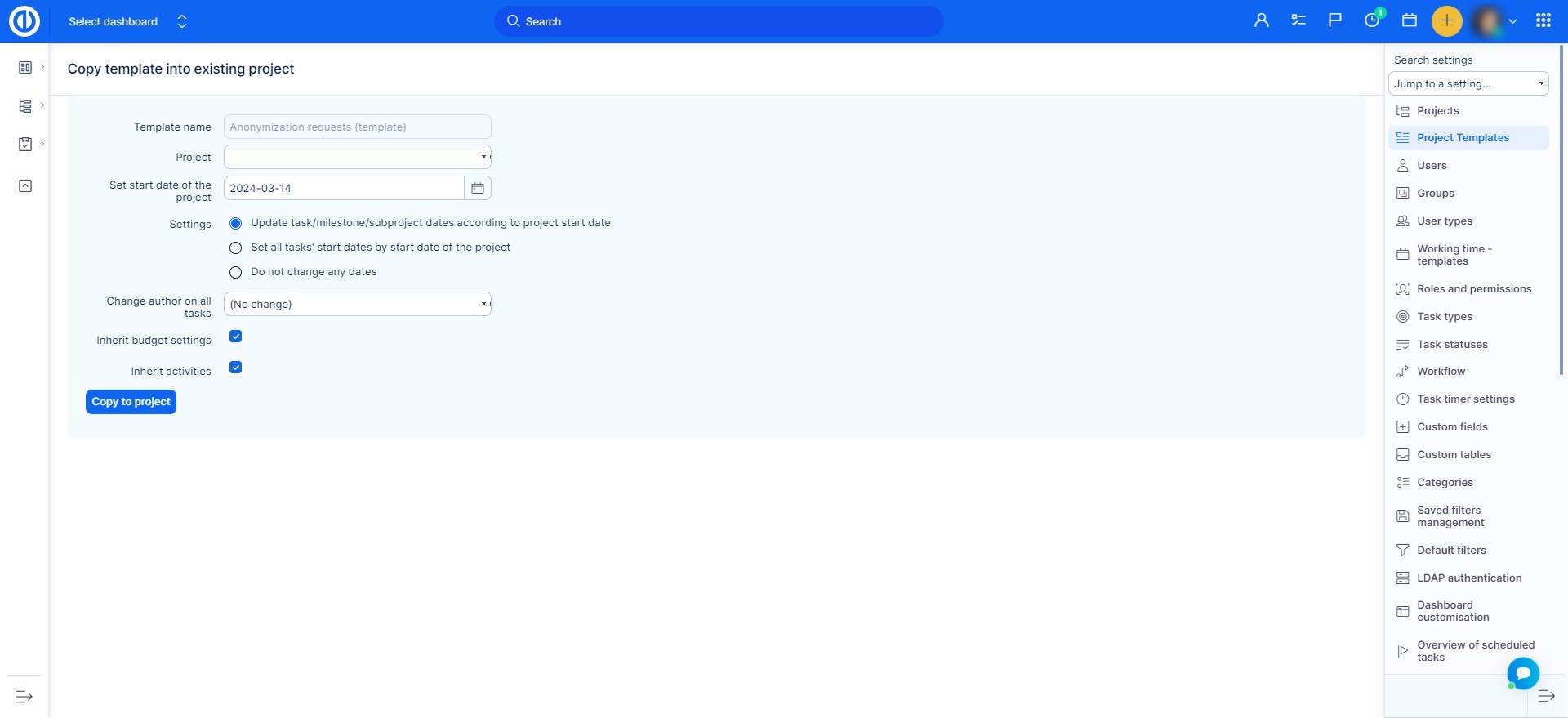
Podsumowując, jak to działa:
- Całkowicie przepisany z szablonu - Panel projektu
- Zmienione ustawienia - Komentarze do zadań są domyślnie prywatne i Włącz kopiowanie komentarzy do zadania nadrzędnego
- Nowo utworzone dane - zapisane filtry, wiki, kamienie milowe, kategorie zadań, zadania, członkowie, dokumenty, spędzony czas, aktualności, status projektu, niestandardowe menu projektu (widżety), obliczenia, listy kontrolne, kontakty, wiedza, budżety, priorytety stawek budżetowych i test sprawy.
Wszystkie istniejące dane tego typu w projekcie są przechowywane.
Zbiorcza edycja projektów
Na liście projektów użyj CTRL + lewy przycisk myszy, aby zaznaczyć więcej projektów. Następnie kliknij prawym przyciskiem myszy, aby wyświetlić menu kontekstowe. Tutaj możesz wprowadzić zmianę, która będzie miała zastosowanie do wszystkich wybranych projektów jednocześnie, na przykład archiwizuj / zamknij projekty lub dodaj / usuń moduły.
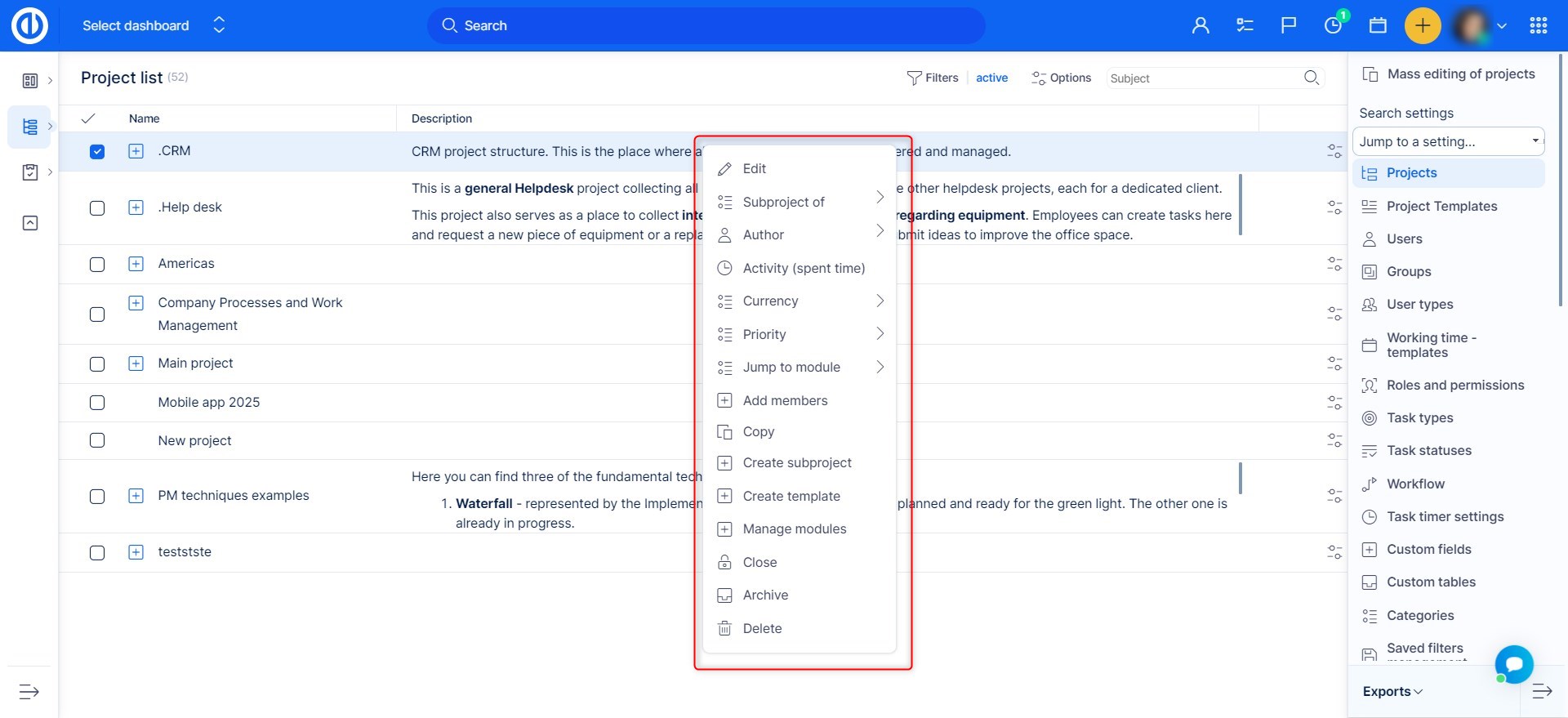
Zamknij możliwości projektu
Po zakończeniu projektu w menu kontekstowym dowolnego projektu w obszarze dostępne są następujące opcje Administracja >> Projekty:
1) Zamknij projekt
Zamknięty projekt jest tylko do odczytu, nikt nie może nic zmienić w projekcie. Tylko osoby z uprawnieniem „Zamknij / otwórz ponownie projekt” mogą ponownie otworzyć. Projekt jest nadal widoczny na liście projektów w menu (dla wszystkich byłych członków projektu). Raporty spędzonego czasu nadal obejmują czas poświęcony na ten projekt. Kiedy użyć? Gdy potrzebujesz łatwego dostępu do projektu w celu uzyskania wyciągniętych wniosków. Z powodu raportów spędzonych czasu
2) Zarchiwizuj projekt
Zarchiwizowany projekt jest dostępny tylko dla administratora. Administrator może zdearchiwizować projekt. Projekt nie jest widoczny na liście projektów, ale można go znaleźć pod adresem Administracja >> Projekty - filtr dla Zarchiwizowane. W tym projekcie można zobaczyć tylko wpisy dotyczące spędzonego czasu, wszelkie inne informacje są ukryte. Kiedy użyć? W przypadku projektu, do którego nie potrzebujesz już dostępu, ale nie chcesz całkowicie utracić danych
Jak usunąć projekt
Należy pamiętać, że usunięcie projektu jest procesem nieodwracalnym i nie można go już cofnąć ani przywrócić!
Tylko administratorzy mają uprawnienia do usuwania projektu.
Aby usunąć projekt, po prostu kliknij go prawym przyciskiem myszy w sekcji administratora >>projekty i postępuj zgodnie z instrukcjami (nazwa projektu musi zgadzać się ze wszystkimi spacjami w jego nazwie).
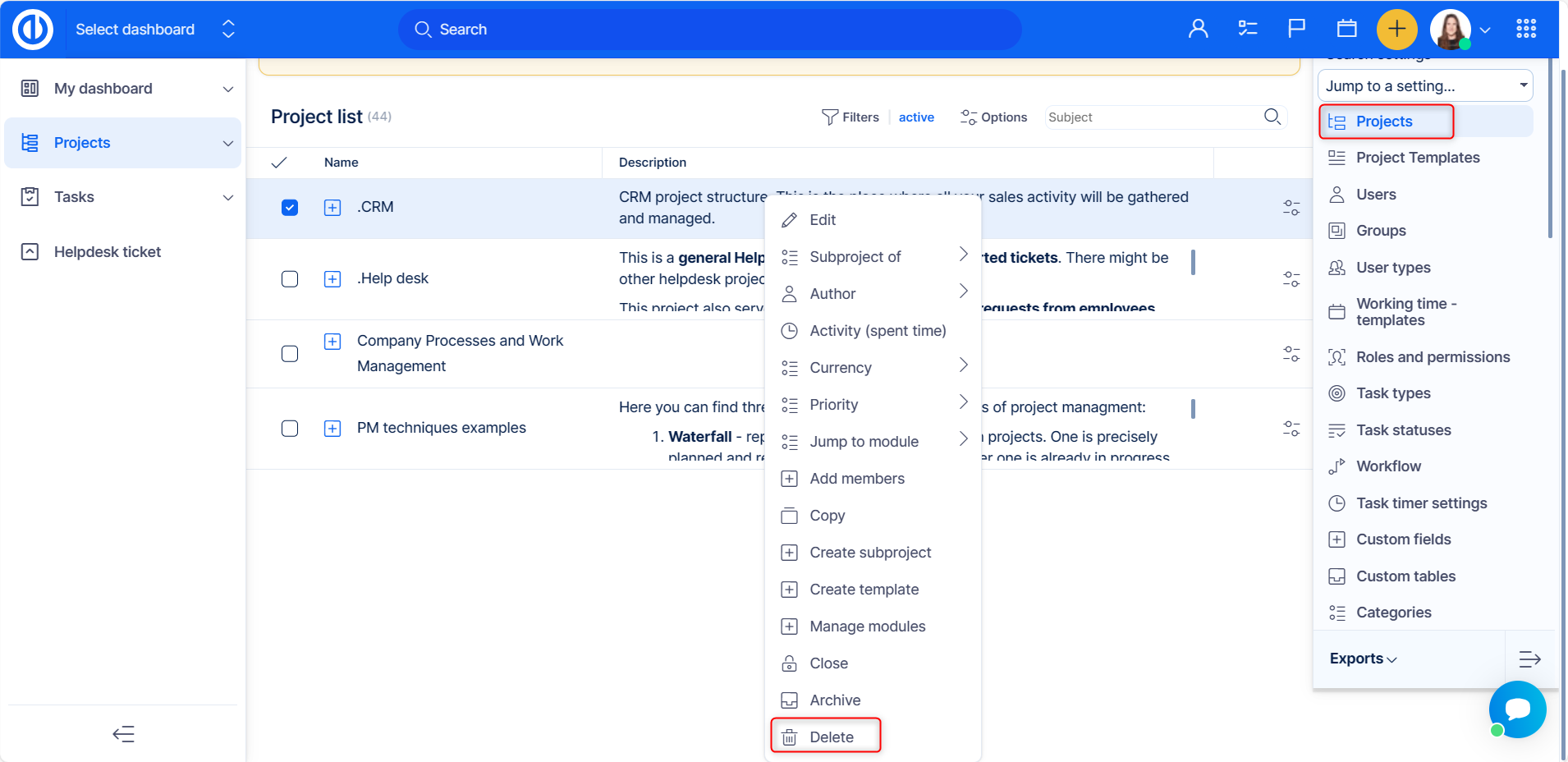
Projekty publiczne i dostęp anonimowy
Co to są projekty publiczne
Projekty publiczne są widoczne dla wszystkich użytkowników w systemie, nie musisz być członkiem projektu, aby móc je zobaczyć i uzyskać do nich dostęp. Jeżeli Twój system Easy Redmine nie wymaga od użytkowników logowania, ten projekt będzie widoczny także dla niezalogowanych użytkowników - użytkowników anonimowych.
Dostęp anonimowy może być przydatny, jeśli chcesz umożliwić osobom bez logowania dostęp do pewnych informacji w Twoim systemie. Radzimy upewnić się, że informacje, do których udostępniasz, nie są wrażliwe. Dostęp do tych informacji będzie miała każda osoba posiadająca link do aplikacji.
Jak upublicznić projekt
Jeśli chcesz ustawić projekt jako publiczny, wykonaj następujące kroki:
- Przejdź do konkretnego projektu, do którego chcesz przyznać dostęp. Otwórz ustawienia projektu i oznacz go jako publiczny
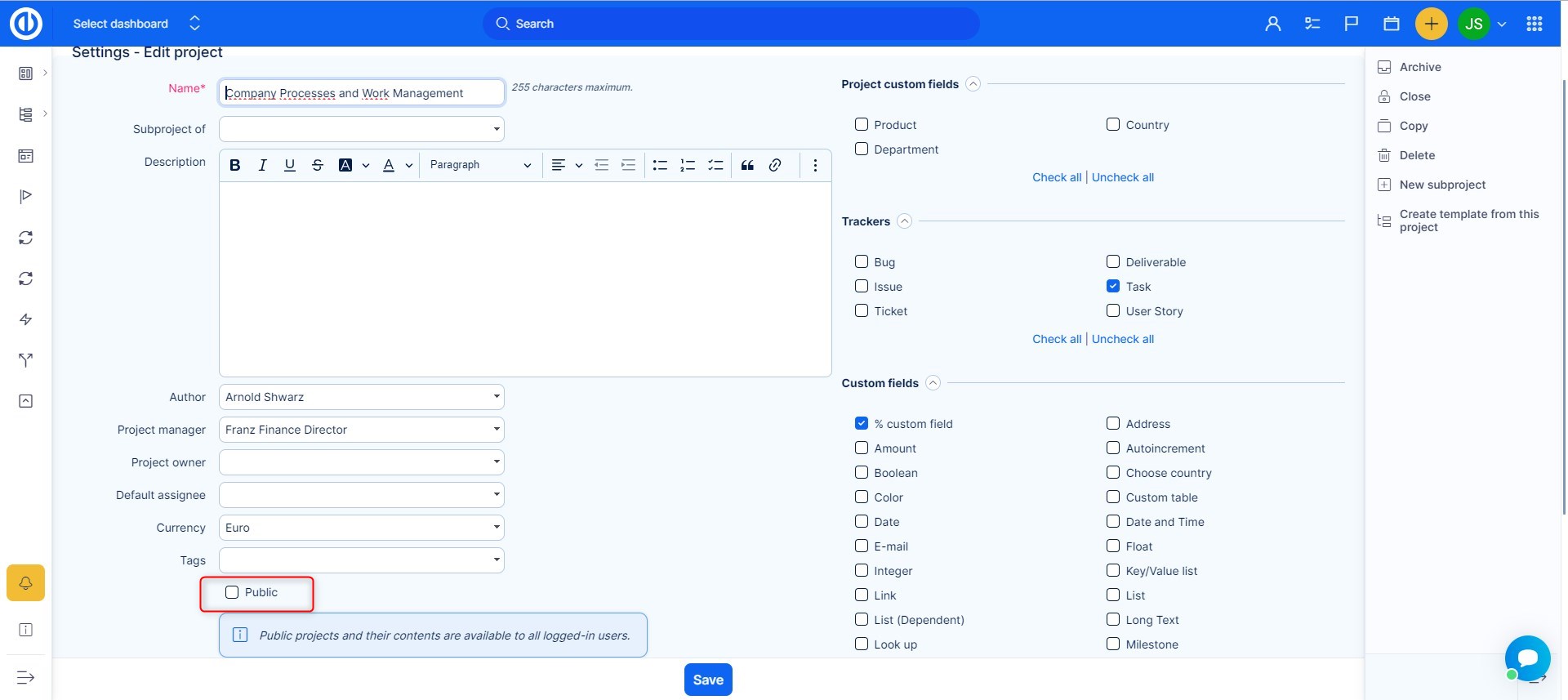
- Podaj link do swojego projektu danej osobie, a ona będzie mogła zobaczyć go w ten sposób bez konieczności logowania się
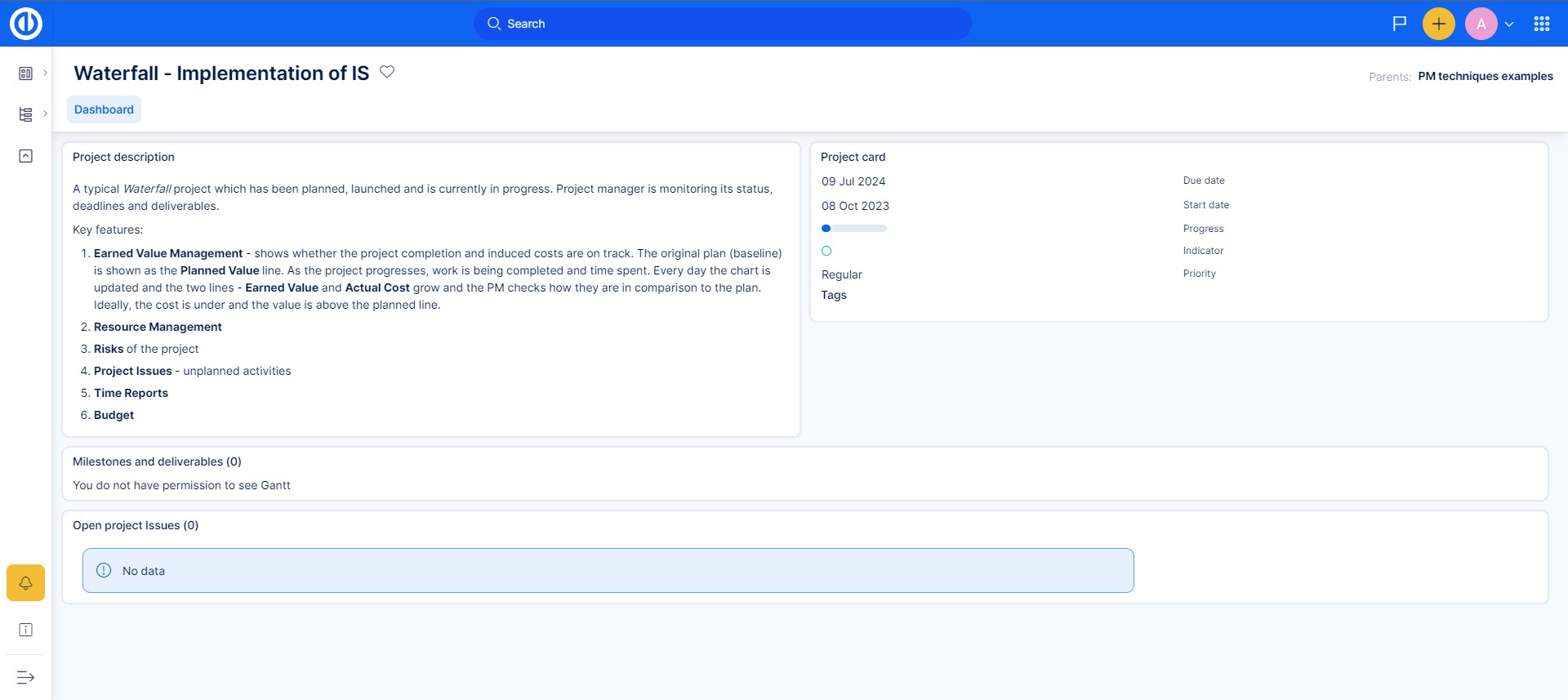
Jak włączyć dostęp anonimowy
Iść do Administracja >> Ustawienia >> Uwierzytelnianie
Tutaj znajdź Wymagane uwierzytelnienie pole i upewnij się, że jest odznaczone.
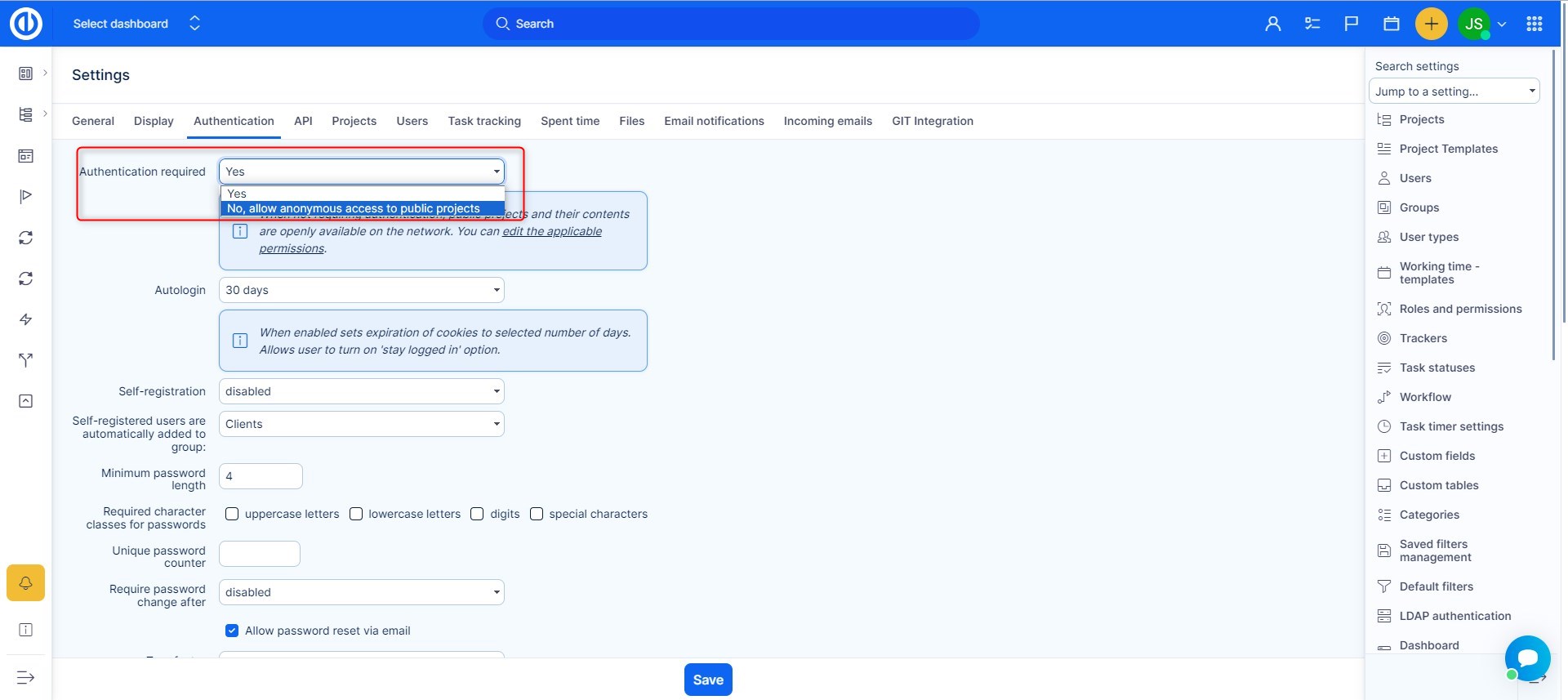
Ustawianie uprawnień anonimowym użytkownikom
Iść do Administracja >> Role i uprawnienia i znajdź Anonimowy Rola.
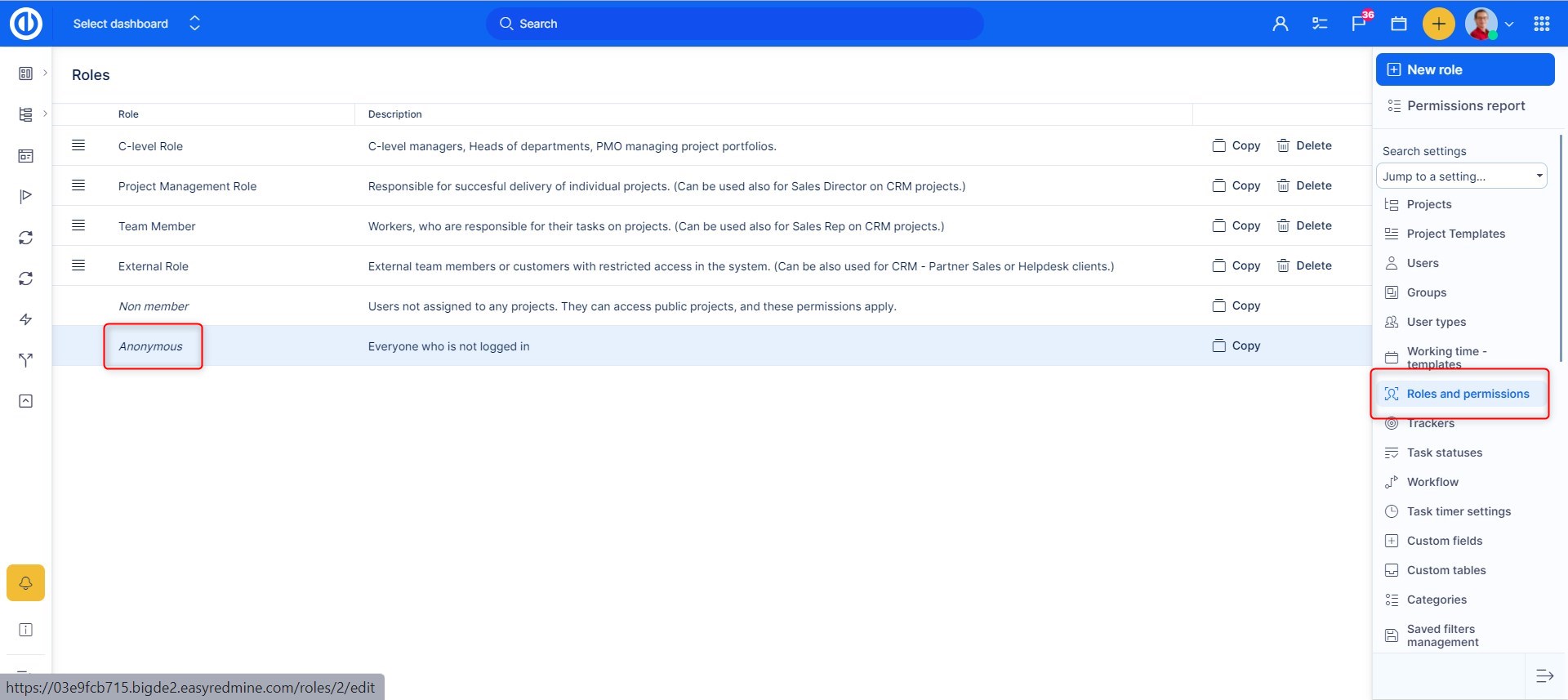
W rolach sprawdź, czego sobie życzysz Anonimowy użytkownik powinien to zrobić - zazwyczaj powinien przeglądać projekty i zadania (będą widzieć tylko projekty publiczne i zadania publiczne, a w nich tylko publiczne komentarze i aktualizacje).
Jak skonfigurować dashboard dla anonimowego użytkownika
Można to zrobić tak jak w przypadku edycji profilu dowolnego użytkownika za pomocą zakładki „Mój pulpit nawigacyjny”.
Najpierw musisz znaleźć rzeczywistego użytkownika, możesz to zrobić w następujący sposób.
- Iść do Administracja >> Użytkownicy
- Otwórz filtry i dodaj następujące filtry: Status nieaktywny, Nazwisko Anonimowe
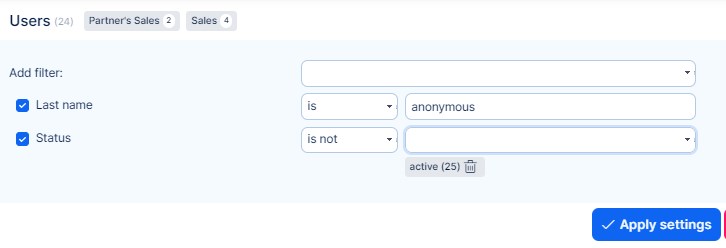
- Edytuj użytkownika, który pojawi się w wynikach.
- Otwórz zakładkę „Mój pulpit nawigacyjny”.
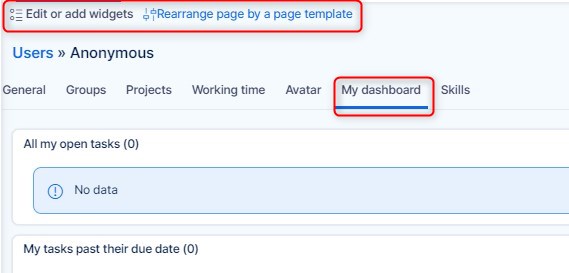
- Skonfiguruj pulpit nawigacyjny według własnego uznania.
Ponadto możesz edytować lewe menu użytkownika, nadając mu określone Rodzaj użytkownika w edycji użytkownika.
Więcej informacji na temat zarządzania typami użytkowników znajdziesz w następującym artykule: typy użytkowników
Jak korzystać ze statystyk projektu
Jeśli chcesz mieć jeszcze większą kontrolę nad swoimi projektami, dostępne są Statystyki Projektu. Na panelu projektu możesz ustawić panel z podstawowymi statystykami.
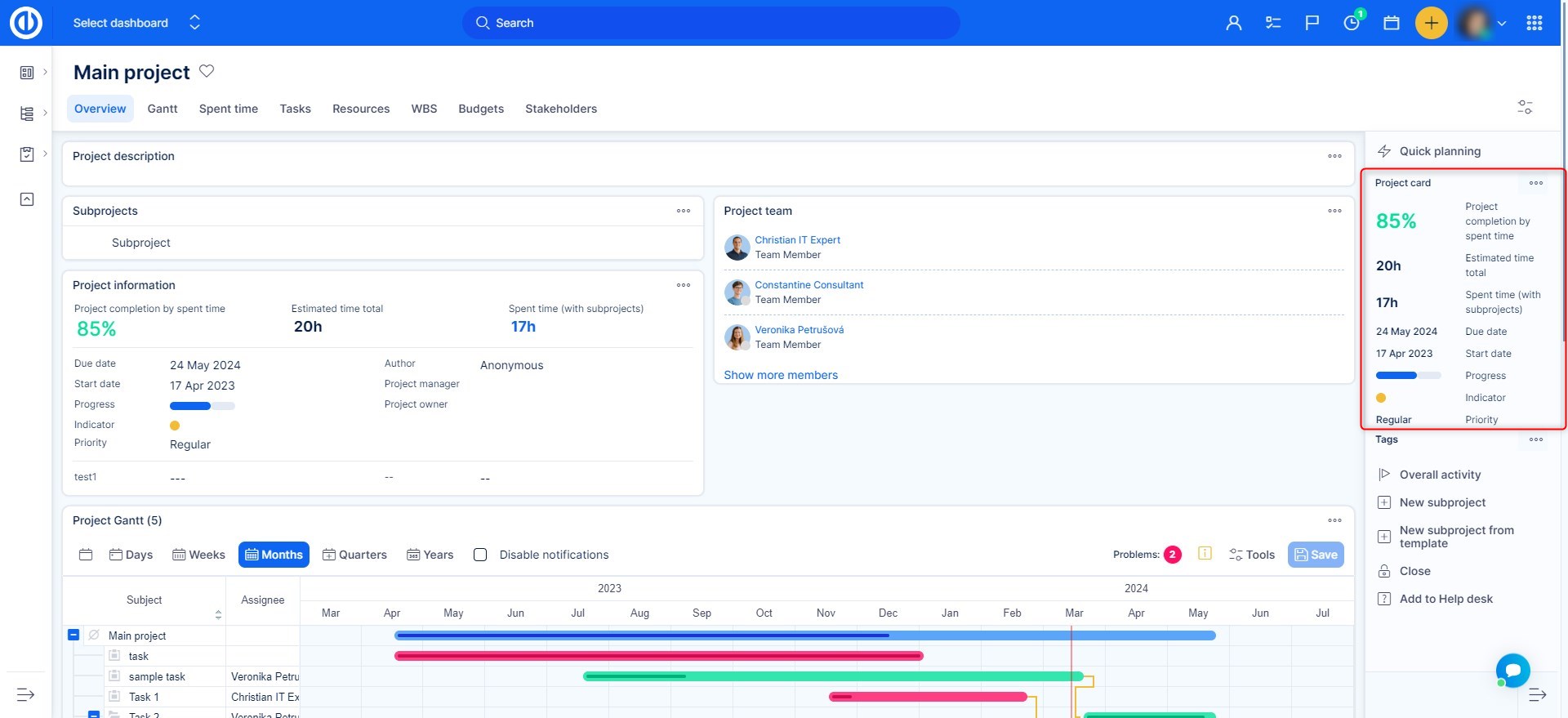
Aby zobaczyć ten panel, musisz najpierw znaleźć przycisk Personalizuj tę stronę, zwykle znajduje się on w lewym dolnym rogu panelu projektu. W personalizacji znajdziesz serię pudełek, w których możesz wybrać, co chcesz zobaczyć. Opcje są podzielone na kategorie, dzięki czemu można je szybciej znaleźć.
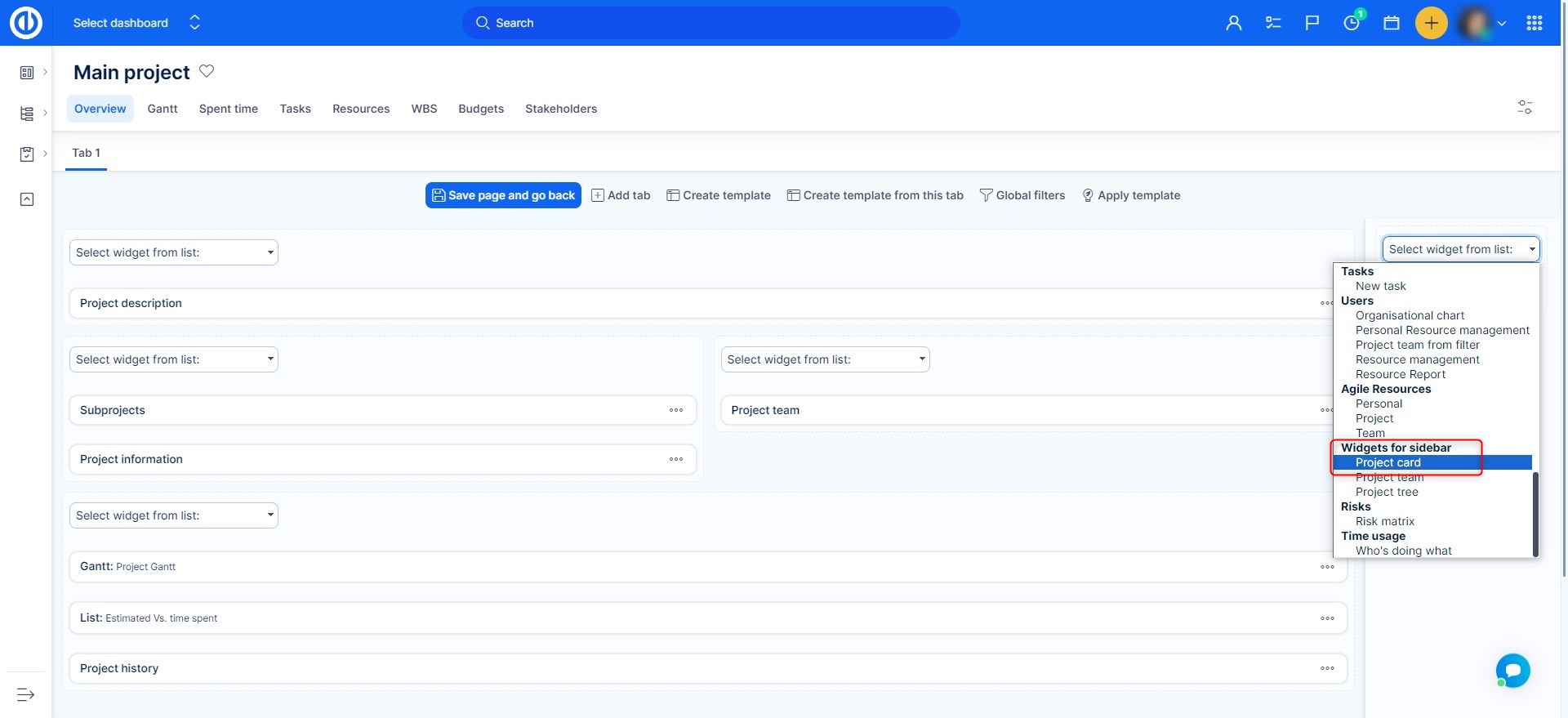
Następnie kliknij „Zapisz stronę i wróć” w lewym górnym rogu. Zobaczysz powyższy pasek boczny ze wszystkimi podstawowymi informacjami o tym konkretnym projekcie. Wróćmy do tego, co zawiera ten pasek boczny.
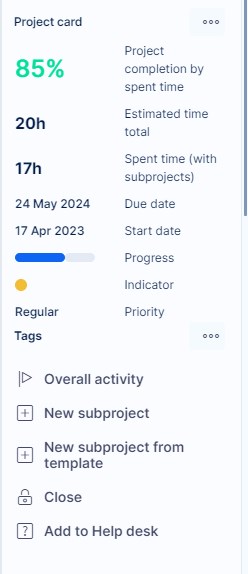
Termin, szacowany czas i czas spędzony - opis znajdziesz w innym poście w bazie wiedzy. Wskaźnik = dzięki temu możesz obserwować, czy w tym projekcie są jakieś zaległe zadania. Jeśli są spóźnione, wskaźnik zmieni kolor na pomarańczowy. Jeśli wszystko pójdzie zgodnie z planem, będzie zielony, jak widać tutaj. A jeśli projekt przekroczy swój własny termin, wskaźnik zmieni kolor na czerwony. Jeśli wykonasz projekt zgodnie z planem, wskaźnik będzie zawsze zielony, bez względu na okoliczności. Ogólna aktywność = zobaczysz wszystkie działania wykonane w tym projekcie na jednej liście.
wskaźnik ukończenia projektu
Aby zobaczyć zakończenie projektu (% zrealizowany współczynnik) w panelu konkretnego projektu, najpierw musisz dodać karta projektu widżet za pomocą „Dostosuj tę stronę” na pulpicie nawigacyjnym projektu.
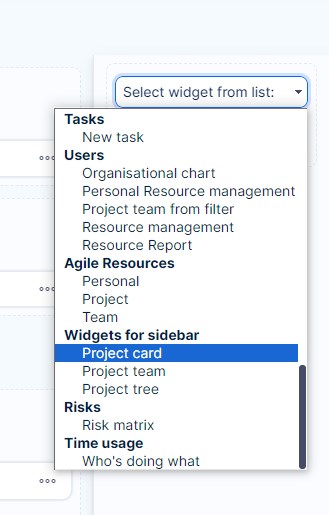
Po dodaniu kliknij zielony przycisk „Zapisz stronę i wróć" karta projektu następnie pojawi się okno na pasku bocznym dashboardu Projektu, jak pokazano poniżej.
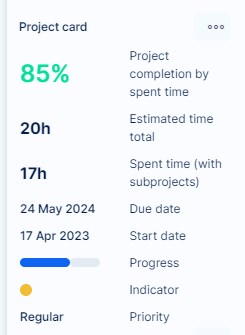
Może być ukończenie projektu (% zrealizowany współczynnik) obliczone przy użyciu 3 różnych metod jak pokazano niżej. Możesz wybrać jeden z nich w Menu globalne >> Administracja >> Ustawienia >> Projekty - Formuła kalkulacji ukończenia projektu.
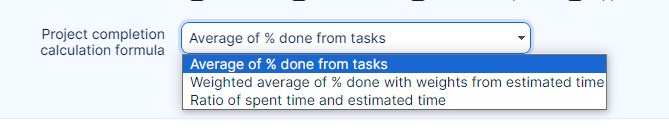
Powiadomienia e-mail o projekcie i ogólna aktywność
Jak ustawić powiadomienia o projekcie i ogólną aktywność
Domyślne zdarzenia dla ogólnej aktywności w projekcie
Powiadomienia e-mail użytkownika
Ustawienia w profilu użytkownika
Jak ustawić powiadomienia o projekcie i ogólną aktywność
Możesz mieć kontrolę nad powiadomieniami, które są do Ciebie wysyłane. Aby ustawić domyślne powiadomienia, przejdź do Administracja >> Ustawienia >> Powiadomienia e-mail. Tutaj możesz ustawić adres e-mail powiadomienia (OD). Ten adres nie musi istnieć, cokolwiek wpiszesz pojawi się jako nadawca e-maila. Upewnij się jednak, że ma poprawny formularz e-mail: coś@gdzieś.com. Jeśli wolisz wiadomości e-mail z powiadomieniami w postaci zwykłego tekstu zamiast standardowych wiadomości e-mail w formacie HTML, zaznacz pole wyboru „Zwykła poczta tekstowa (bez HTML)".
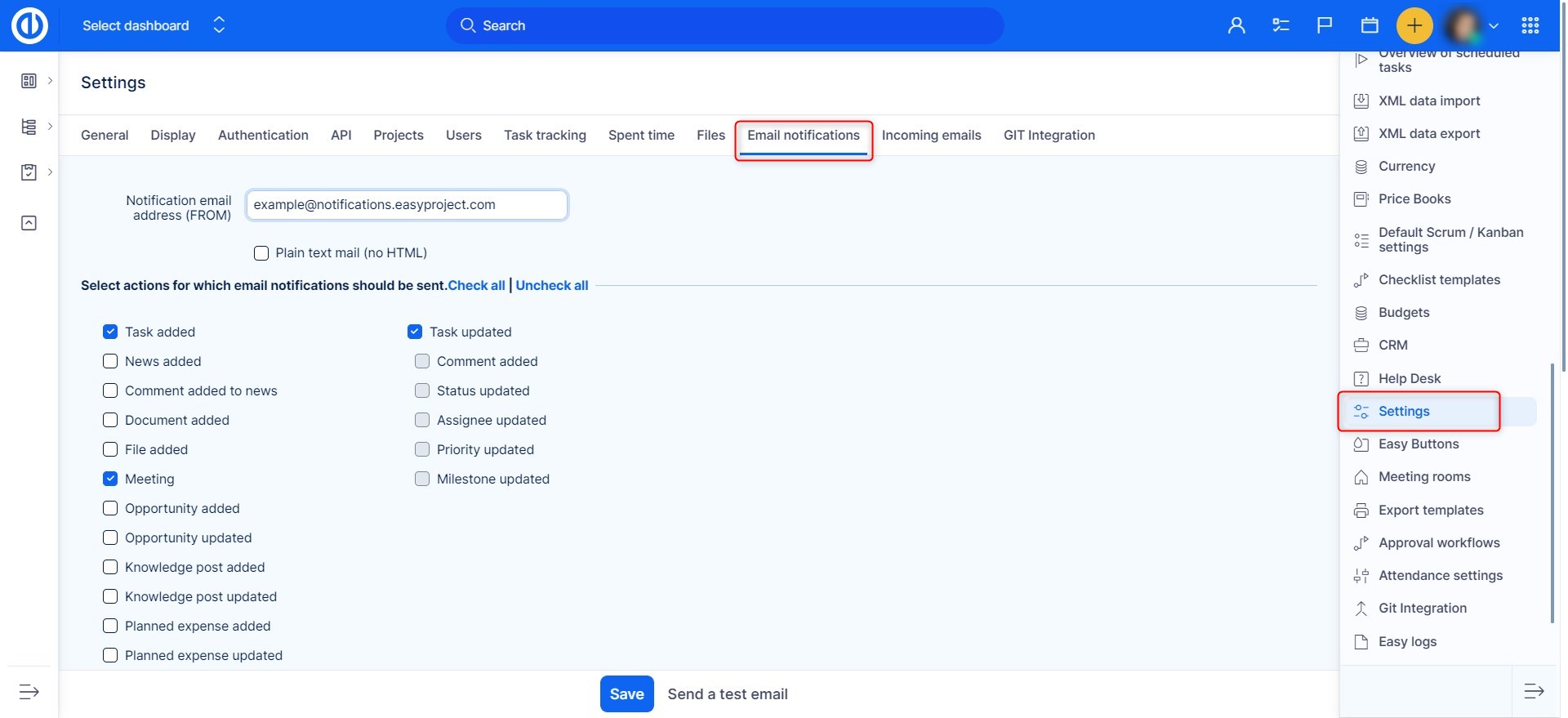
Wybierz akcje, dla których mają być wysyłane powiadomienia e-mail.
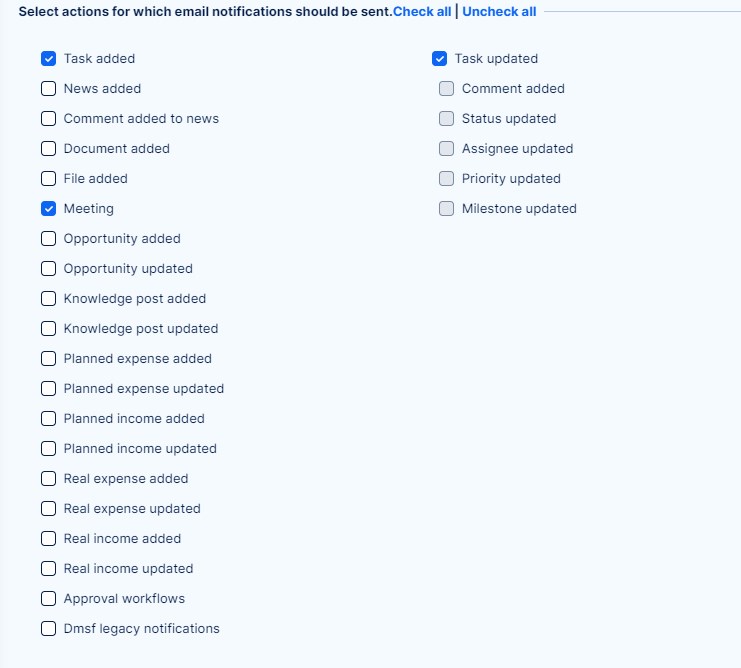
Możesz też nieco spersonalizować e-mail, dodając nagłówek i stopkę.
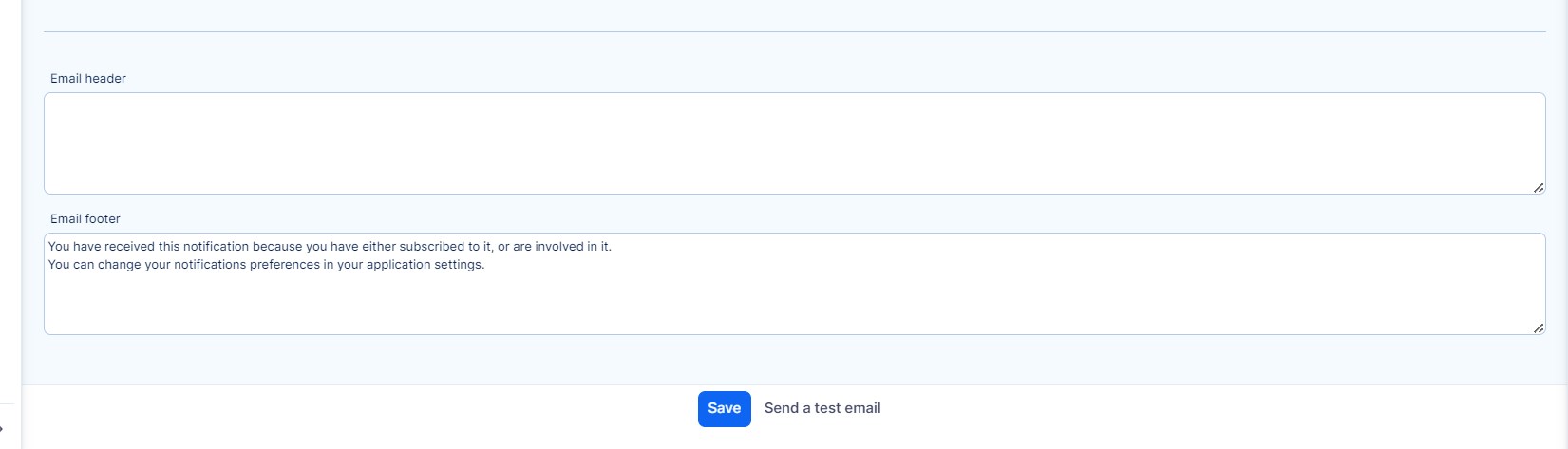
Użytkownik ma również możliwość samodzielnej modyfikacji ustawień powiadomień na swoim profilu użytkownika, jeżeli posiada uprawnienia do edycji swojego profilu. (Więcej szczegółów znajduje się w następnej sekcji Powiadomienia e-mail użytkownika)
Domyślne zdarzenia dla ogólnej aktywności w projekcie
Aby skonfigurować, jakie rodzaje aktywności powinny być widoczne w „Ogólna aktywność" domyślny widok projektu, przejdź do Administracja >> Ustawienia >> Projekty - Domyślne zdarzenia dla ogólnej aktywności. Tutaj możesz sprawdzić żądane typy działań i zapisać je.
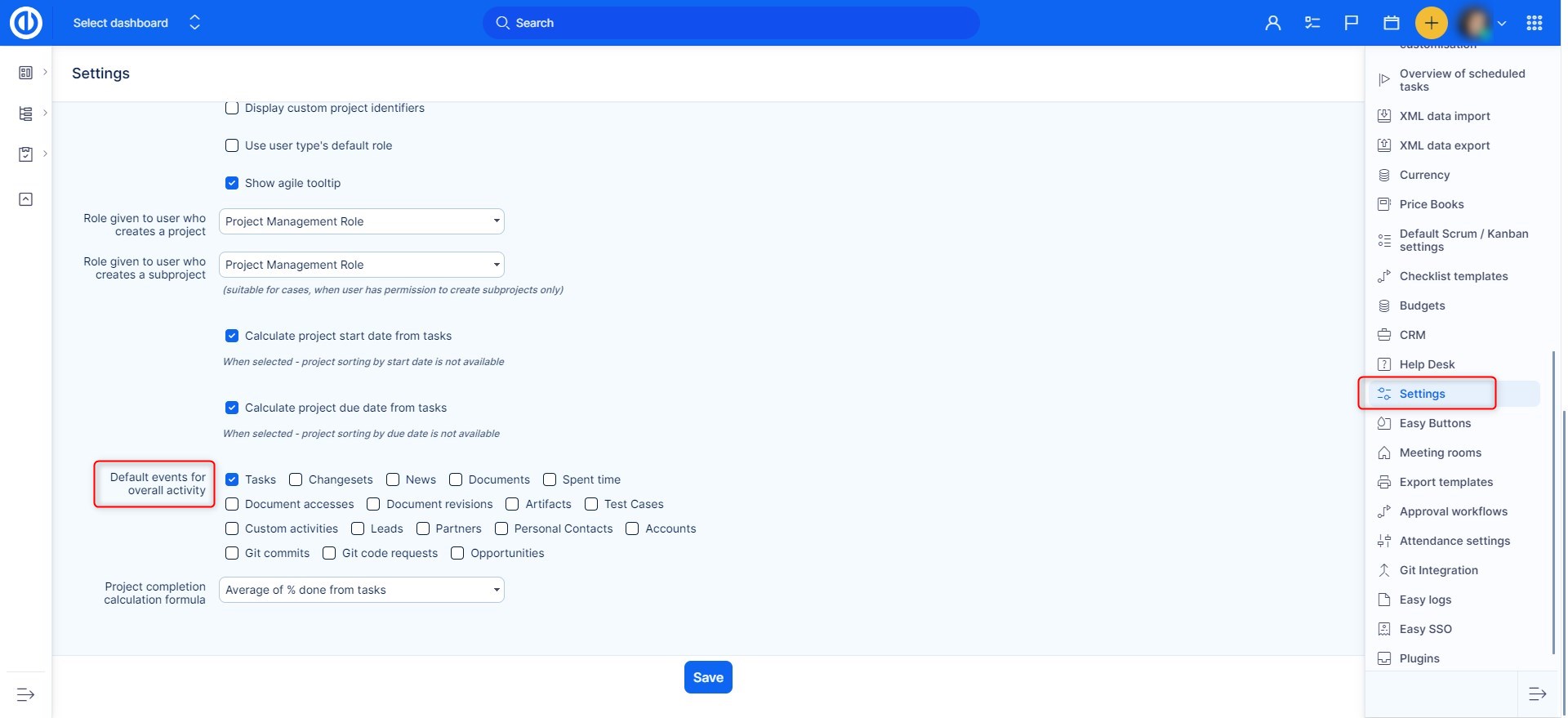
Aby zobaczyć widok „Ogólna aktywność” projektu, przejdź do strony głównej projektu i kliknij przycisk ”Ogólna aktywność" na pasku bocznym.
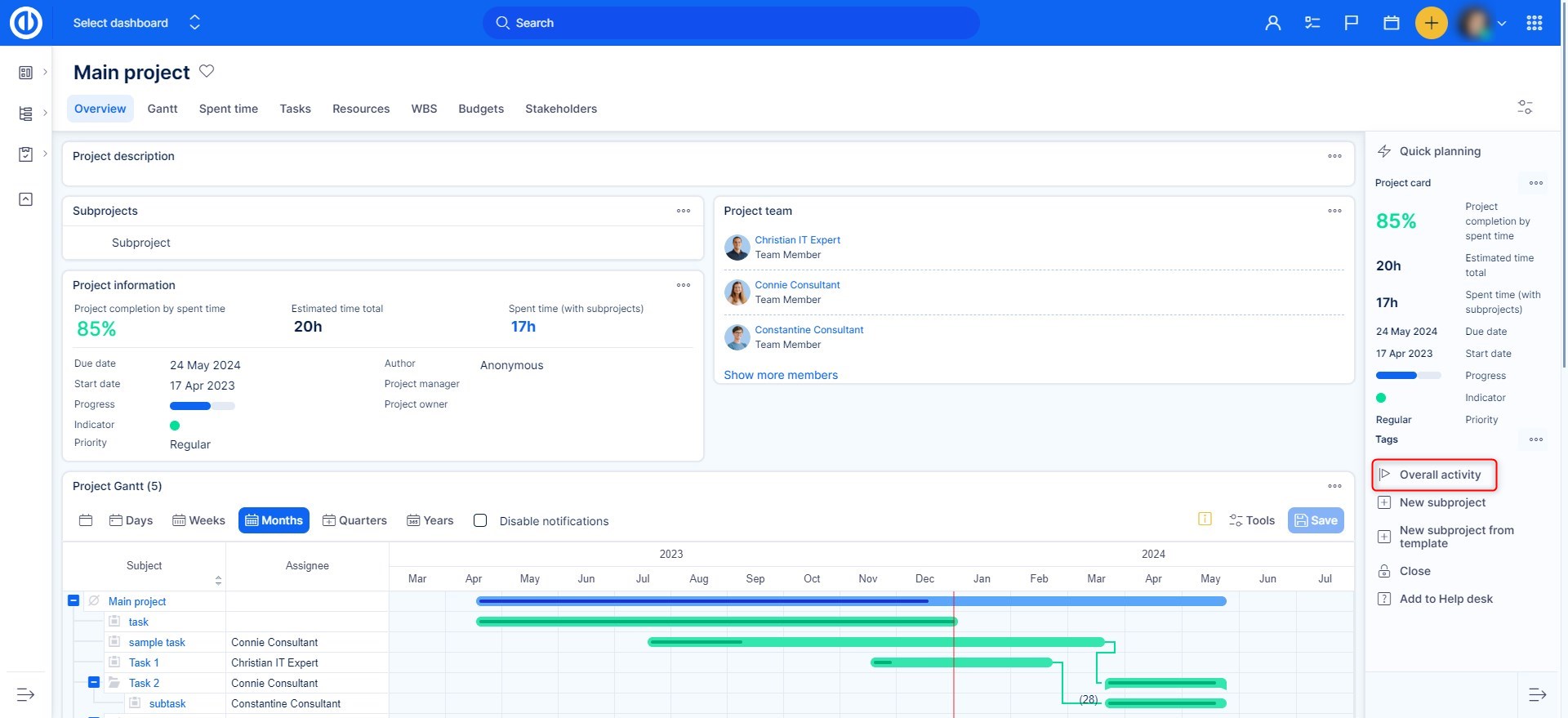
Typy działań są wstępnie wybrane zgodnie z ustawieniami domyślnymi, ale zawsze możesz ręcznie zastąpić te ustawienia domyślne dla konkretnego projektu.
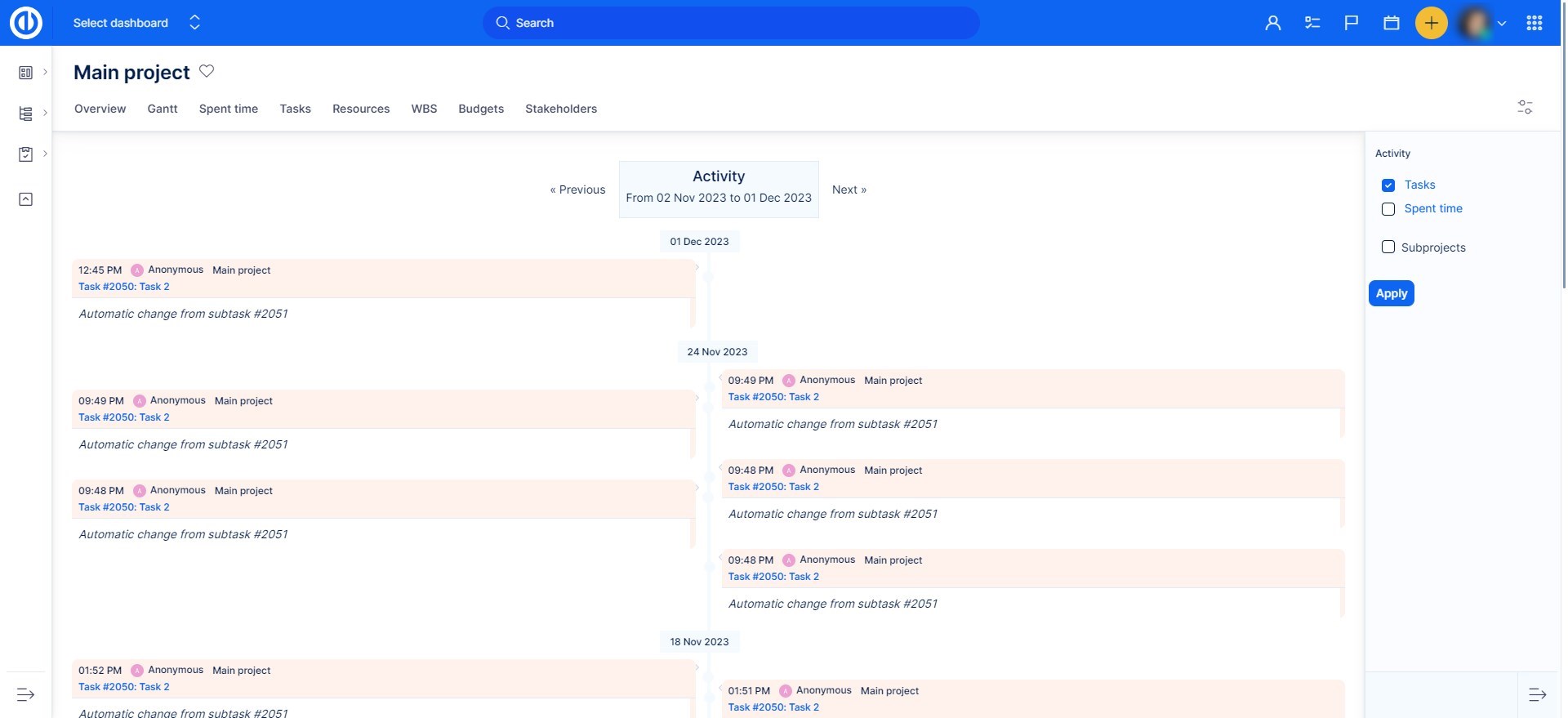
Powiadomienia e-mail użytkownika
W tej sekcji dowiesz się, co potrafi każde ustawienie i jakie powiadomienia otrzymasz. Korzystając z tego ustawienia domyślnego, możesz określić zdarzenia, o których chcesz być powiadamiany e-mailem Administracja >> Ustawienia >> Powiadomienia e-mail.
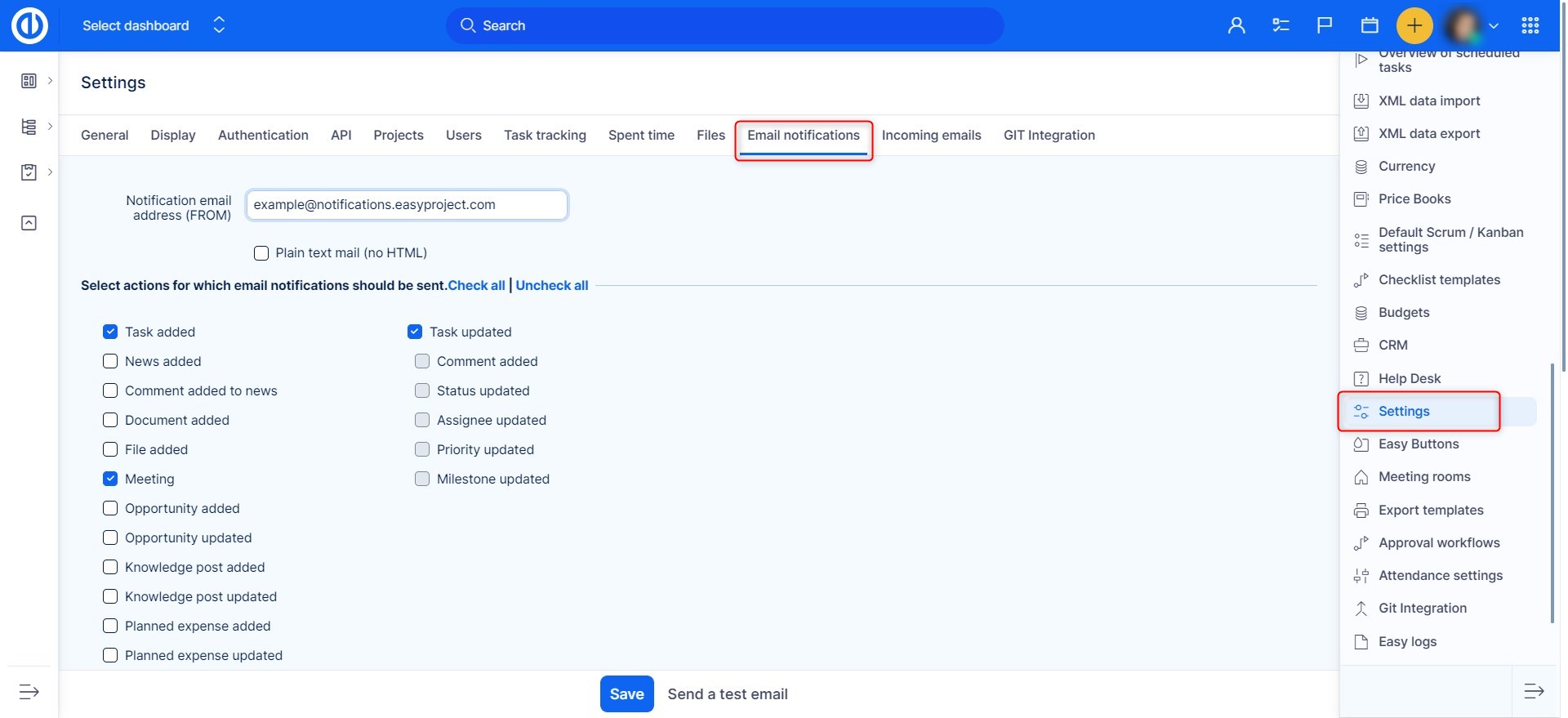
- Na każde wydarzenie we wszystkich moich projektach = Otrzymasz powiadomienia o każdym zdarzeniu, które wydarzy się we wszystkich twoich projektach.
- W przypadku dowolnego wydarzenia dotyczącego tylko wybranych projektów = To jest to samo, co pierwsza opcja, z tą różnicą, że możesz wybrać konkretny projekt, o którym chcesz otrzymywać powiadomienia. W przypadku niewybranych projektów będziesz otrzymywać powiadomienia tylko o rzeczach, które oglądasz lub w które jesteś zaangażowany (np. zadania, których jesteś autorem, cesjonariuszem lub współpracownikiem).
- Rzeczy, w których jestem cesjonariuszem, współpracownikiem lub autorem = Otrzymasz powiadomienia tylko o zadaniach, w których jesteś cesjonariuszem, współpracownikiem lub autorem.
- Tylko do rzeczy, do których jestem przydzielony = Otrzymasz powiadomienia tylko o zadaniach, do których jesteś przypisany.
- Tylko dla rzeczy jestem autorem = Otrzymasz powiadomienia tylko o zadaniach, których jesteś autorem.
- Brak wydarzeń = Nie dostaniesz żadnych powiadomień.
Ustawienia w profilu użytkownika
Ustawienia określonego użytkownika mogą unieważnić ustawienia domyślne. Aby to zrobić, przejdź do edycji profilu użytkownika.
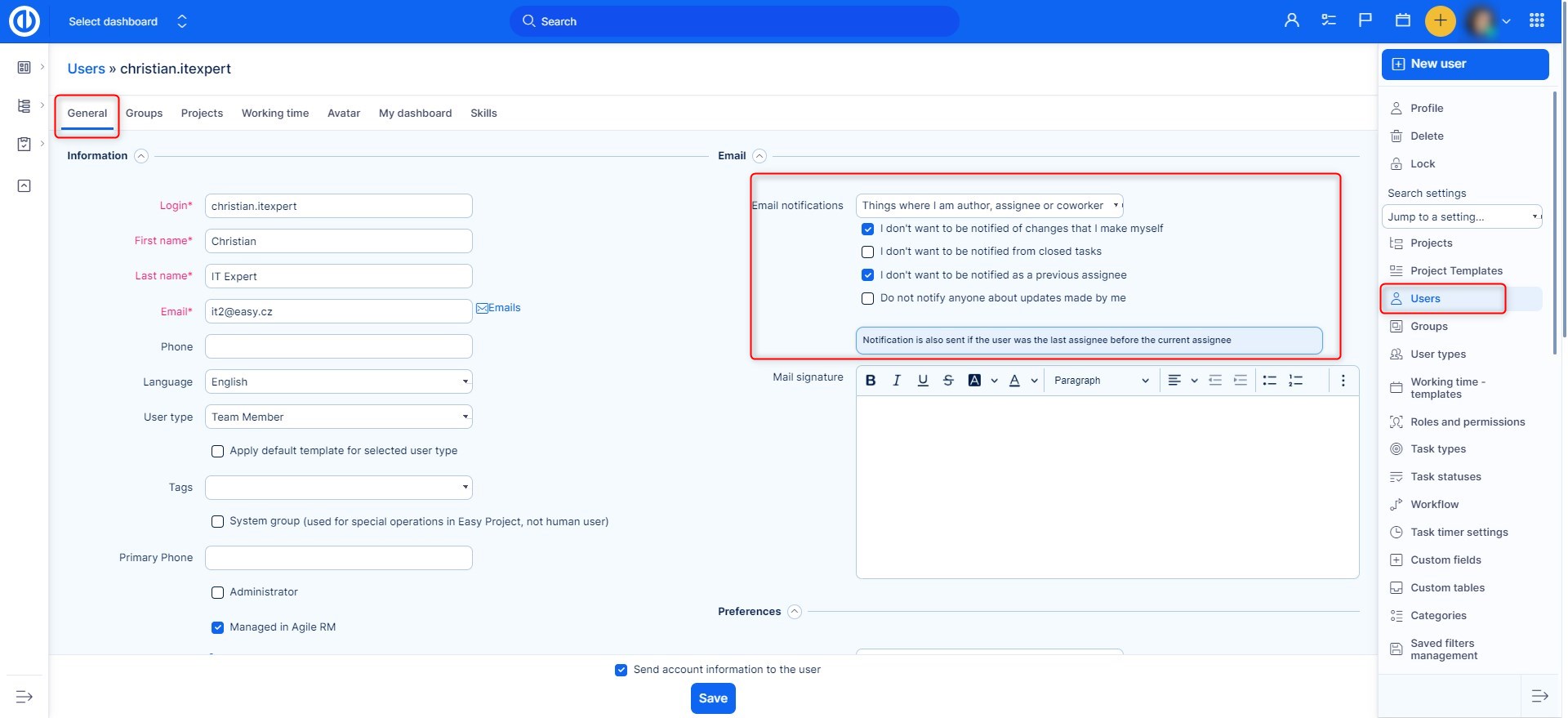
- Nie chcę otrzymywać powiadomień o zmianach, które sam dokonuję = Nie będziesz otrzymywać powiadomień o wprowadzonych przez siebie zmianach.
- Nie chcę otrzymywać powiadomień z zamkniętych zadań = Gdy zadanie zostanie zamknięte i zaktualizowane, nie otrzymasz powiadomienia o tym, jeśli zaznaczysz to pole.
- Nie powiadamiaj nikogo o aktualizacjach dokonanych przeze mnie = Po dokonaniu aktualizacji nikt nie zostanie o nich powiadomiony.
sytuacje narożne
- Tworzysz szablon z relacją "następującą" między zadaniami 2 a 0 dni między nimi. Pierwsze zadanie kończy się w piątek i z tego powodu kolejne zadanie zaczyna się następnego dnia roboczego - w poniedziałek. Teraz chcesz utworzyć nowy projekt z tego szablonu iz powodu różnych ram czasowych, pierwsze zadanie kończy się we wtorek. Teraz drugie zadanie powinno rozpocząć się następnego dnia roboczego - w środę, ale zaczyna się w piątek z powodu weekendu, które było między dwoma zadaniami w szablonie.
Niestety, nie istnieje algorytm, który byłby w stanie określić, czy oryginalny opóźnienie było w weekendy, a które mogłyby być modyfikowany podczas tworzenia nowego projektu. - Jeśli masz opcję „Czy menu niestandardowe?” włączone i chcesz aktywować lub dezaktywować moduł w projekcie, najpierw musisz odznaczyć menu niestandardowe. Następnie skonfiguruj żądane moduły i zapisz. Na koniec możesz ponownie włączyć menu niestandardowe (patrz poniżej).
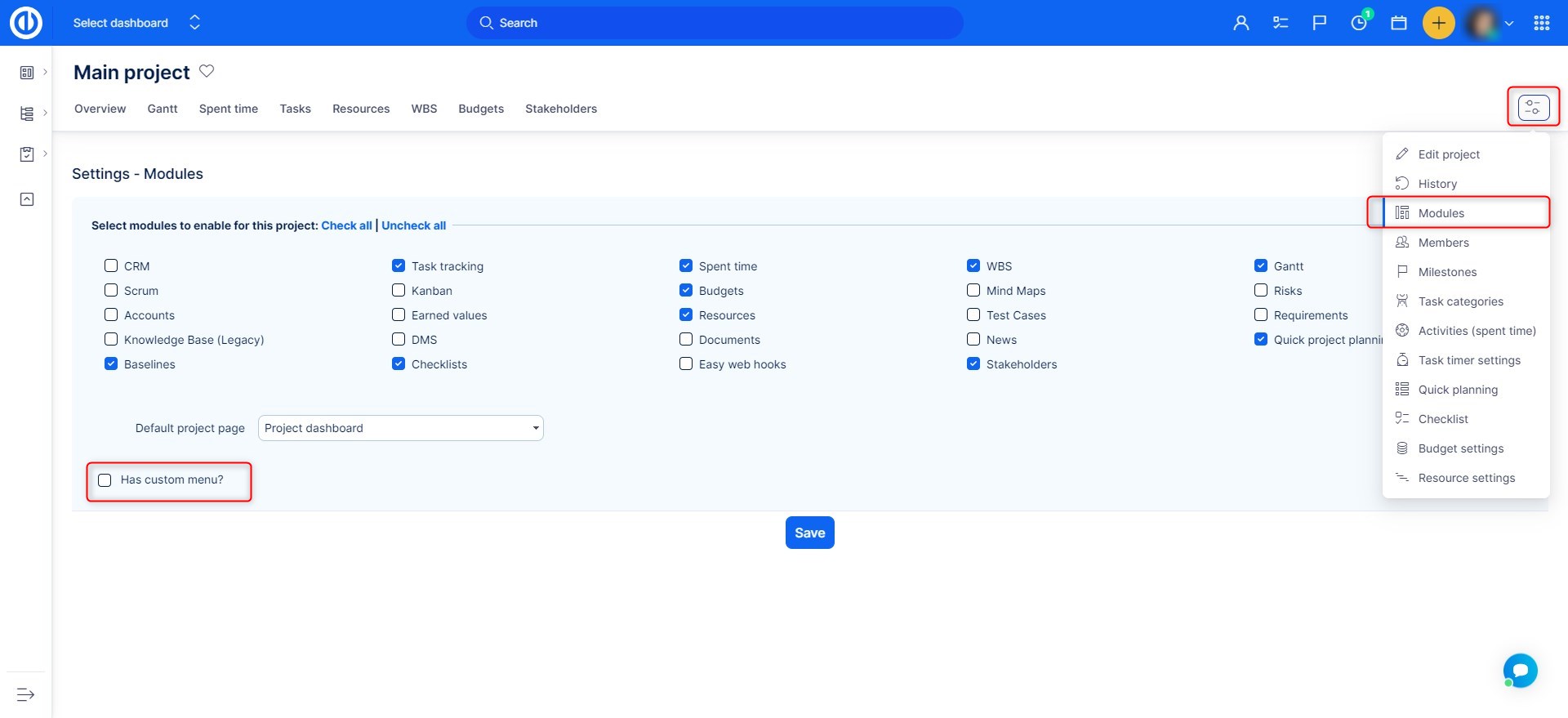
- Jeśli widżety projektu (takie jak Wiadomości, Dokumenty, Gantt, Kanban...) zostaną dodane do strony panelu projektu za pomocą przycisku „Dostosuj tę stronę”, a członek projektu ustawi je jako wyłączone w ustawieniach widżetów projektu, widżety te znikną z panelu projektu lub nie wyświetla żadnych danych.
-
Gdy daty rozpoczęcia projektu są obliczane na podstawie zadań (można to skonfigurować w Administracja >> Ustawienia >> Projekt - zaznacz pole wyboru „Oblicz datę rozpoczęcia na podstawie zadań”)...
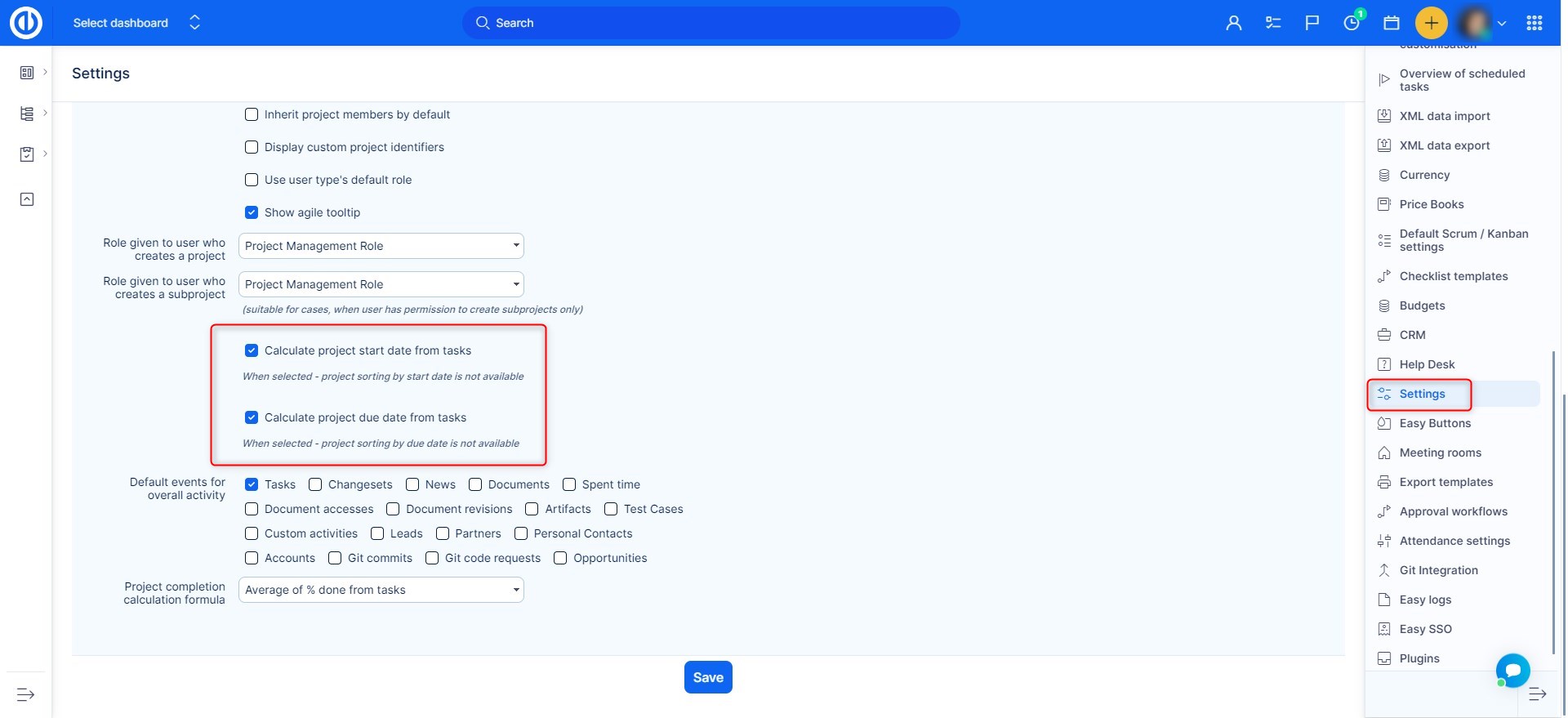
... następnie Data rozpoczęcia istniejących szablonów projektu jest określona przez:
1) najwcześniejsza data rozpoczęcia zadania w szablonie
2) najwcześniejszą datę rozpoczęcia każdego zadania w punkcie kontrolnym, który jest udostępniany wszystkim projektomNa przykład masz szablon projektu, który zawiera zadania od 1st May do 31st May. Myślisz, że obliczona data rozpoczęcia szablonu to 1st May. Jednak aplikacja zawiera kamień milowy wspólny dla wszystkich projektów i ten kamień milowy zawiera zadanie w innym projekcie z datą początkową 1st stycznia. To jest prawdziwa data rozpoczęcia szablonu. Podczas tworzenia prawdziwego projektu z tego szablonu ustawiasz nową datę początkową i obliczasz wszystkie daty zgodnie z nową datą rozpoczęcia.
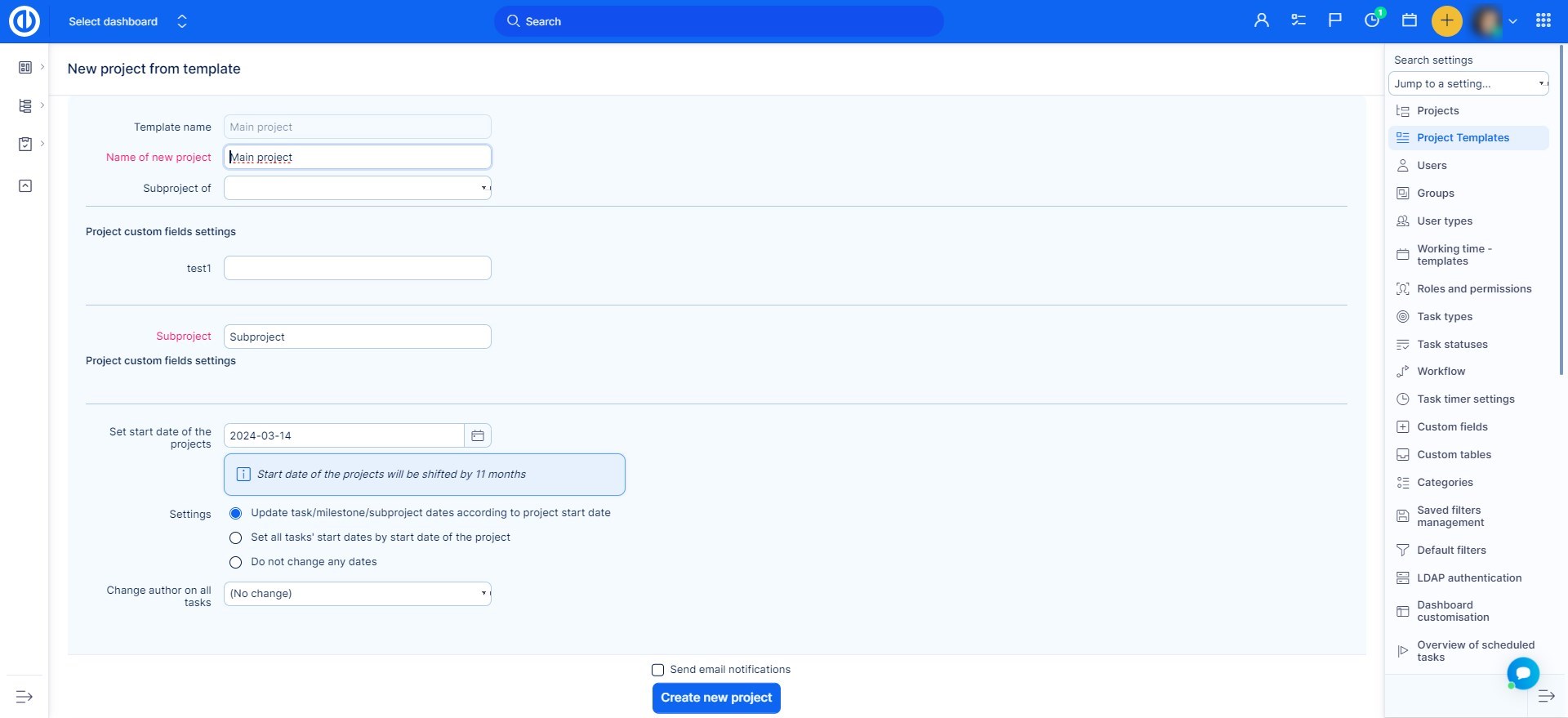
W tym przykładzie wszystkie dane z szablonu zostaną przesunięte o różnicę "11th May - 1st January", a nie o różnicę "11th May - 1st May", jak można się spodziewać. W świetle tego zachowania nie używaj kamieni milowych, które są wspólne dla wszystkich projektów, jeśli używasz szablonów projektu w ten sposób. Spowoduje to bardzo radykalne przesunięcie dat zadań w utworzonym projekcie.
-
Podczas tworzenia szablonu projektu zdecydowanie zaleca się, aby szablon nie zawierał żadnych przydziałów zadań (tj. Zadań przypisanych do poszczególnych użytkowników). Jeśli szablon zawiera alokacje zadań, zadania te zostaną automatycznie przypisane do użytkowników w Zarządzaniu zasobami z prawdziwymi projektami. Może to spowodować przeciążenie użytkowników, a także problemy z nieprawidłowym wyświetlaniem codziennego obciążenia dla takich użytkowników w Zarządzaniu zasobami.
-
Jeśli projekt utworzono z szablonu i wybrano jedną z opcji „Aktualizuj daty zadania / kamienia milowego / podprojektu zgodnie z datą rozpoczęcia projektu” i „Ustaw daty rozpoczęcia wszystkich zadań według daty rozpoczęcia projektu”, może się zdarzyć, że zadania będą tworzone z datą rozpoczęcia lub terminem w weekendy lub święta. Również jeśli sam szablon nie ma wypełnionej daty początkowej, żadna z tych opcji nic nie da.
-
Ustawienie określonej daty rozpoczęcia w projekcie na podstawie szablonu nie prowadzi do przesunięcia czasowego podprojektów w stosunku do projektu nadrzędnego, tylko same zadania są przesuwane w czasie. Dlatego po ustawieniu daty rozpoczęcia projektu w formularzu data ta jest ustawiana dla wszystkich projektów zawartych w szablonie (projekt nadrzędny + podprojekty). Jeśli więc chcesz, aby podprojekty odpowiednio odskakiwały, nie zrobisz tego w ten sposób. Aby rozwiązać tę sytuację, odznacz opcję „Aktualizuj daty zadania / kamienia milowego / podprojektu zgodnie z datą rozpoczęcia projektu”, a projekt zostanie utworzony w żądanej kolejności. Następnie przenieś projekt na globalnym wykresie Gantta do daty, od której powinien się rozpocząć. Spowoduje to również odpowiednie przesunięcie wszystkich podprojektów.
-
Zadania nadrzędnego nie można zmienić w szablonie projektu przy użyciu standardowego trybu edycji szablonu. Aby wprowadzić zmianę, utwórz nowy projekt za pomocą szablonu, wprowadź wymaganą zmianę zadania nadrzędnego w tym projekcie, a następnie ponownie zapisz projekt jako szablon.
-
Gdy nowy projekt zostanie utworzony z kopii istniejącego projektu, w tym zadań powiązanych z kamieniami milowymi należącymi do tego projektu (lub współużytkowanymi z projektem), nowy projekt otrzyma jednakową kopię kamienia milowego (ów) powiązań między zadaniami a kamieniami milowymi nie można skopiować, dlatego należy je odtworzyć ręcznie.
-
Jeśli użytkownik jest tylko członkiem podprojektu, nie będzie mógł edytować sprintu Scrum / Kanban dla zadań utworzonych w projekcie nadrzędnym, ponieważ nie jest członkiem tego projektu nadrzędnego.
