Kalendarz
Samouczek wideo, #2
Konfiguracja modułu
Harmonogram zadań
użytkownicy
Wydarzenia w kalendarzu
Eksportuj i importuj zdarzenia kalendarza
filtry
Szybki edytor zadań
Role i uprawnienia
Jaki wpływ na zachowanie Kalendarza mają osobiste strefy czasowe użytkowników?
sytuacje narożne
Kalendarz wtyczka to kalendarz typu „przeciągnij i upuść”, który pokazuje wszystkie spotkania, zadania, zaplanowane zasoby, frekwencję i wpisy poświęconego czasu. Szybko staje się najczęściej używaną wtyczką przez naszych klientów, ponieważ zapewnia ostateczny i natychmiastowy przegląd tego, co dzieje się zarówno zwykłym pracownikom, jak i menedżerom. Kalendarz można dodać do dowolnego osobistego pulpitu nawigacyjnego, np. do strony głównej. Dodać Kalendarz na swojej stronie głównej, stronie projektu lub innej spersonalizowanej stronie wystarczy przejść do trybu edycji strony (przycisk „Dostosuj tę stronę”), dodać moduł o nazwie „Kalendarz” i zapisać stronę. Alternatywnie możesz go otworzyć natychmiast, klikając ikonę kalendarza na górnym pasku aplikacji.
Konfiguracja modułu
W konfiguracji modułu masz możliwość przełączania się między rolami osobistymi i menedżerskimi z różnymi uprawnieniami. Wystarczy kliknąć ikonę ołówka w prawym górnym rogu modułu, aby otworzyć okno ustawień. Jeśli jesteś Menedżerem, możesz po prostu wybrać dowolnego użytkownika i przypisać mu zadanie metodą przeciągnij i upuść, a dzięki Kalendarzowi optymalnie przydzielisz zasoby swojego zespołu. Jeśli wybierzesz opcję Osobisty, możesz użyć Kalendarz aby planować zadania tylko we własnym kalendarzu, a nie dla innych użytkowników. Co więcej, możesz bezpośrednio tutaj edytować zakres wyświetlania (w tym opcję pokazywania/ukrywania weekendów), a także użytkowników, grupy i filtry. W opcjach „Sortuj” w lewej kolumnie możesz ustawić kryteria sortowania zadań. Aby zaimportować kalendarz należy skorzystać z przycisku „Dodaj kalendarz zewnętrzny” znajdującego się w prawym dolnym rogu.
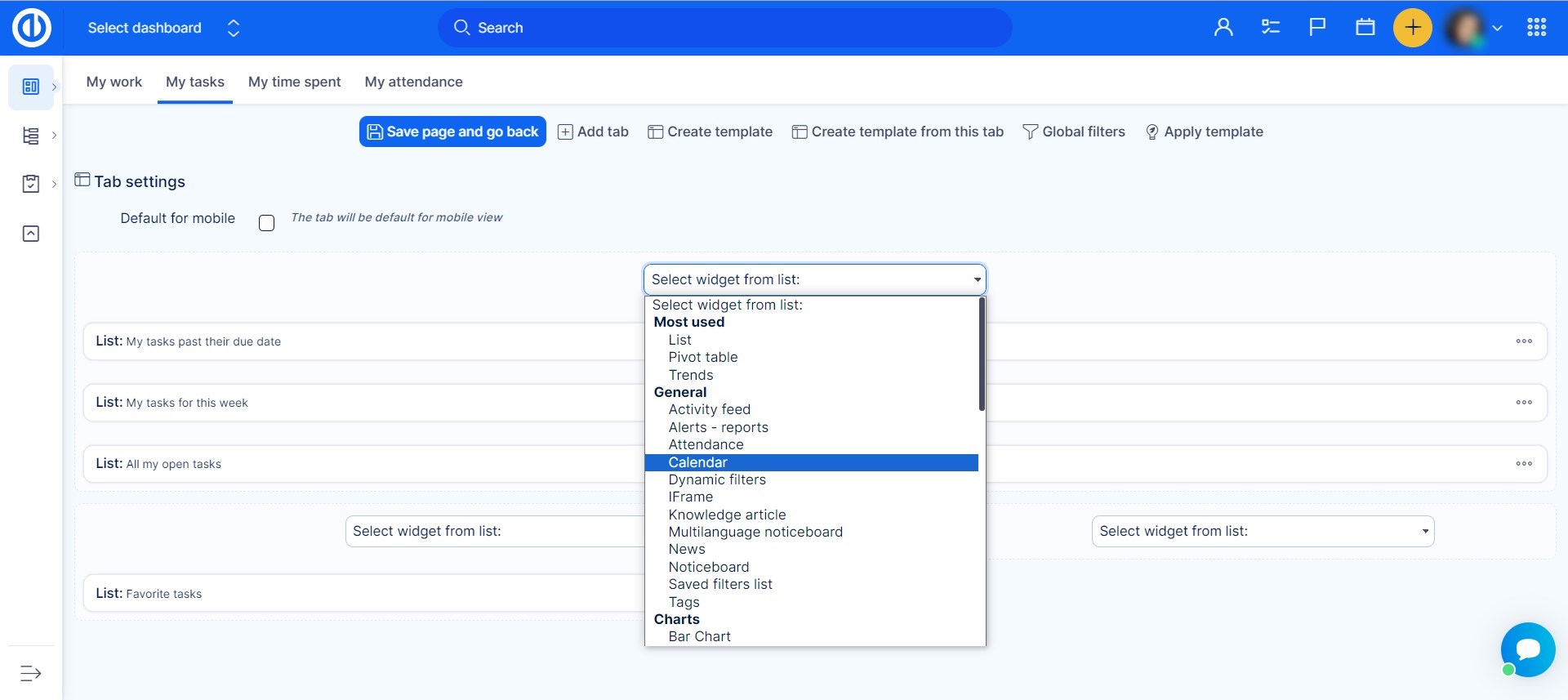
Harmonogram zadań
Lista zadań w lewej kolumnie zawiera wszystkie zadania ważne dla kryteriów filtrowania zdefiniowanych w konfiguracji modułu (lub zastosowanych ręcznie za pomocą tagów filtrów). Możesz po prostu zaplanować zadania w lewej kolumnie, przeciągając je i upuszczając w kalendarzu. Przeciągając zadanie z lewej kolumny do kalendarza, domyślnie zostanie na to zadanie przydzielona 1 godzina. Jeśli zadanie ma krótszy pozostały szacowany czas, domyślnie zostanie przydzielone tylko pół godziny. Kiedy zmienisz swoje oczekiwania dotyczące szacowanego czasu, po prostu przeciągnij dolną część i zmodyfikuj ją według własnego uznania. Legenda pod kalendarzem pozwala na włączenie wyświetlania tylko określonych jednostek w kalendarzu, podczas gdy wyłączone są ukryte.
Aby szybko zmienić szacowany czas zadania, po prostu kliknij liczbę godzin wyświetlaną w prawej kolumnie dla każdego zadania, a następnie wprowadź nową wartość. Opcja zmiany wartości pojawia się tylko wtedy, gdy pole „Szacowany czas” nie jest ustawione jako „tylko do odczytu” w przepływie pracy. Zmiana zostanie natychmiast zapisana. Liczba godzin pokazana w lewej kolumnie to pozostały czas zadania do zaplanowania, tj. Szacowany czas pomniejszony o spędzony czas i już zaplanowane godziny (są one pobierane z ręcznie ustawionych rezerwacji).
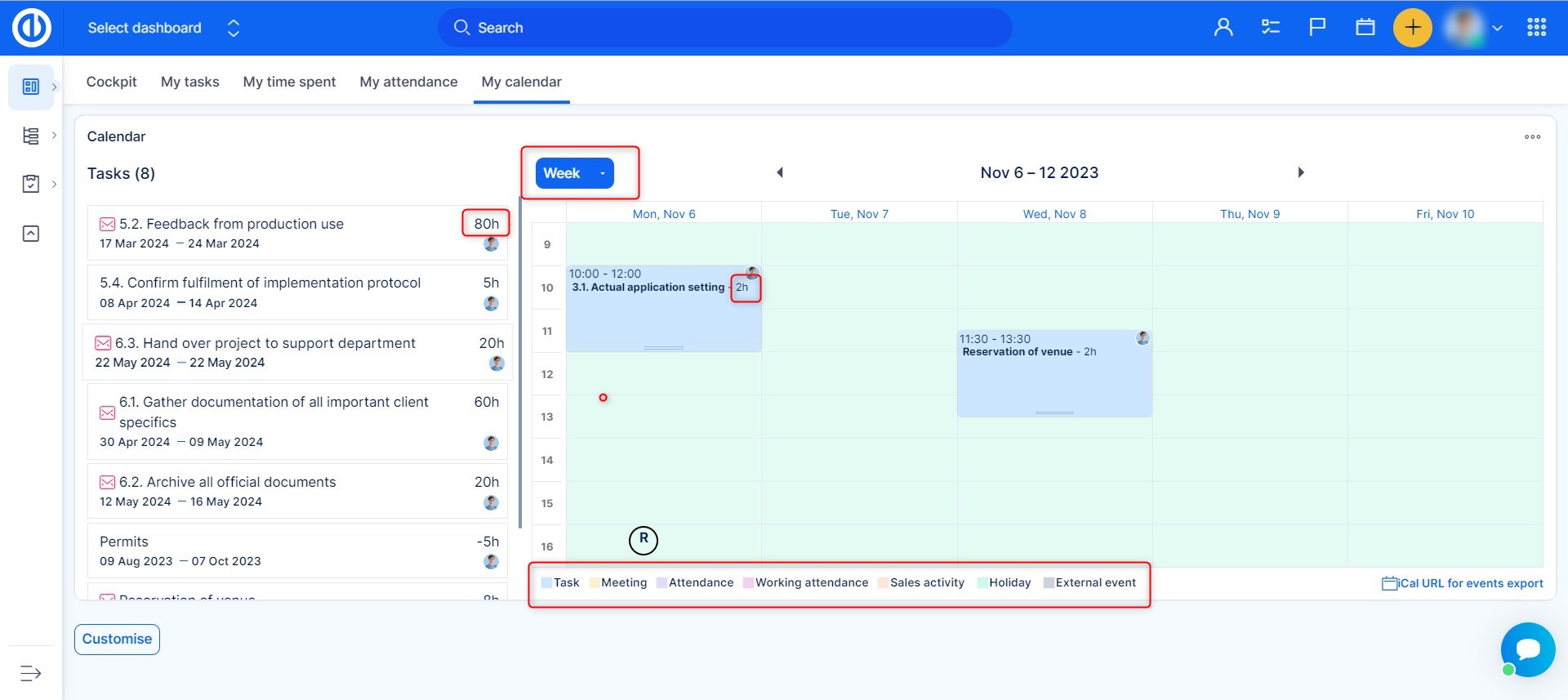
Upewnij się, że zadanie jest zaplanowane pomiędzy datą jego rozpoczęcia a datą ukończenia. Obszar ten zaznaczony jest kolorem zielonym Kalendarz, niedostępny obszar zostanie zaznaczony na czerwono, gdy przeciągniesz zadanie i przytrzymasz. Jeśli upuścisz zadanie na czerwony obszar, pojawi się komunikat o błędzie. Godziny spoza aktywnego kalendarza czasu pracy są również uważane za część czerwonego obszaru, dzięki czemu żaden użytkownik nie może zaplanować zadań poza swoimi standardowymi godzinami pracy. Każde działanie użytkownika związane z zadaniami jest zapisywane automatycznie.
Informacje o czasie trwania widoczne w już zaplanowanych zadaniach (oknach kalendarza) przedstawiają czas trwania zadania w danym dniu, który może nie odpowiadać czasowi trwania (szacowanemu czasowi) zadania (ponieważ może ono być zaplanowane w częściach na więcej dni). Aby wydłużyć lub skrócić czas trwania zadania w widoku dziennym/tygodniowym kalendarza, po prostu przesuwaj dolną granicę zadania w górę i w dół lewym przyciskiem myszy. Klikając prawym przyciskiem myszy przydzielone godziny zadania bezpośrednio na Kalendarz osi czasu pojawi się okno Zadania, w którym możesz ręcznie dostosować czas trwania zadania w danym dniu „Rozpoczęcie > Zakończenie”. To wyskakujące okienko stanowi alternatywę dla zwykłego przeciągania i upuszczania zadania bezpośrednio na osi czasu, jednak niektórzy użytkownicy mogą zamiast tego preferować taki sposób.
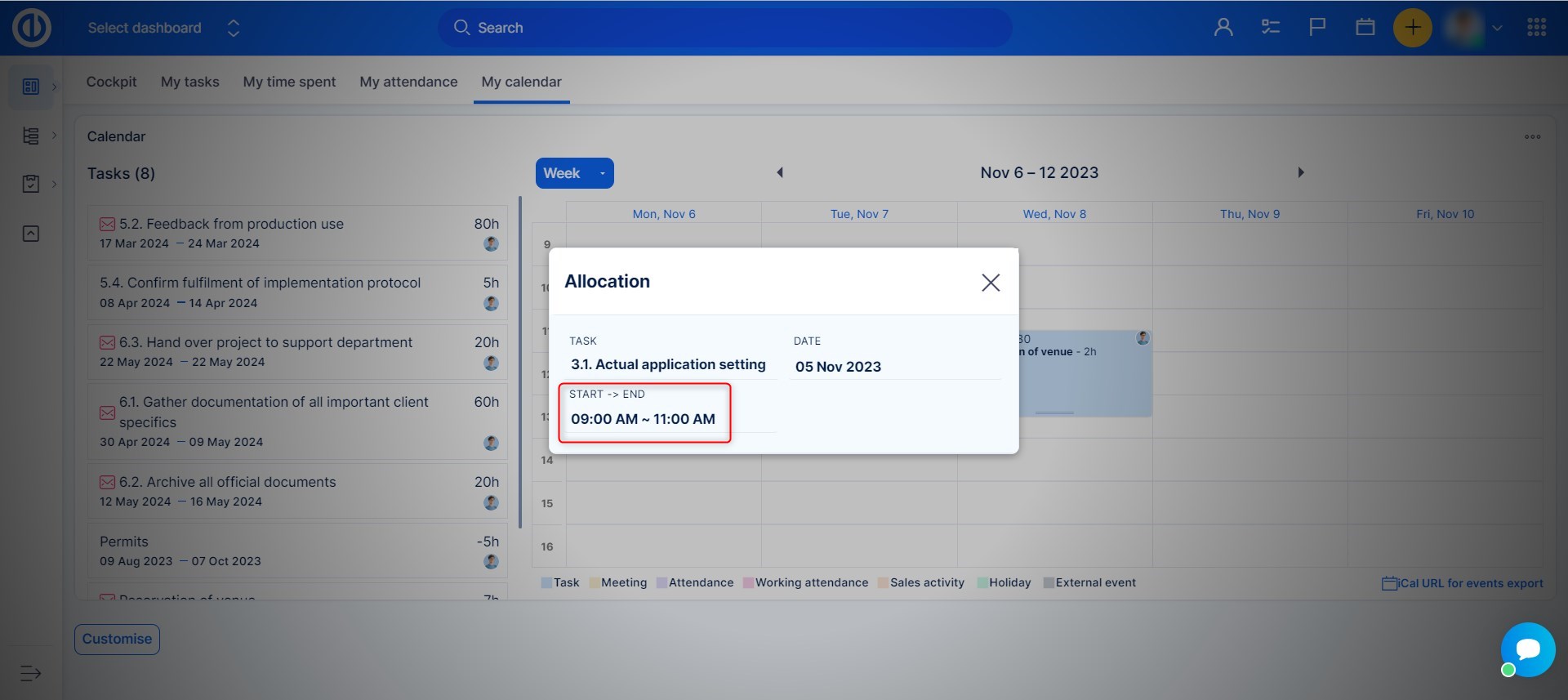
Aby zmienić widok czasu w kalendarzu, użyj odpowiedniej listy rozwijanej tuż nad kalendarzem (dzisiaj, dzień, tydzień, miesiąc, rok, program). W widoku roku w danym momencie mogą być wyświetlane tylko działania jednego użytkownika. Widok Plan zawiera dziennik wszystkich zaplanowanych działań i ich dat.
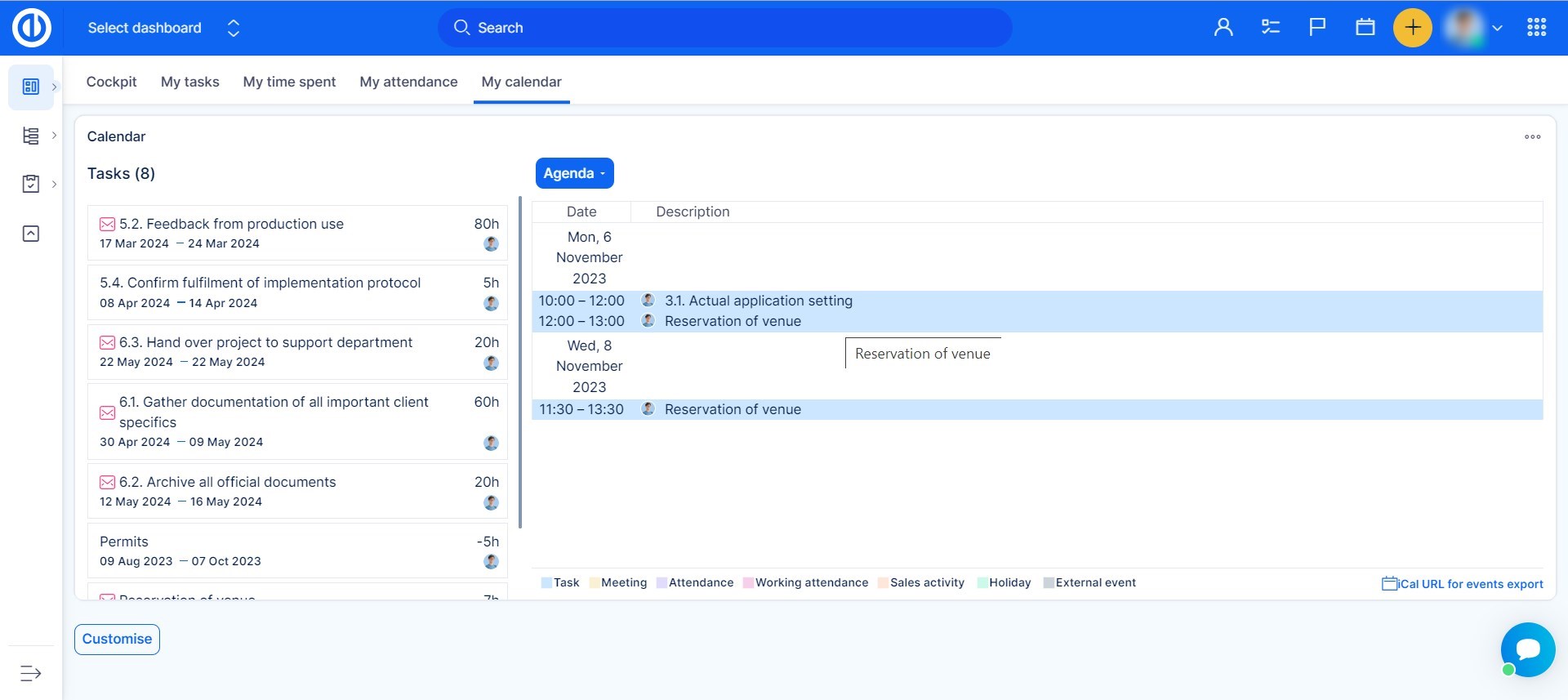
Równie łatwo możesz również modyfikować atrybuty zadań. Wystarczy kliknąć zadanie w kalendarzu, aby wyświetlić edytor szybkich zadań. Tutaj możesz również zarejestrować spędzony czas, skomentować zadanie lub usunąć zadanie z kalendarza.
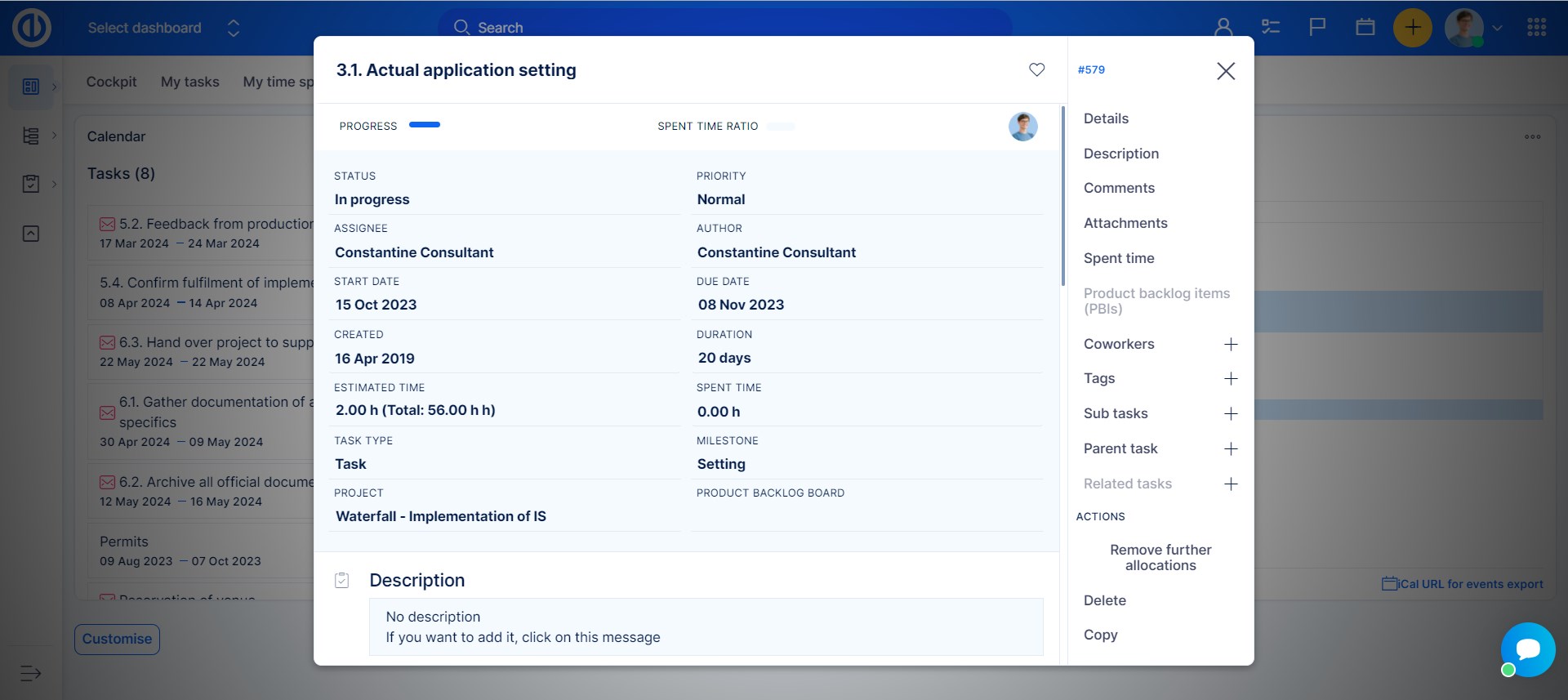
Na liście zadań do przydzielenia celowo nie są wyświetlane zadania, których szacowany czas przekracza czas spędzony, co oznacza, że nie mogą one zawierać żadnych godzin do przydzielenia i dlatego są nieistotne dla Kalendarz. Zadania te nazywane są zadaniami nieprzydzielalnymi i informację o ich liczbie możesz zobaczyć bezpośrednio pod listą zadań możliwych do przydzielenia.
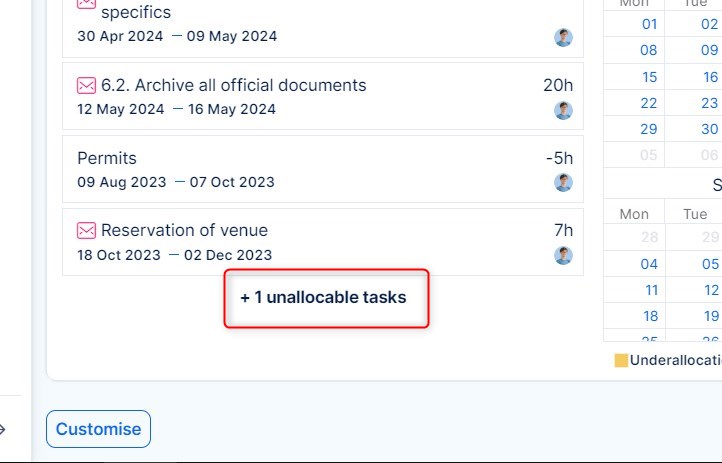
użytkownicy
Po kliknięciu ikony koła zębatego w prawym górnym rogu modułu tuż nad listą zadań pojawia się rozwijana lista z wyborem użytkowników, dzięki której w łatwy sposób możesz dodać wybranych użytkowników do modułu Kalendarz klikając na ich nazwy. Wybrani użytkownicy pojawią się bezpośrednio nad kalendarzem w formie nazwanych przycisków. Jedno kliknięcie w przycisk oznacza użytkownika, dzięki czemu można mu przydzielać zadania. Podwójne kliknięcie wyświetli tylko zadania, spotkania itp. tego konkretnego użytkownika (jak filtr). Aby usunąć użytkownika z wyboru, po prostu kliknij ikonę kosza obok jego nazwy. Aby aktywować konkretnego użytkownika, wystarczy kliknąć przycisk z jego nazwą.
W danym momencie aktywny może być tylko jeden użytkownik (oznaczony zieloną ramką i symbolem „zaznaczenia” obok jego nazwy), co oznacza, że każde zadanie przeciągnięte z lewej kolumny i upuszczone do kalendarza zostanie przypisane i zaplanowane tylko do aktualnie aktywnego użytkownik. Uważaj, aby przed zaplanowaniem zadania aktywny był właściwy użytkownik. W przeciwnym razie zadanie automatycznie zmieniłoby przydział i harmonogram na kalendarz niewłaściwego użytkownika. Bieżącego cesjonariusza można rozpoznać po ikonie użytkownika w polu każdego zadania.
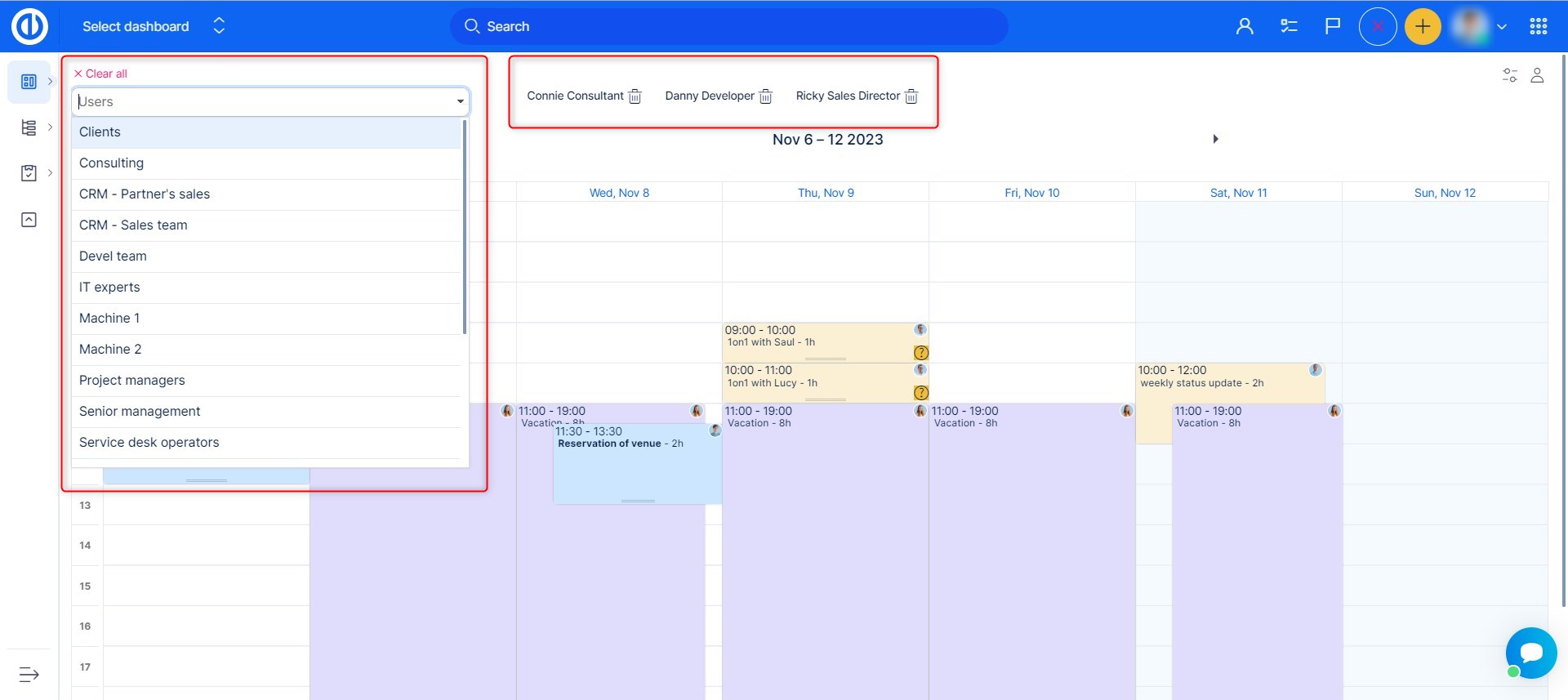
Wydarzenia w kalendarzu
Kalendarz zawiera kalendarz spotkań, co oznacza, że możesz łatwo utworzyć nowe spotkanie, a także nowe zadanie, frekwencję lub aktywność bezpośrednio tutaj. Wystarczy kliknąć, przytrzymać i przesunąć lewy przycisk myszy na puste miejsce kalendarza (w przypadku czynności śróddziennych) lub po prostu kliknąć konkretny dzień w widoku dnia/tygodnia (w przypadku czynności całodniowej), następnie zwolnić przycisk i wybrać w wyskakującym oknie określ rodzaj podmiotu, który chcesz utworzyć (spotkanie, zadanie, obecność). Jeśli zaplanujesz różne rodzaje obiektów (takie jak spotkanie + frekwencja) na ten sam przedział czasowy, w widoku kalendarza pojawią się 3 nakładające się na siebie pola.
Zapisy obecności w Kalendarz są widoczne tylko wybiórczo, podobnie jak w Kalendarz spotkań. Listy obecności bez atrybutu „W pracy?” są widoczne w Kalendarz, Kalendarz spotkań, Kalendarz obecności zbyt. Jednak rejestry obecności z atrybutem „W pracy?” są widoczne właśnie w Kalendarz obecności ale nie w Kalendarz ani Kalendarz spotkań. Narzędzia te skupiają się głównie na planowaniu wydarzeń, a nie na przeglądzie obecności, na którym się skupiają Kalendarz obecności z drugiej strony.
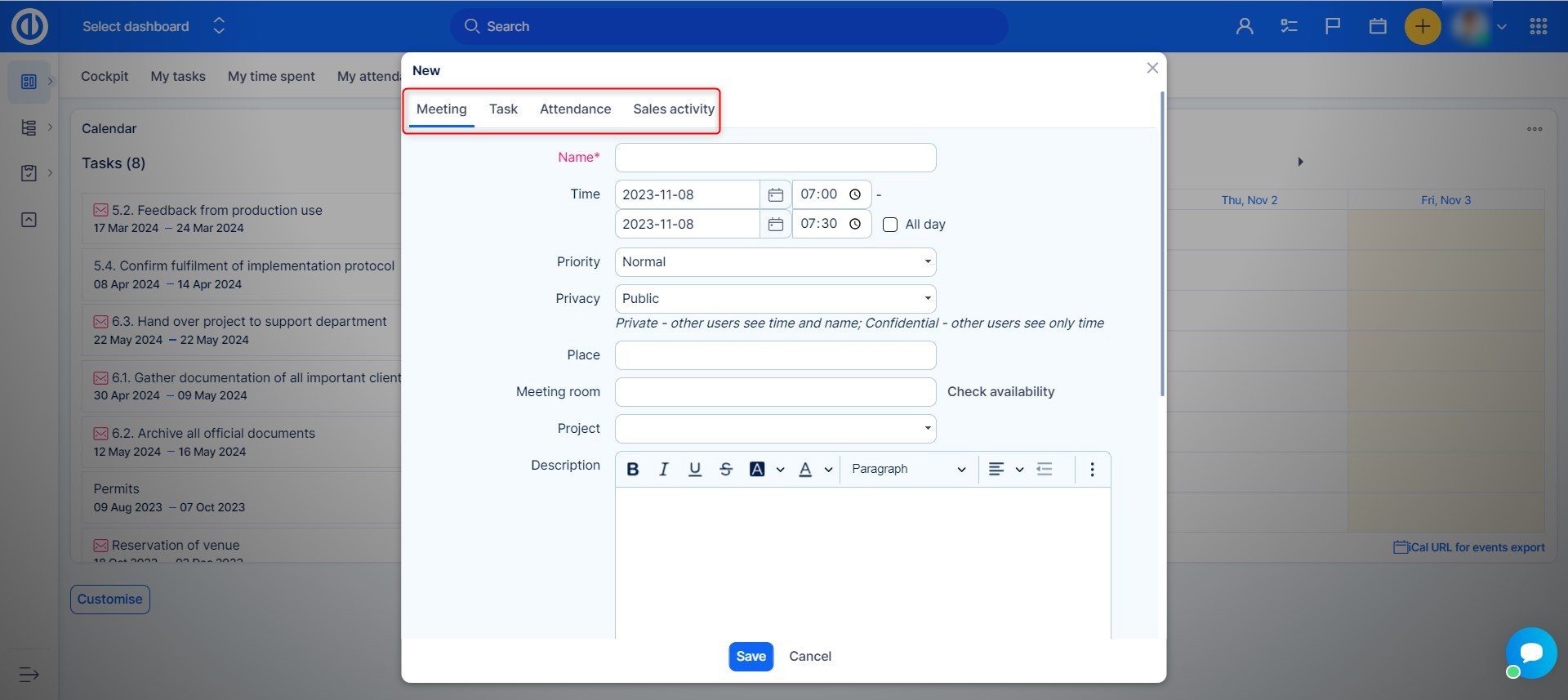
Eksport i import wydarzeń z kalendarza
Aby wyeksportować wydarzenia lub inne podmioty z Twojego Kalendarz do innego kalendarza kompatybilnego z iCal, po prostu kliknij przycisk „URL iCal do eksportu wydarzeń” w prawym dolnym rogu. Spowoduje to otwarcie wyskakującego okna o nazwie „URL Twojego kalendarza” z adresem URL podobnym do kodu QR zawierającego ten sam adres URL, co umożliwia szybsze kopiowanie i wklejanie. Dla każdego adresu URL możesz zdecydować, które podmioty mają zostać uwzględnione w eksporcie, zaznaczając odpowiednie checkboxy (domyślnie zaznaczone są spotkania i rejestry obecności, jedynie zadania są opcjonalne). Następnie po prostu wklej wygenerowany link do eksportu w polu importu docelowego kalendarza kompatybilnego z iCal.
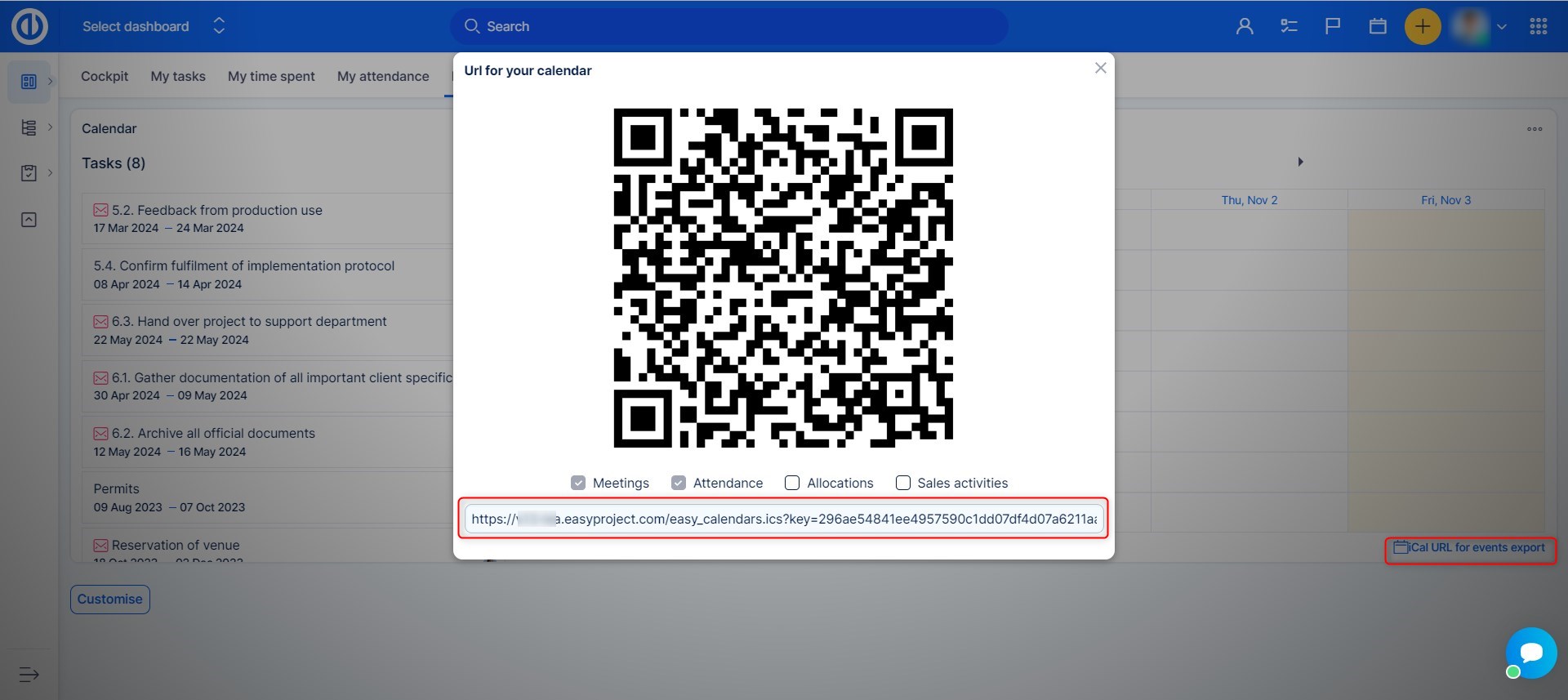
Aby zaimportować zewnętrzny kalendarz kompatybilny z iCal do swojej aplikacji Kalendarz, musisz najpierw dodać kalendarz zewnętrzny na stronie edycji profilu użytkownika. !WAŻNE!Aby to osiągnąć, użytkownik musi mieć uprawnienia do edycji własnego profilu.
Podłączenie kalendarza zewnętrznego można wykonać w następujący sposób:
- Otwórz swój profil
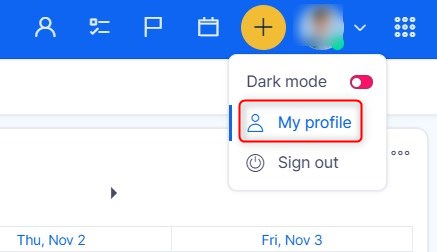
- Kliknij przycisk, aby edytować swój profil
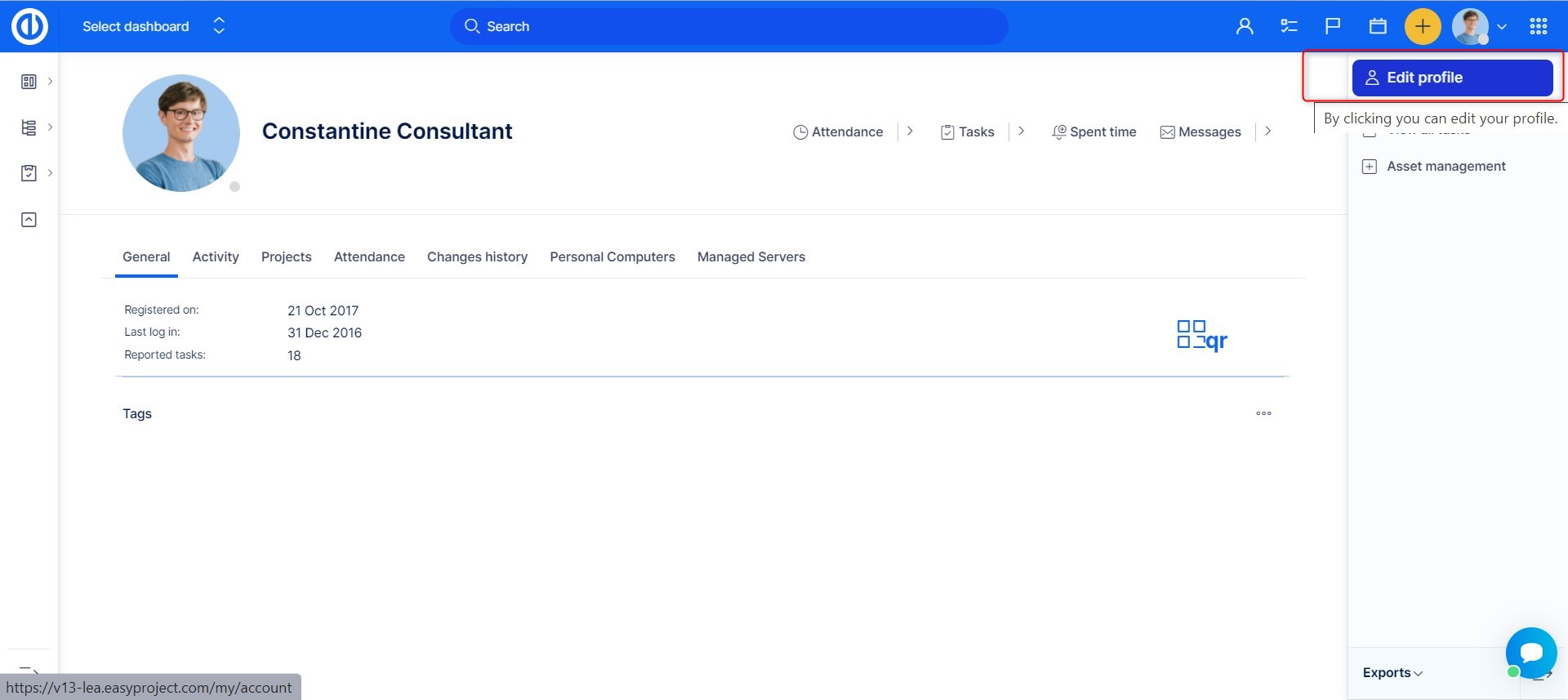
- Przewiń w dół, a po prawej stronie znajdziesz przycisk umożliwiający Dodaj kalendarz
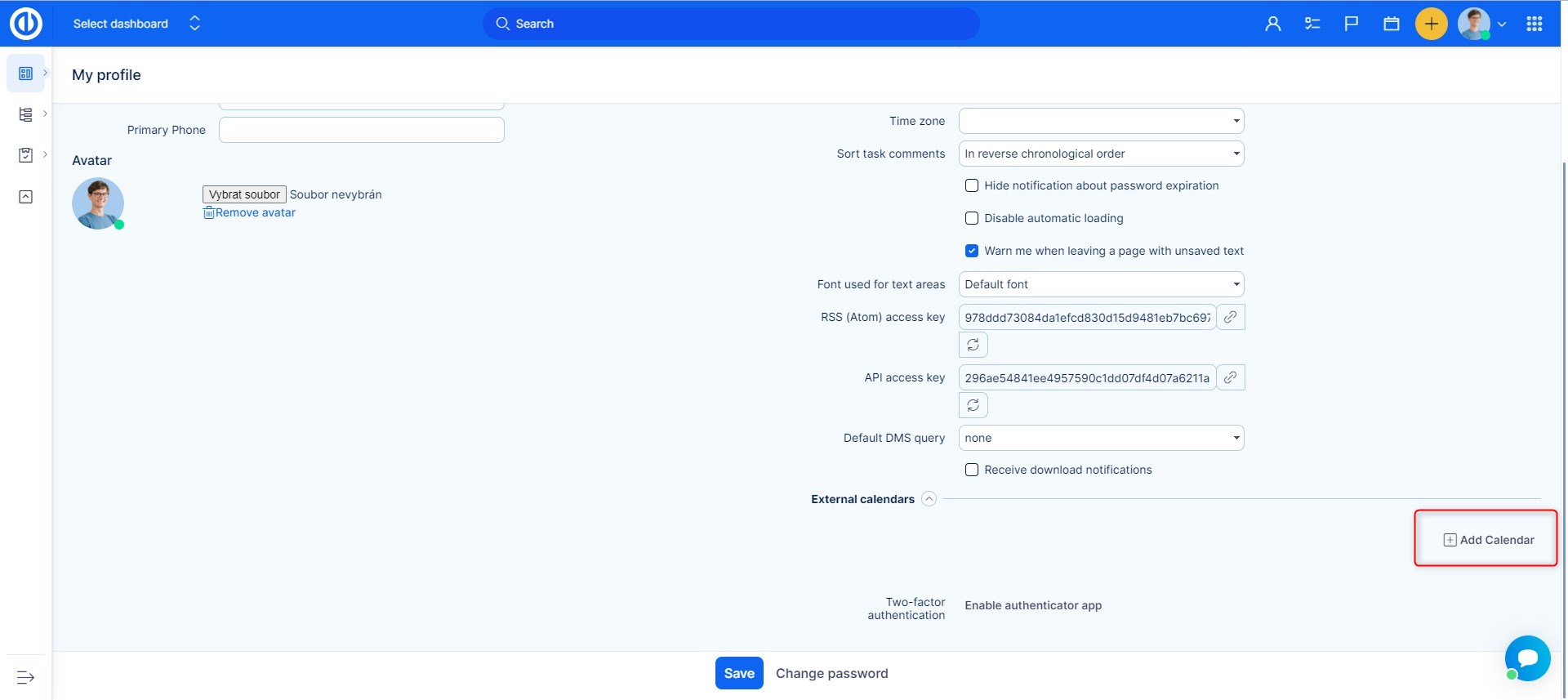
- Pojawią się pola, w których możesz wpisać nazwę kalendarza oraz pole łącza iCal otrzymane od dostawcy kalendarza.
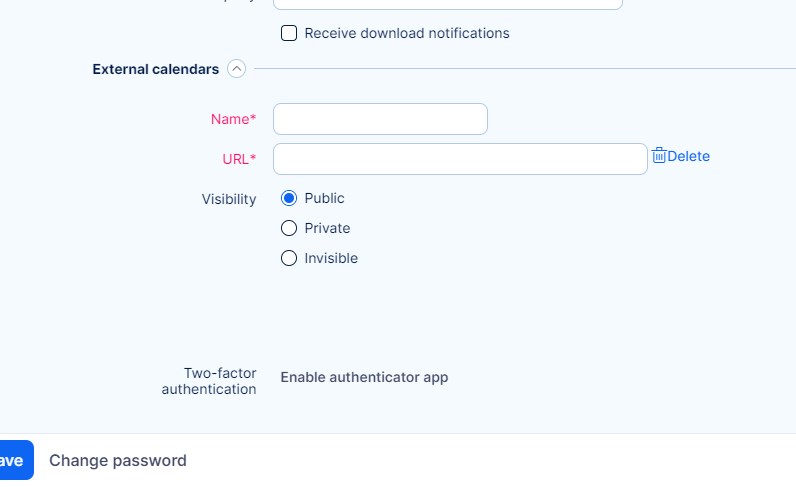
- Po zapisaniu kalendarza zewnętrznego otwórz plik Kalendarz z górnego menu
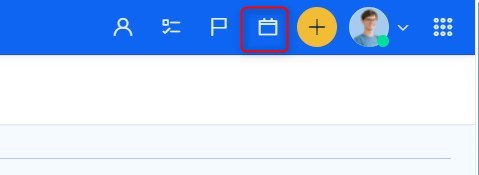
- W tym widoku zobaczysz Kalendarz ikona ustawień
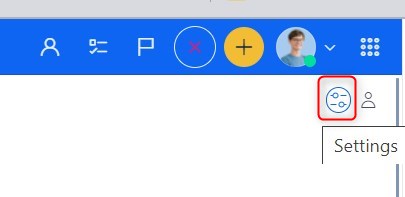
- W ustawieniach Kalendarza znajdź pole dla kalendarza zewnętrznego. Znajdziesz tutaj wszystkie kalendarze zewnętrzne powiązane z Twoim kontem. Wybierz kalendarz i zapisz ustawienia.
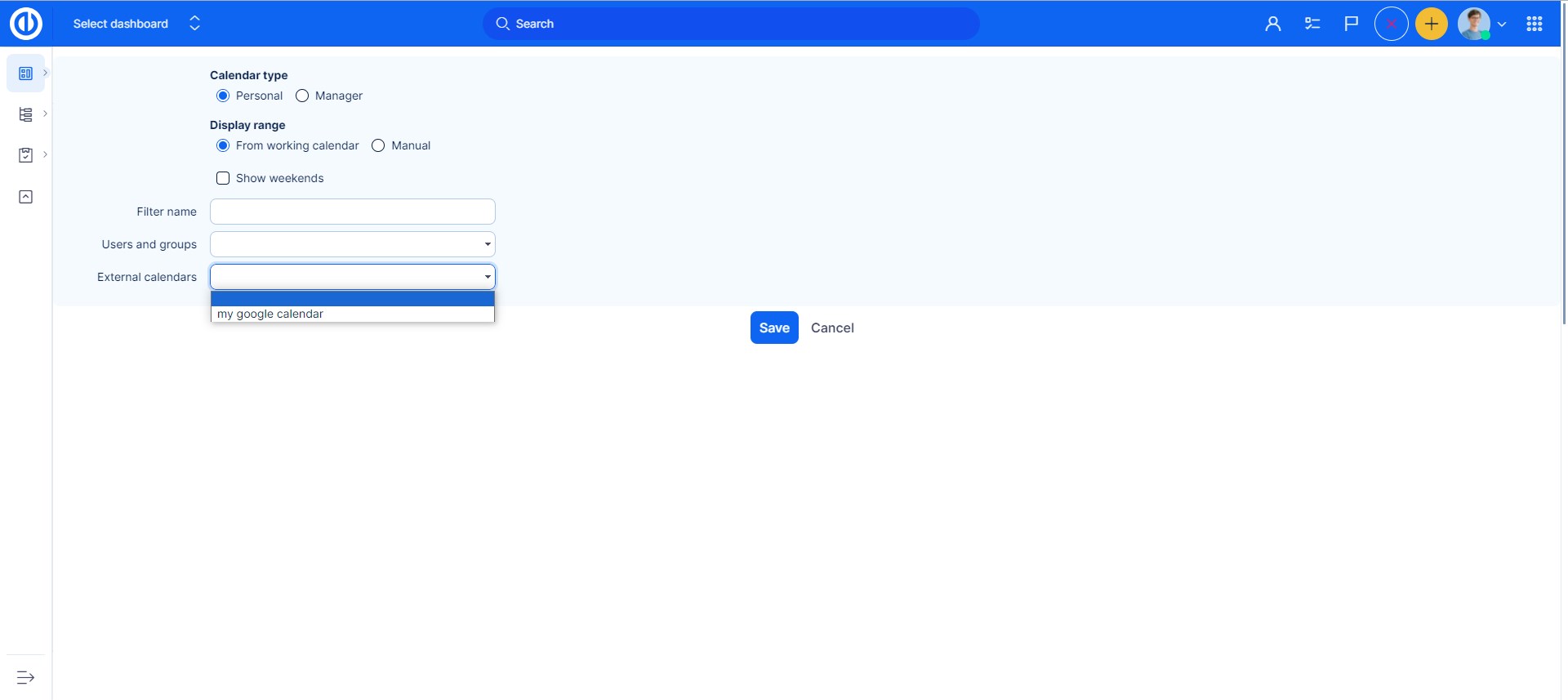
Aby uzyskać więcej informacji, sprawdź Synchronizacja iCal.
filtry
Jeśli chcesz zastąpić domyślną widoczność zadań pokazaną w lewej kolumnie, skorzystaj z zapisanych filtrów. Menu ukryte jest za ikoną trzech kropek w prawym górnym rogu modułu. Kliknięcie pierwszej ikony spowoduje wyświetlenie zapisanych filtrów zadań zapisanych z tagiem nagłówka. Klikając na jeden z przycisków filtra, wybrany filtr zostanie zastosowany.
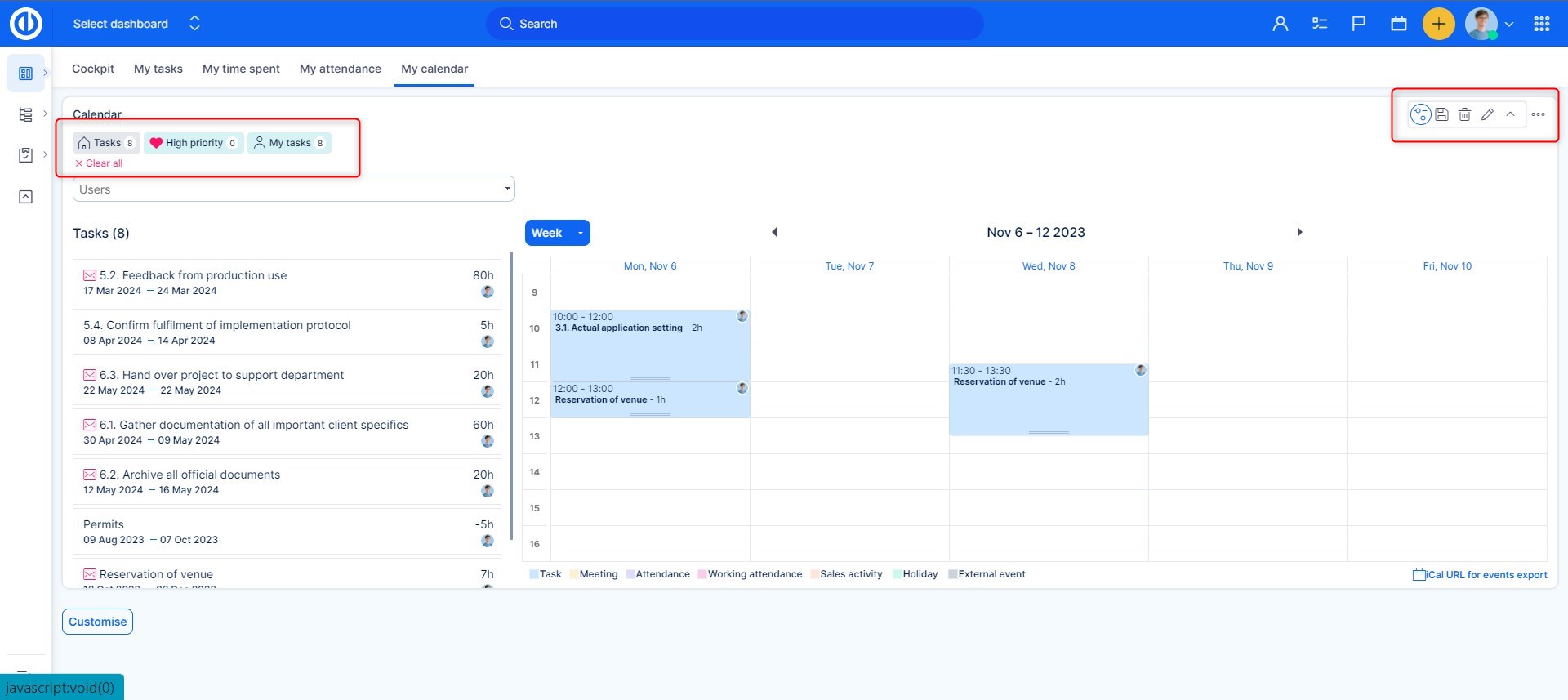
Szybki edytor zadań
Szybki edytor zadań umożliwia przeglądanie i/lub edycję wszystkich ważnych danych związanych z konkretnym zadaniem w jednoekranowym wyskakującym oknie, eliminując potrzebę otwierania zadania w osobnej zakładce. Przypomina to więc kompaktowy widok wszystkiego, co zwykle można znaleźć w różnych zakładkach, kolumnach lub przyciskach normalnego widoku zadań. Co najważniejsze, edytor szybkich zadań jest niezwykle szybki i łatwy w obsłudze, a jego głównym celem jest oszczędność czasu podczas wykonywania standardowego zarządzania zadaniami. Aby otworzyć szybki edytor zadań określonego zadania z Kalendarz, wystarczy kliknąć na samo zadanie.
Poniżej znajduje się wygląd Edytora szybkich zadań. Jak widać, menu paska bocznego zawiera przyciski do szybkiego przechodzenia do wymaganych atrybutów zadań, które chcesz sprawdzić lub edytować, a mianowicie szczegółów, opisu, komentarzy, załączników, spędzonego czasu, współpracowników, tagów, podzadań, zadania nadrzędnego i powiązanych zadań.
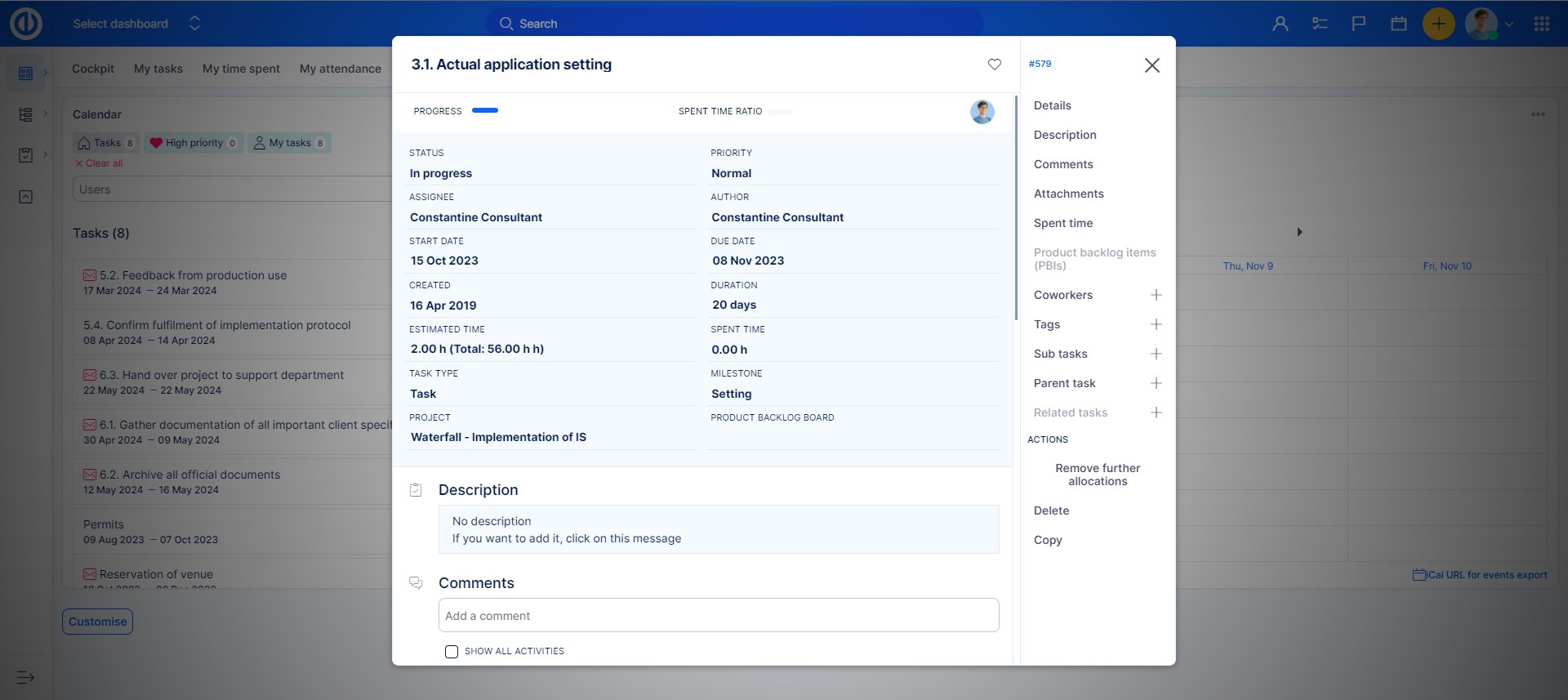
Oczywiście, szybki edytor zadań zdecydowanie nie jest pasywnym widokiem, ale jest w pełni interaktywny, więc możesz szybko edytować każdy z tych widocznych atrybutów zadania lub dodać brakujący tekst, klikając po prostu w odpowiednim obszarze na ekranie.
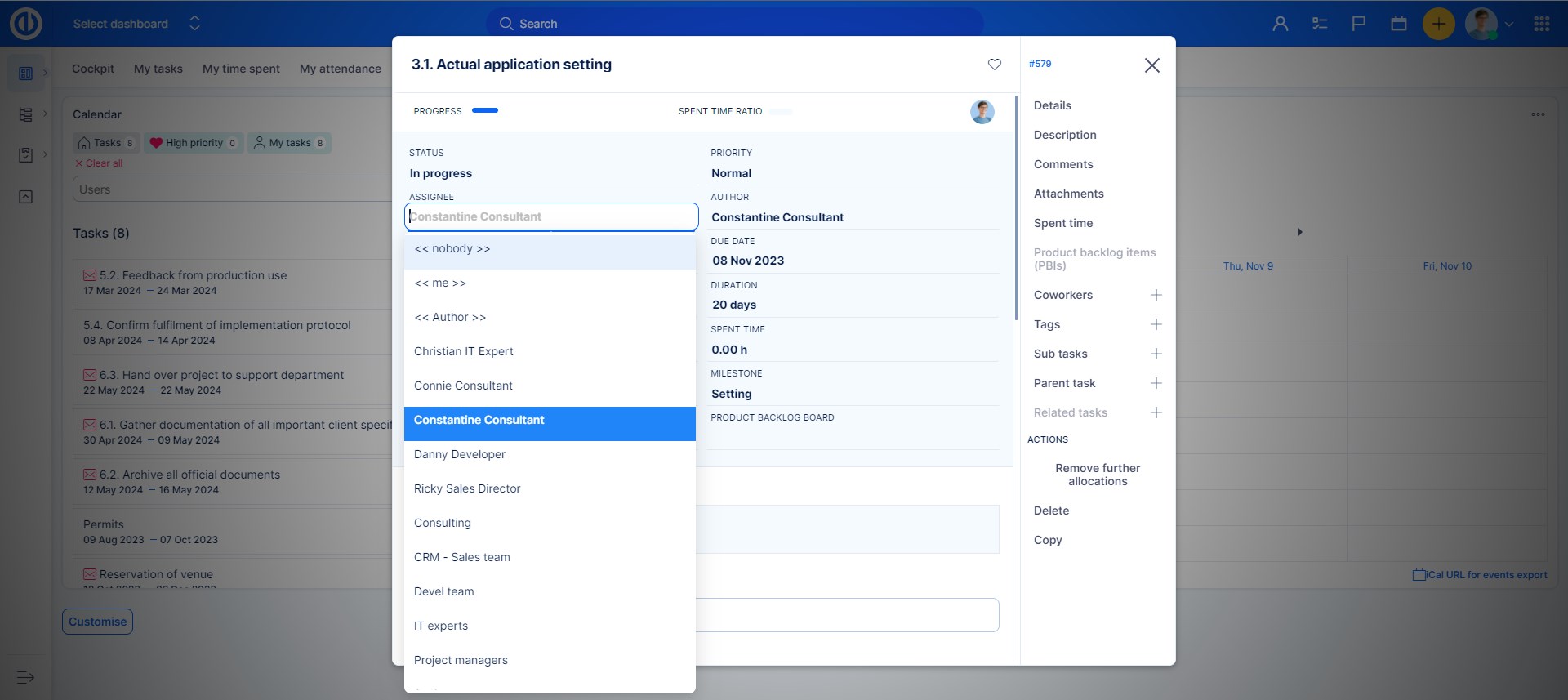
Role i uprawnienia
Role i uprawnienia wtyczki są takie same jak w przypadku Easy Gantta i zarządzania zasobami i można je edytować w Administracja >> Role i uprawnienia – wybierz rolę użytkownika – Łatwe Gantta i zarządzanie zasobami i kalendarz. Co więcej, niektóre uprawnienia mogą być zdefiniowane w ustawieniach przepływu pracy, np. nie można zmieniać pól tylko do odczytu Kalendarz.
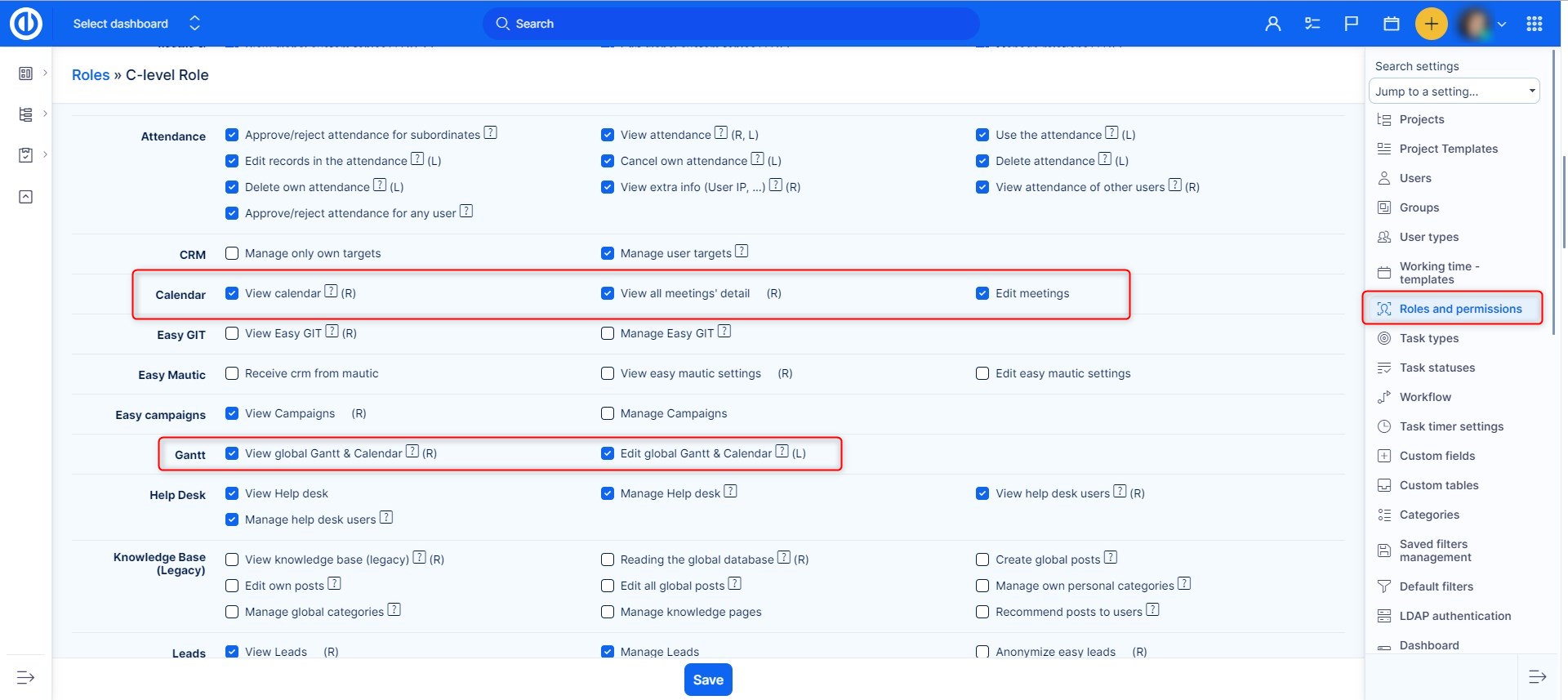
Użytkownicy bez uprawnień do przeglądania zadań (można to zmienić w Administracja >> Role i uprawnienia >> Śledzenie zadań) również mogą zobaczyć moduł Kalendarza zawierający dowolne zadania na osi czasu, ale nie widzą nazw zadań ani nie mogą kliknąć aby zobaczyć szczegóły zadania. Dla takich użytkowników wszystkie zadania są po prostu anonimowe. Spotkania w Kalendarzu są widoczne dla użytkowników w zależności od dozwolonej widoczności typu użytkownika, który uczestniczy w spotkaniu. Widoczność typów użytkowników można zmienić w Administracja >> Typy użytkowników - Opcje widoczności.
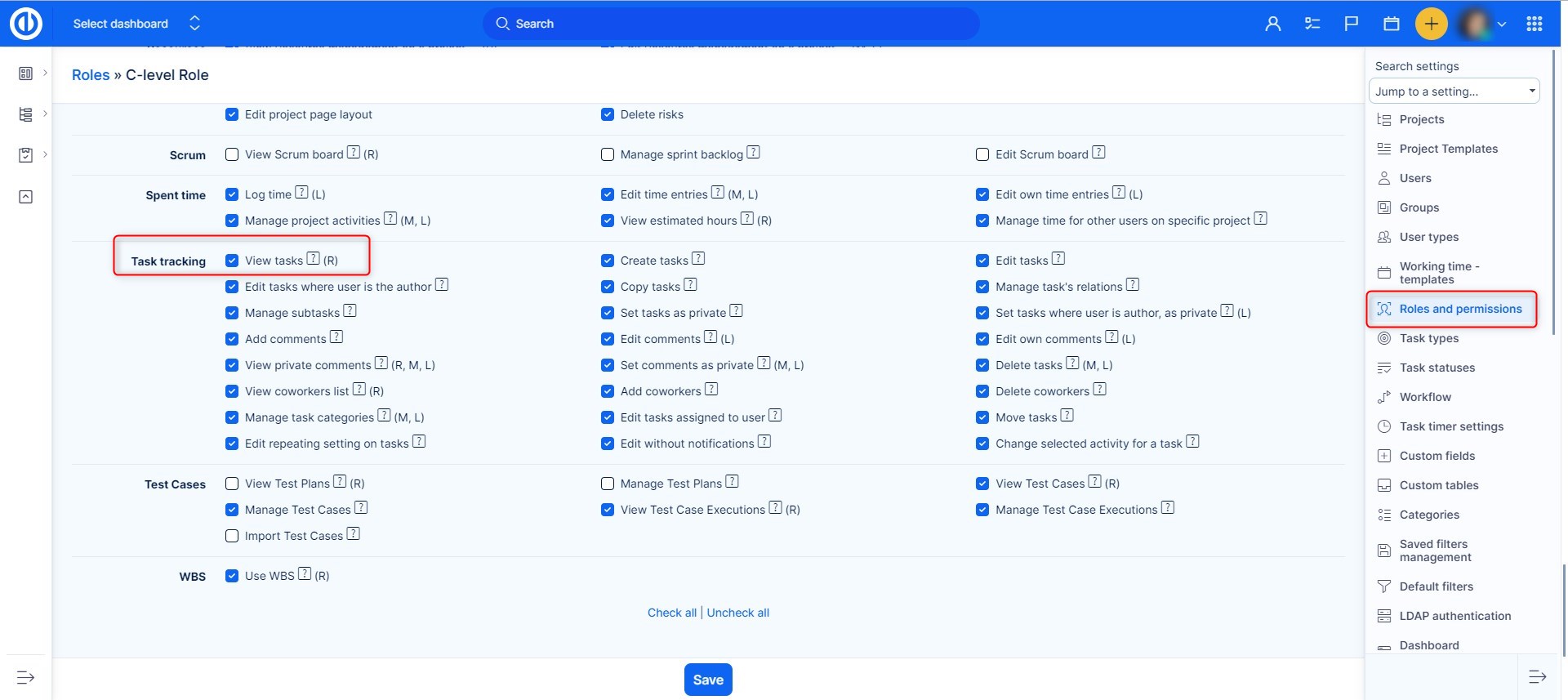
Jaki wpływ na zachowanie Kalendarza mają osobiste strefy czasowe użytkowników?
- Działalność sprzedażowa (wycofana z wersji 11) - Kiedy tworzona jest działalność sprzedażowa poprzez Kalendarz, należy wybrać godzinę czynności w domyślnej strefie czasowej aplikacji. Jednak po utworzeniu działania sprzedażowego każdy użytkownik widzi je w swojej osobistej strefie czasowej ustawionej w profilu użytkownika. Dlatego jeśli osobista strefa czasowa użytkownika różni się od domyślnej strefy czasowej aplikacji, ten konkretny użytkownik widzi tę samą aktywność w innym czasie. Gdy działanie sprzedażowe jest tworzone razem ze spotkaniem, zaplanowana godzina spotkania jest zawsze wyświetlana w domyślnej strefie czasowej aplikacji dla wszystkich użytkowników, niezależnie od ich osobistych stref czasowych.
- Frekwencja - Kiedy tworzona jest lista obecności poprzez Kalendarz, należy wybrać godzinę obecności w domyślnej strefie czasowej aplikacji. Jednakże po utworzeniu rejestru obecności każdy użytkownik widzi go w swojej osobistej strefie czasowej ustawionej w profilu użytkownika. Dlatego jeśli osobista strefa czasowa użytkownika różni się od domyślnej strefy czasowej aplikacji, ten konkretny użytkownik widzi ten sam zapis obecności w innym czasie.
- Spotkanie - Kiedy tworzone jest nowe spotkanie poprzez Kalendarznależy wybrać godzinę spotkania w domyślnej strefie czasowej aplikacji. Jednak po utworzeniu spotkania każdy użytkownik widzi je w swojej osobistej strefie czasowej ustawionej w profilu użytkownika. Dlatego jeśli osobista strefa czasowa użytkownika różni się od domyślnej strefy czasowej aplikacji, ten konkretny użytkownik zobaczy to samo spotkanie w innym czasie.
- Zadanie - Zaplanowany czas zadania wyświetlany jest w strefie czasowej przypisanego użytkownika. Na czas wpływa strefa czasowa ustawiona w profilu użytkownika, ale może też mieć na niego wpływ strefa czasowa ustawiona na komputerze użytkownika. Nawet jeśli strefa czasowa użytkownika nie jest zdefiniowana bezpośrednio w profilu. Zadanie może zostać przeniesione na inny czas ze względu na samą strefę czasową komputera.
sytuacje narożne
- Zadania przypisane do grup nie są obsługiwane przez Kalendarz więc mogą wystąpić problemy ze znikaniem zadań grupowych Kalendarz podczas próby ich zaplanowania.
- Ustawienie „Zakres wyświetlania”. Kalendarz oraz Kalendarz czasu pracy nie może być ustawiony na północ (np. 22:00 - 06:00), w przeciwnym razie żadne dane nie zostaną pokazane.
