Nawigacja i menu
Przejdź do pulpitu nawigacyjnego
Wprowadzenie
W tym artykule podsumowano główny układ aplikacji i przyjrzano się bliżej niektórym powiązanym funkcjom.
To zdjęcie pochodzi z Instrukcja obsługi i po prostu wyjaśnia elementy nawigacyjne.
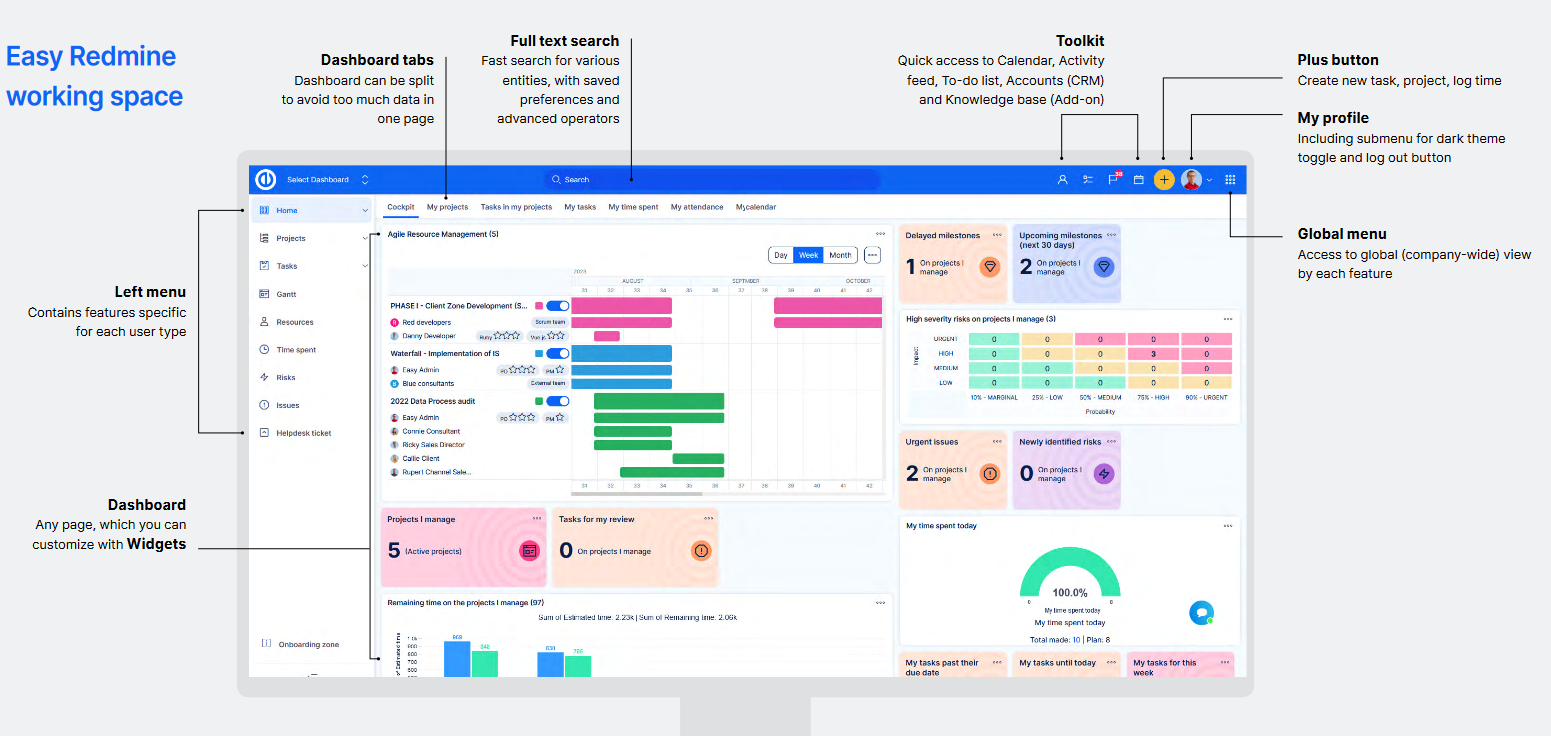
Kanał aktywny
Kanał aktywności jest dostępny jako widżet na pulpicie nawigacyjnym lub w zestawie narzędzi na górnym pasku pod ikoną:
![]()
Dzięki niemu będziesz na bieżąco informowany ostatnie czynności na wybranych projektach. Za działanie uważa się każdą utworzoną lub edytowaną informację w ramach wymienionych poniżej podmiotów. Wręcz przeciwnie, usunięta / usunięta jednostka nie jest uważana za aktywność i dlatego nie jest wyświetlana w Źródle aktywności.
- Zadania
- Aktualności
- dokumenty
- Edycje Wiki
- Możliwości
Kanał aktywności pokazuje aktywności wszystkich użytkowników, o ile dotyczą one Ciebie osobiście, nie zostały przez Ciebie utworzone i jeszcze ich nie przeczytałeś (niespełnienie któregokolwiek z tych warunków spowoduje, że aktywność zniknie z kanału). Możesz wybrać, które projekty i rodzaje działań, którymi jesteś zainteresowany. Warunkiem koniecznym jest to, że musisz być członek projektu aktywność, którą chcesz śledzić. Możesz dodać widżet kanału aktywności na swoim Pulpity taki Moja tablica i Panel projektowy. Po prostu kliknij „Spersonalizuj tę stronę” i wybierz widżet z listy, jak pokazano na obrazku.
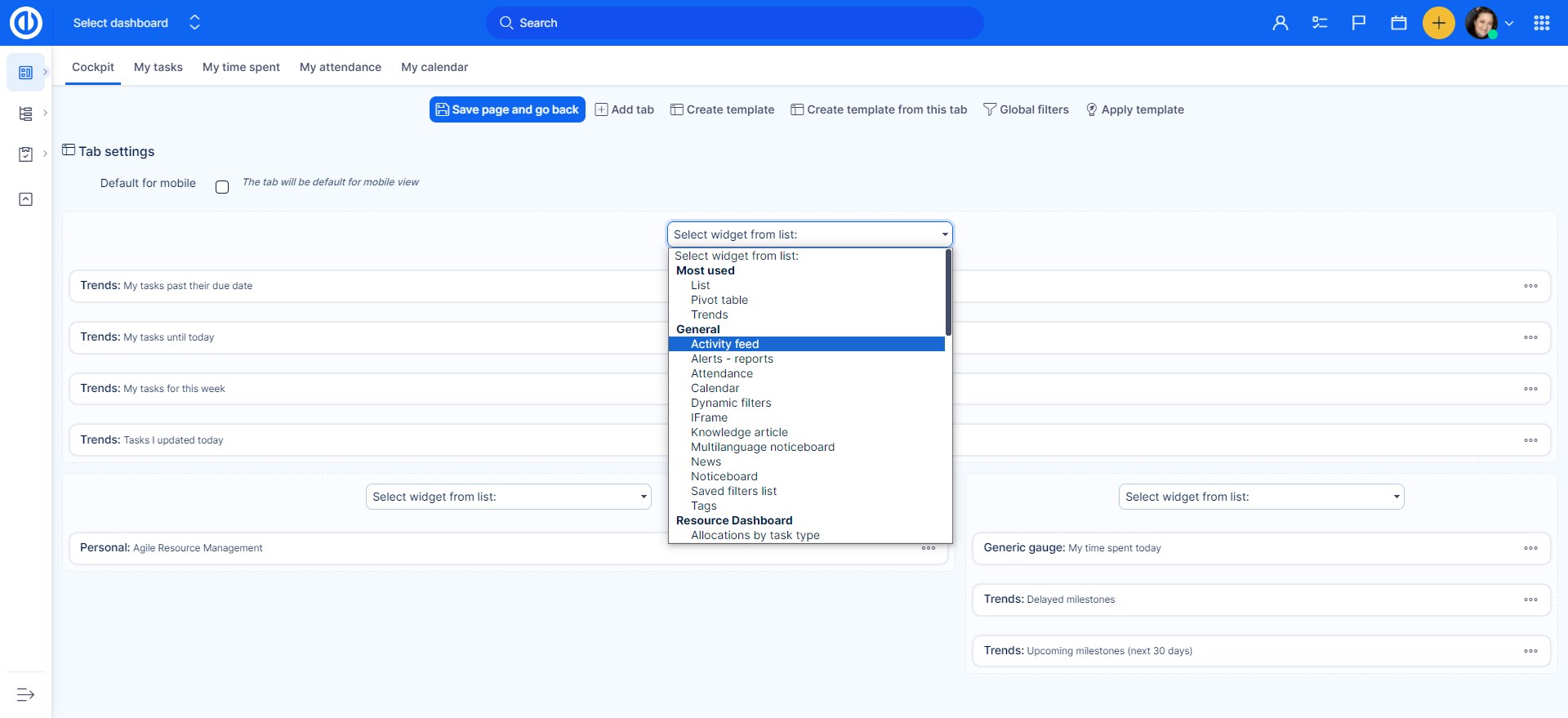
Teraz, gdy wybierzesz widżet do dodania, musisz go skonfigurować. Ustawienia są naprawdę łatwe i szybkie, ponieważ obejmują tylko kilka opcji:
- Ilość paszy - liczba wyświetlanych kanałów (wyświetlana jest tylko aktywność z bieżącego dnia)
- Cała aktywność - wyświetla wszystkie działania dotyczące wszystkich projektów, których jesteś członkiem
- Wybrane projekty i działania - wyświetla wybrane projekty i wybrane rodzaje działań, które chcesz śledzić (patrz zdjęcie poniżej)
- Wszystkie projekty z wybranymi działaniami - wyświetla wybrane rodzaje działań we wszystkich projektach, których jesteś członkiem
- Wybrane projekty ze wszystkimi działaniami - wyświetla wszystkie działania dotyczące wybranych projektów, które chcesz śledzić
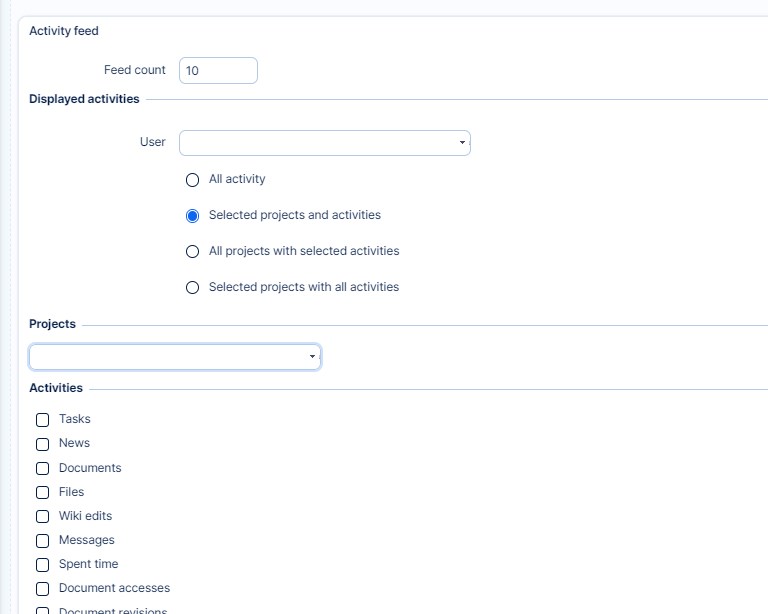
Teraz, jeśli wszystko jest ustawione, kliknij „Zapisz stronę i wróć" zielony przycisk. Kiedy wrócisz do Twój dashboard or pulpit nawigacyjny projektu znajdziesz tam dodany widżet. Może to wyglądać tak.
[ 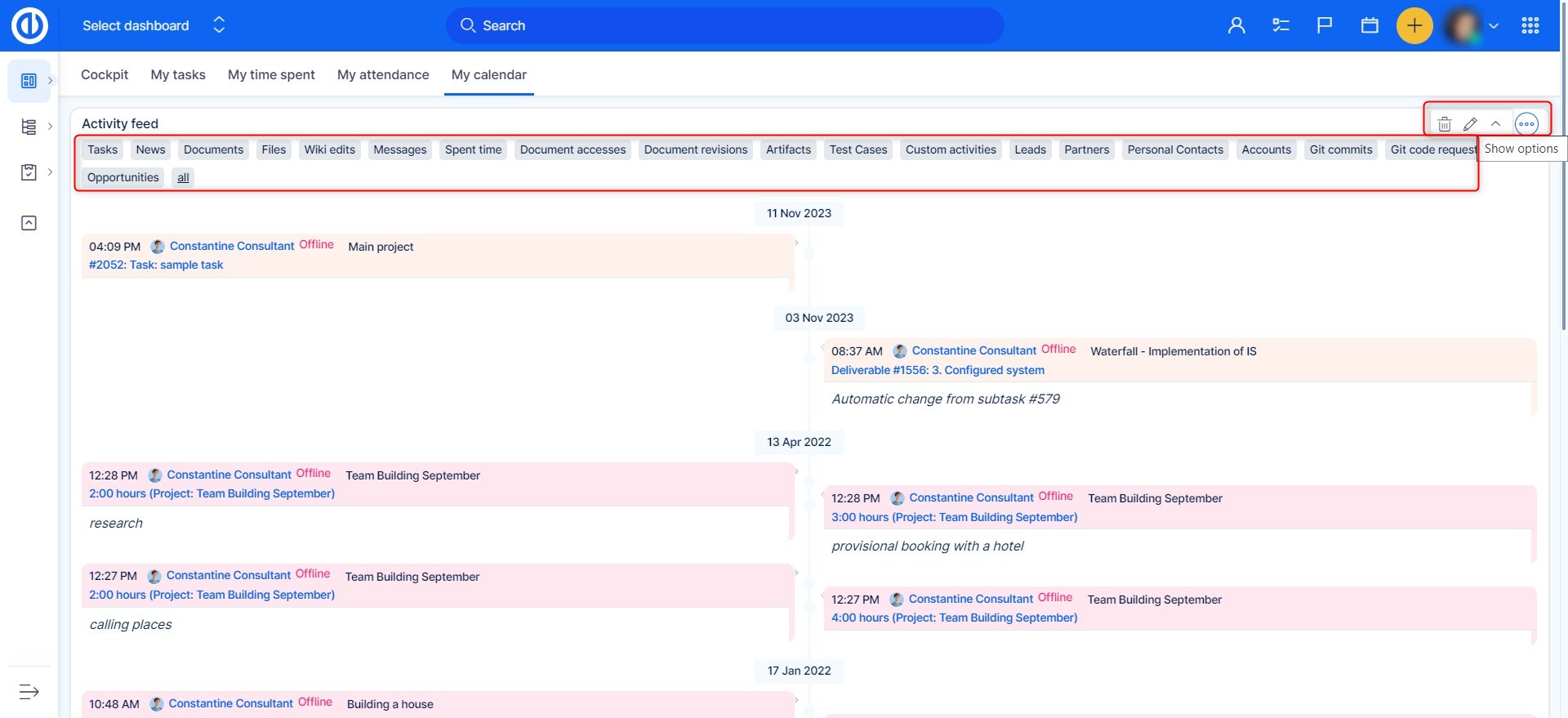
W górnej części widżetu znajdziesz zakładki z rodzajami działań dzięki czemu można łatwo przełączać się między nimi bez konieczności zmiany ustawień. Jeśli chcesz zmienić ustawienia, po prostu kliknij ikona ołówka w prawym górnym rogu. The ikona krzyża obok niego zwinie się widżet, dzięki czemu będziesz mógł go ukryć, gdy nie będziesz musiał widzieć żadnych działań.
Po otwarciu listy kanałów aktywności z zestawu narzędzi na górnym pasku możesz skonfigurować niektóre opcje, klikając ikonę oka tuż pod listą, na przykład:
- wyświetlać kanały z ostatnich X dni
- wyświetl kanały, które zostały już przeczytane
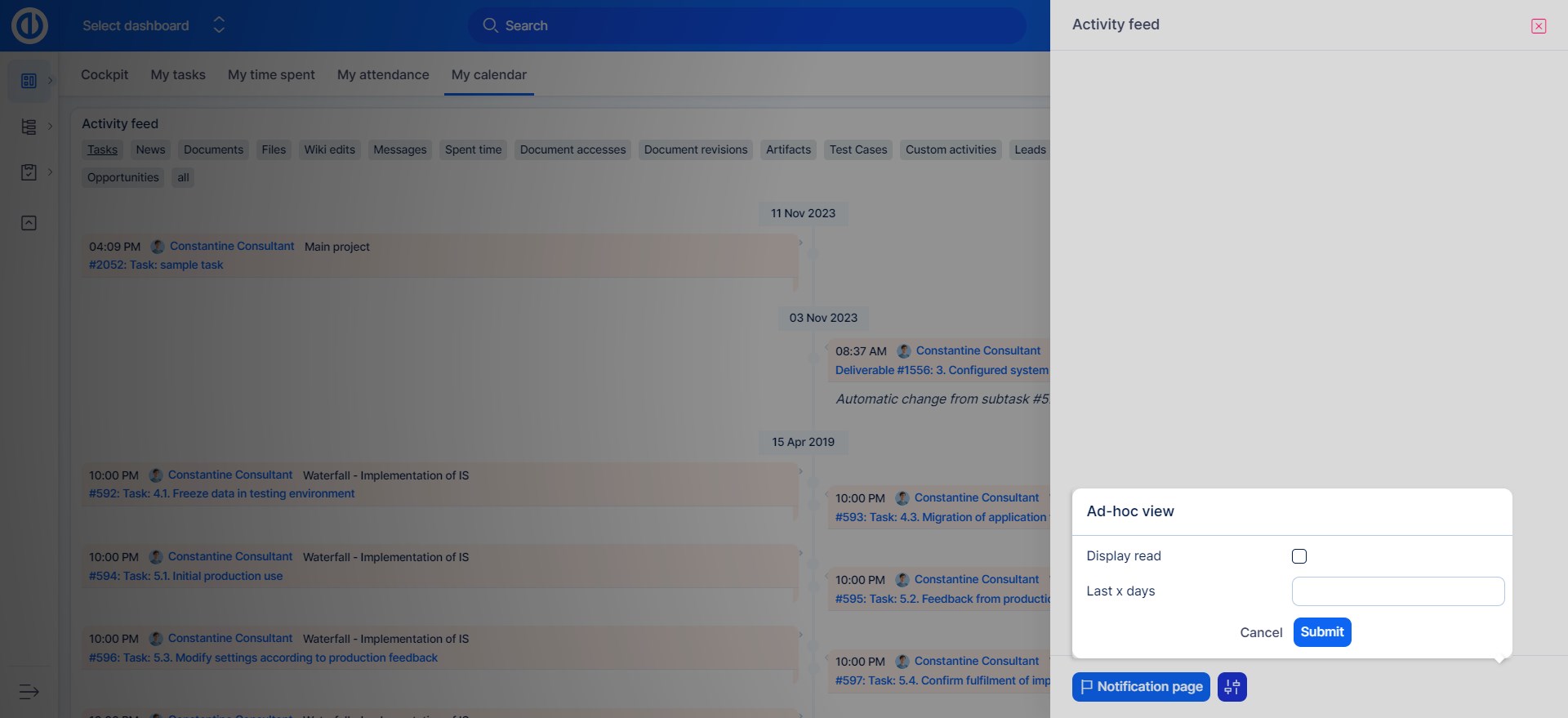
Sytuacje narożne kanału aktywności
Kanał aktywności zwykle pokazuje aktualizacje, których nie widziałeś. Ale zdarzają się przypadki, gdy aktualizacje, które widziałeś, pojawiają się również w kanale aktywności. Za każdym razem, gdy ktoś aktualizuje zadanie, jest ono oznaczane jako niewidoczne dla Ciebie, dlatego historia aktywności kanału również obejmuje to zadanie.
Lista rzeczy do zrobienia
Listę zadań do wykonania można otworzyć, klikając tę ikonę w zestawie narzędzi na górnym pasku
![]()
Tak wygląda otwarte.
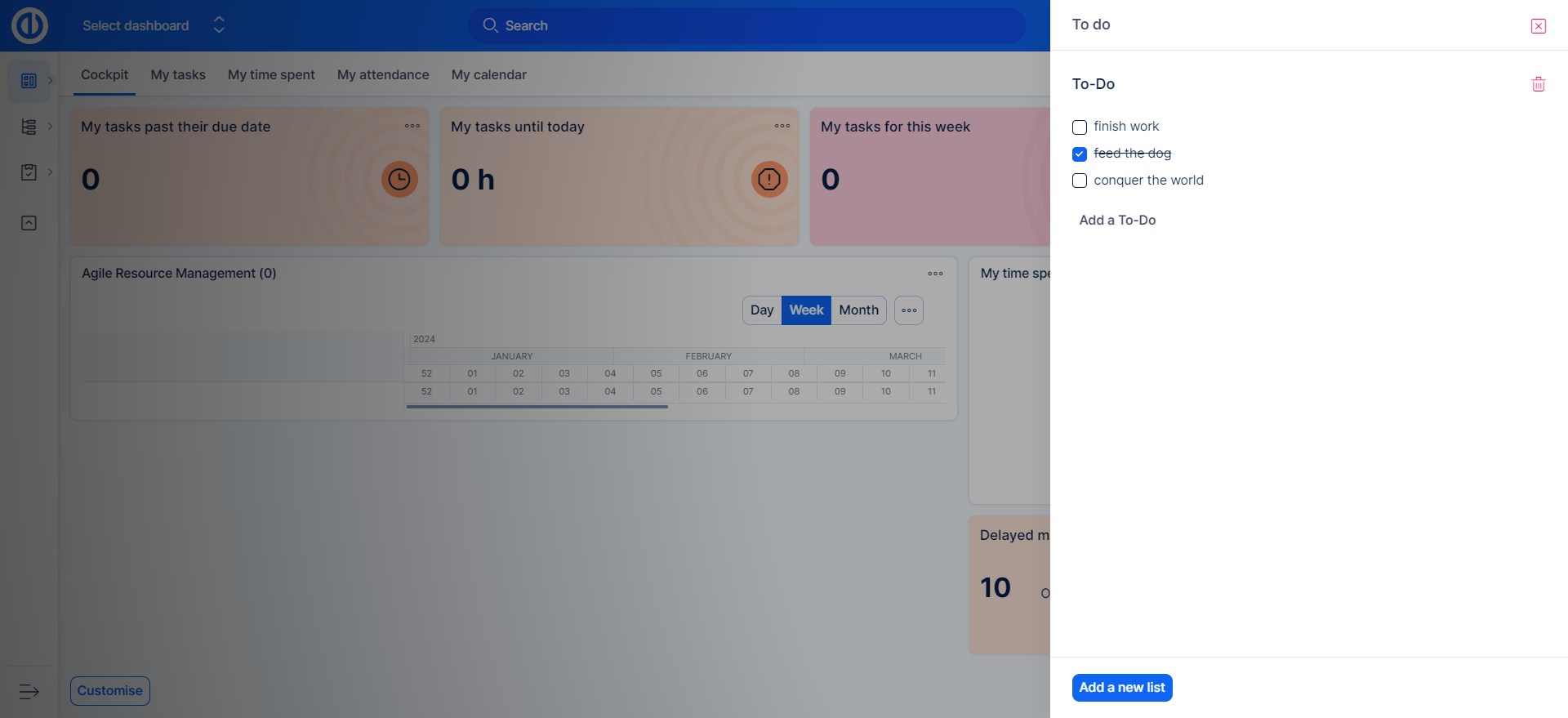
Aby dodać dowolne zadanie do wykonania, kliknij przycisk Dodaj zadanie
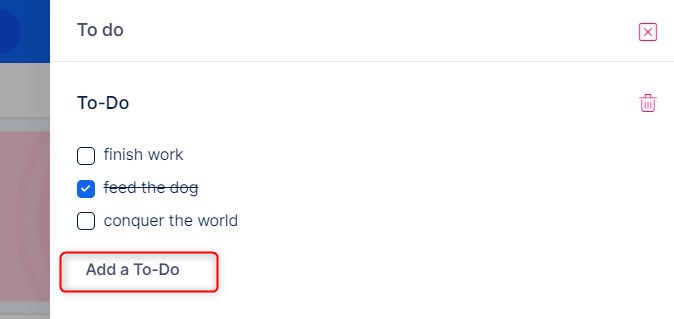
Co więcej, możesz mieć wiele list rzeczy do zrobienia jednocześnie, na dole modułu znajdziesz opcję dodania nowej listy. Tę opcję należy włączyć w Administracja >> Wtyczki >> Szybkie przypomnienia o zadaniach - Konfiguracja
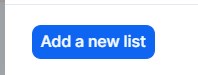
Przejdź do pulpitu nawigacyjnego
W lewej górnej części górnego paska znajdziesz tę funkcję, dzięki której możesz przejść do niestandardowych dashboardów.
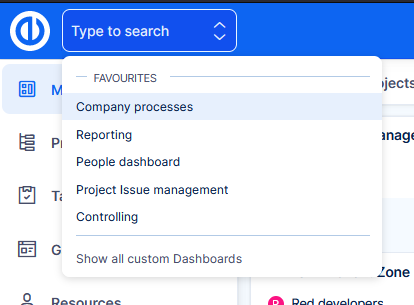
Jak to działa?
- Użytkownik potrzebuje pozwolenia Wyświetl niestandardowe pulpity nawigacyjne możliwość korzystania z tej funkcji.
- Klikając Pokaż wszystkie niestandardowe pulpity nawigacyjne zostaniesz przekierowany do listy dashboardów.
- Tutaj możesz ustawić dashboardy, które często odwiedzasz, jako ulubione.
- Twoje ulubione dashboardy są następnie prezentowane bezpośrednio w wyborze z górnego paska.
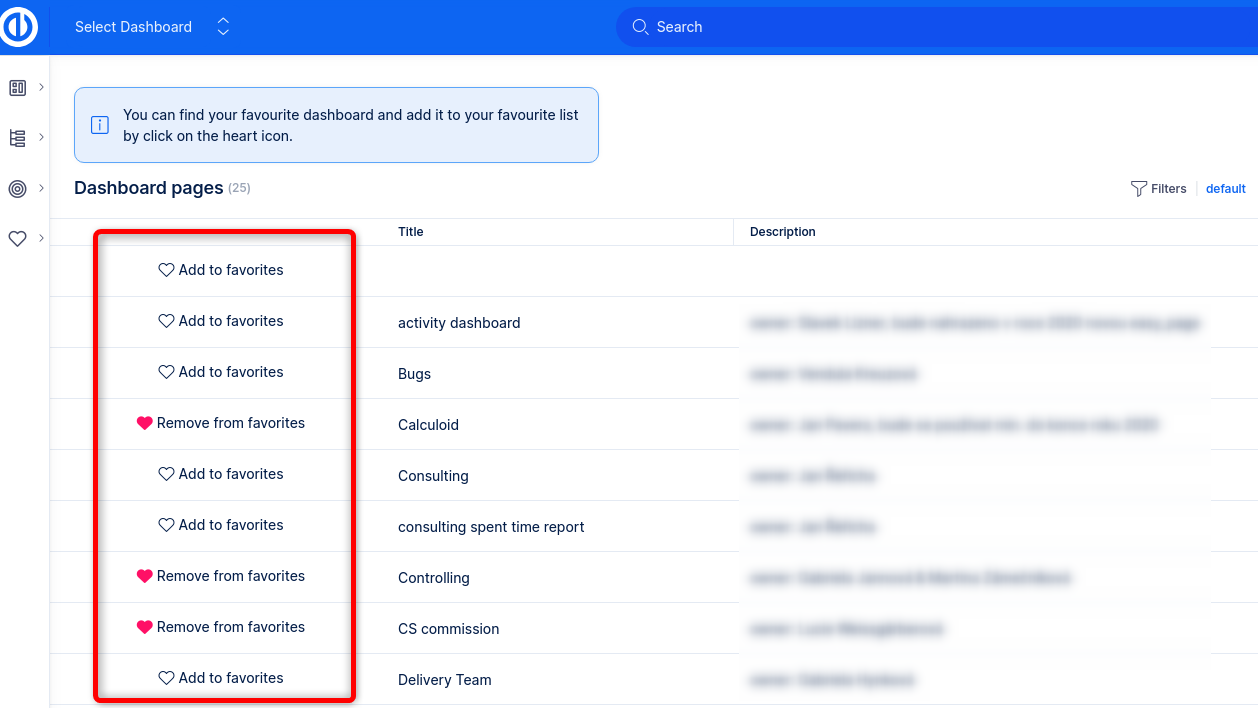
Dlaczego ta funkcja?
Niestandardowe dashboardy zawsze były mocnym atutem naszej aplikacji. Brakowało im jednak punktu wejścia, w którym użytkownicy mogliby je faktycznie znaleźć. Administrator musiałby dodać link do lewego menu lub udostępnić go ręcznie w inny sposób. Rozwiązaniem tego problemu jest funkcja „Przeskocz do pulpitu nawigacyjnego”.
Teraz możesz w pełni uwolnić moc dashboardu dla dowolnej części Twojej firmy zarządzanej w Easy Redmine.
Wyszukiwanie pełnotekstowe
Po zakończeniu indeksowania (szczegółowy opis w osobnym rozdziale poniżej) użytkownicy mogą skorzystać z szybkiego wyszukiwania pełnotekstowego. Oto krótki opis:
- Wpisz dowolny termin, naciśnij ENTER (lub wstrzymaj pisanie, aby włączyć automatyczne wyszukiwanie)
- Zwracane wyniki są domyślnie we wszystkich typach encji (zadania, projekty, dokumenty itp.).
- Aby filtrować wyniki dla określonego typu podmiotu, kliknij jego tag
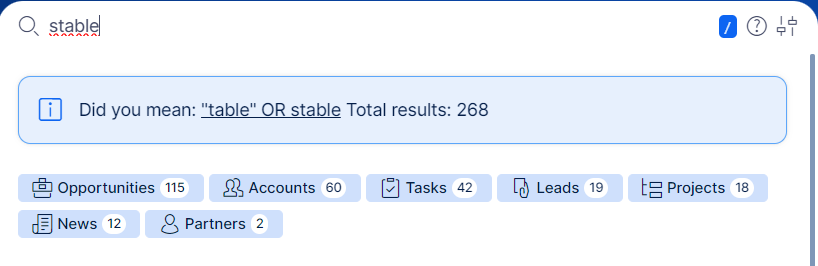
- Wpisując znaki specjalne, możesz filtrować jednostki bezpośrednio według wyszukiwanego hasła
- t: szukanie zadań, np. „t: jakieś zadanie”
- p: szukanie projektów, np. „p: jakiś projekt”
- u: szukanie użytkowników, np. „u: jakiś użytkownik”
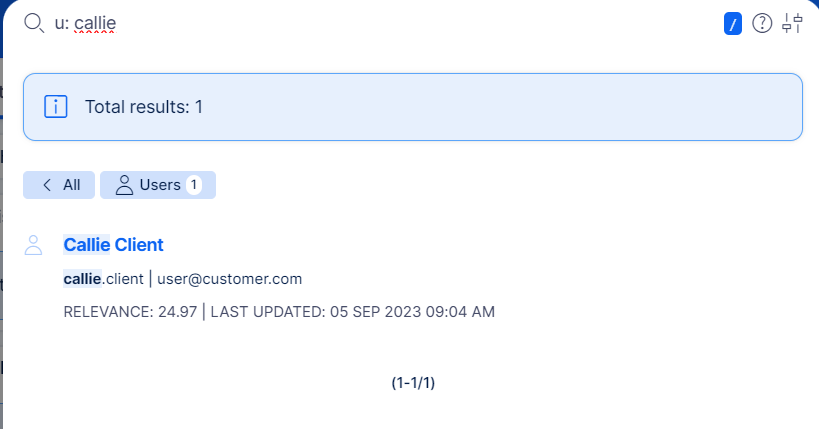
- Aby wybrać więcej typów encji naraz, przejdź do ustawień ad hoc. Ustawienia zawierają również opcje sortowania, dodatkowe filtry (np. tylko otwarte zadania = zadania ze statusem niezamknięte) oraz możliwość wyszukiwania w ramach jednego projektu
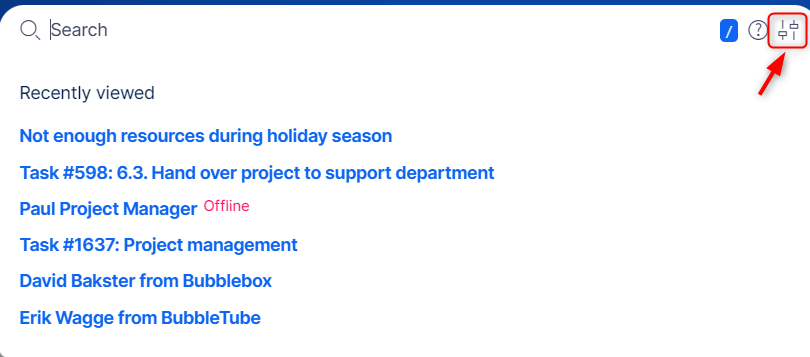
Po zmianie niektórych ustawień ad-hoc naciśnij Szukaj ponownie przycisk. - Zapisz preferowane podmioty, aby były domyślnie przeszukiwane
- Przedstawiciel handlowy może chcieć domyślnie wyszukiwać w Kontach i Szansach sprzedaży, z drugiej strony kierownicy projektów mogą preferować Zadania i Projekty jako domyślne
- Preferencje wyszukiwania są zapisywane indywidualnie dla każdego użytkownika.
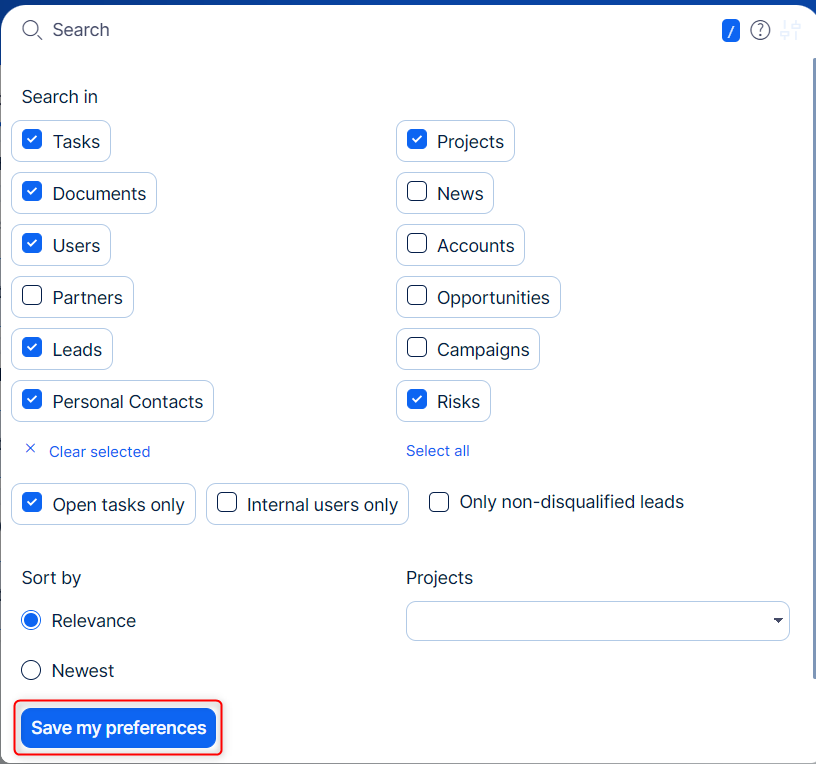
- Użyj podpowiedzi
 dla bardziej precyzyjnych możliwości wyszukiwania.
dla bardziej precyzyjnych możliwości wyszukiwania. - Kliknięcie w wynik wyszukiwania zawsze przeniesie Cię do nowej karty przeglądarki internetowej, aby nie wpływać na Twoją pracę na bieżącej karcie.
- Aby ukryć wyniki, kliknij poza polem wyszukiwania/wyników wyników
- Twoje (maks.) 10 ostatnio klikniętych wyników wyszukiwania pojawi się przed kolejną próbą wyszukiwania.
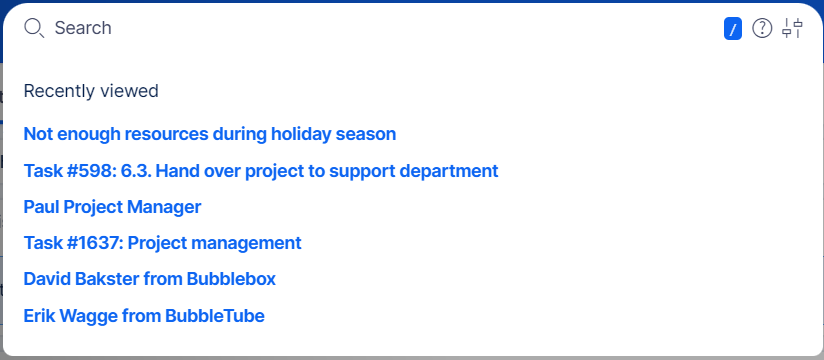
- Kliknięcie znaku „/” spowoduje natychmiastowe umieszczenie kursora w pasku wyszukiwania.
- W wynikach wyszukiwania możesz używać klawiszy strzałek w górę i w dół.
Aktualnie indeksowane podmioty
Od wersji 13.4 te podmioty są indeksowane:
- Zadania
- Projekty
- użytkownicy
- dokumenty
- strony wiki
- Aktualności
- Ryzyko
- Dokumenty DMS
- Foldery DMS
- Prowadzi (CRM)
- Możliwości (CRM)
- Konta (CRM)
- Partnerzy (CRM)
- Kontakty osobiste (CRM)
- Kampanie (CRM)
Ze wszystkich podmiotów indeks zawiera nazwę/temat/tytuł, treść/opis, dodatkowe ważne pola (takie jak e-mail użytkowników), historię/komentarze, nazwy załączników.
Aby wyszukać i znaleźć określone zadanie według identyfikatora zadania, wpisz #id w pasku wyszukiwania i naciśnij Enter, aby przejść do konkretnego zadania.
Ustawienia ogólne
Odpowiednie ustawienia znajdują się pod
Administrator >> Wtyczki >> Easy Xapian fts - Edycja
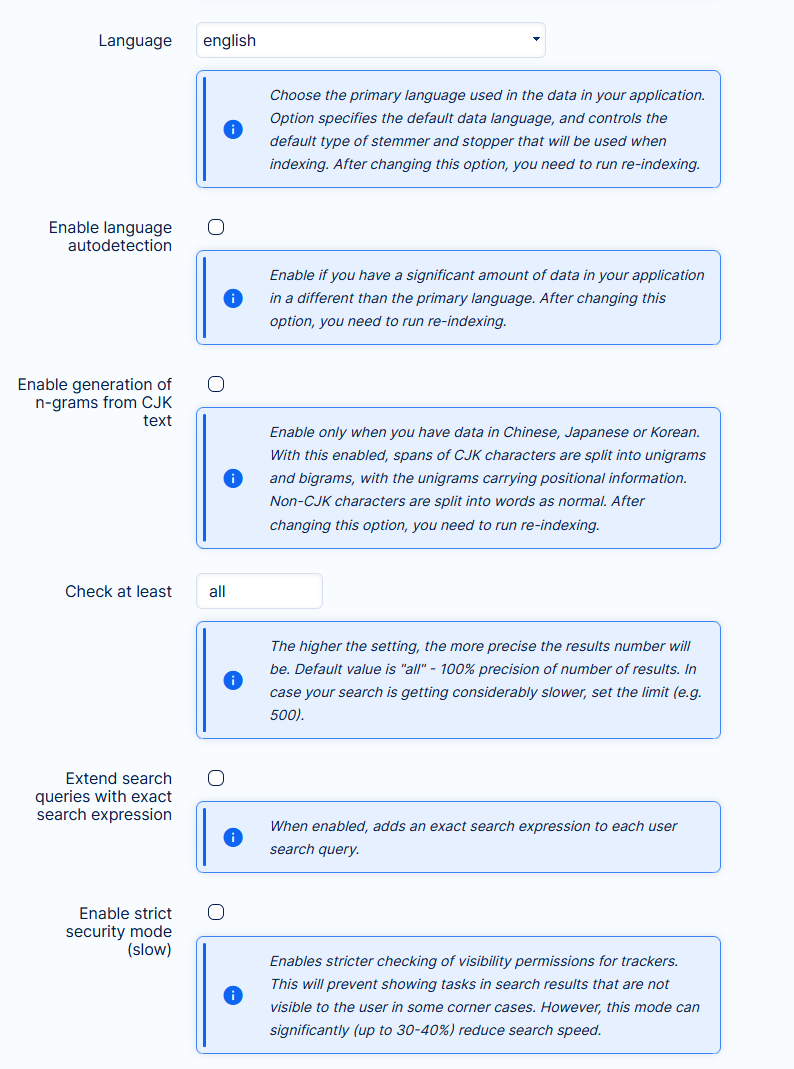
- Wybierz język - ustaw go na język, w którym masz najwięcej danych w swojej aplikacji. W przypadku zmiany języka należy przeprowadzić ponowne indeksowanie
- Automatyczne wykrywanie języka - włącz w przypadku, gdy masz dużą ilość danych w innych językach niż podstawowy
- N-gramy dla tekstu CJK - włącz tylko wtedy, gdy Twoje dane są w języku chińskim, japońskim lub koreańskim
- Sprawdź chociaż - to ustawienie określa dokładność liczby łącznych wyników. Ustawienie domyślne to cała kolekcja = 100% precyzja. Zmień to tylko wtedy, gdy wydajność wyszukiwania znacznie spada, co nie miało miejsca w naszych testach z milionami przedmiotów.
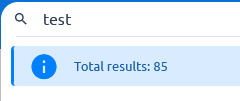
Wzmianki użytkowników są przedłużane, gdy „Rozszerzaj wyszukiwane hasła za pomocą dokładnego wyrażenia wyszukiwania” jest włączona, umożliwiając wzmiankę o większej liczbie użytkowników w komentarzu przez @.
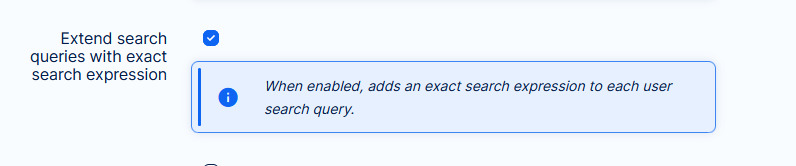
Proces indeksowania
Wyszukiwanie pełnotekstowe nie będzie działać, jeśli dane nie zostaną zindeksowane. W zależności od rozwiązania (chmura vs serwer) lub ustawienia wyszukiwania może być konieczne ręczne uruchomienie indeksowania.
Nie martw się, nawet jeśli to zrobisz, jest to tylko jednorazowa akcja i wymaga tylko jednego kliknięcia.
rozwiązanie chmura
Podczas procesu aktualizacji do wersji 11+ (i wszystkich wyższych wersji) ze starszej wersji zajmiemy się indeksacją. Istnieją jednak przypadki, które wymagają ponownego indeksowania. Są one wymienione w dalszej części tekstu.
rozwiązanie serwerowe
Po nowej instalacji wersji 11+ (i wszystkich wyższych) lub aktualizacji do takiej wersji ze starszej, należy uruchomić indeksowanie. To samo, jeśli wykonasz określone operacje wymienione poniżej.
Jak ręcznie zindeksować swoje dane?
- Iść do
Administrator >> Wtyczki >> Easy Xapian fts - Edycja
- Sprawdź, czy funkcja jest Aktywna

Jeśli nie, aktywuj go, klikając przycisk tuż obok
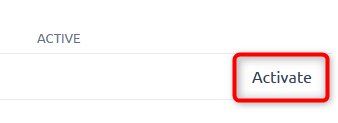
- Przewiń w dół do przycisku RE-INDEX ALL i kliknij go
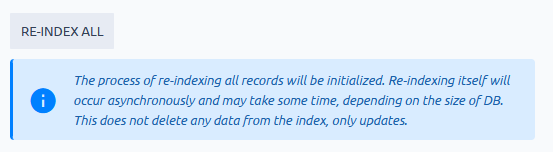
- W zależności od ilości danych w Twojej bazie indeksowanie może zająć od kilku sekund, kilku minut w skrajnych przypadkach przy milionach podmiotów i czasopism, a nawet kilku godzin. Odbywa się to w tle => Twoi użytkownicy nie mają na to wpływu.
Aby zobaczyć aktualny postęp, po prostu odśwież stronę.
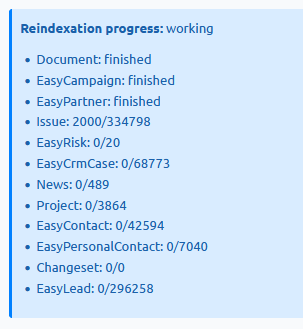
- Jeśli dane nie są w ogóle zindeksowane, przy próbie wyszukiwania nie zostaną znalezione żadne wyniki. Jeśli indeksowanie nadal trwa, wyniki mogą być niekompletne. W obu przypadkach użytkownicy zobaczą komunikat informacyjny o indeksacji
A co z przyszłym ponownym indeksowaniem?
Jak wspomniano powyżej, ręczne ponowne indeksowanie nie jest konieczne do regularnego użytkowania. Podczas tworzenia, aktualizowania lub usuwania danych w aplikacji indeks jest automatycznie aktualizowany.
Sytuacje, które mogą wymagać ponownego indeksowania, obejmują:
- baza danych została przeniesiona na nowy serwer lub instancję
- zmienić ustawienie wyszukiwania, które wymaga ponownego indeksowania (zapisane w podpowiedzi każdego takiego ustawienia)
- jeśli wyszukiwanie Xapian było wyłączone na pewien czas - w tym okresie indeks nie był stale aktualizowany
- aplikacja uległa awarii podczas operacji zmiany danych
Kontekst historyczny
W październiku 2021 r. (wersja 11+) Easy Redmine wprowadziło nową wyszukiwarkę ze względu na techniczną dezaktualizację pierwotnego wyszukiwania. Obecna wyszukiwarka jest zbudowana na silniku Xapian. Dzięki indeksowaniu jest w stanie pokazać wyniki w ciągu 1 sekundy w 95% prób, podczas gdy w pierwotnym wyszukiwaniu uzyskanie wyników w ciągu kilku minut przy zapytaniach do bazy danych ad-hoc nie było wyjątkiem.
Takie usprawnienie wymagało zmian w częściach fundamentów aplikacji, o czym administratorzy powinni wiedzieć. Wygoda użytkownika, jaką daje nowa wyszukiwarka, jest zdecydowanie warta niewielkiej uwagi wymaganej od administratorów.
Wyszukiwanie oryginalne (starsze)
Ponieważ nowa wyszukiwarka jest znaczącym skokiem technologicznym (co zawsze niesie ze sobą pewne nieprzewidywalne ryzyko), w ramach opcji zapasowej zachowaliśmy w aplikacji oryginalne (powolne) wyszukiwanie. Aby przełączyć się na oryginalne wyszukiwanie, przejdź do Admin >> Wtyczki >> Easy Xapian fts - Edytuj i kliknij Dezaktywować
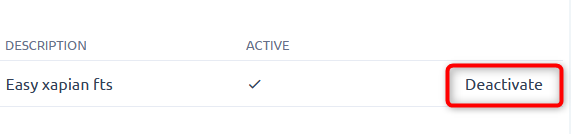
Jest to opcja globalna => możesz używać tylko jednej wyszukiwarki w aplikacji na raz. Sytuacja, w której jeden użytkownik korzysta z nowego wyszukiwania, a inny z wyszukiwania starszego, nie jest możliwa. Przypominam, że jeśli ponownie dezaktywujesz i ponownie aktywujesz wyszukiwanie Xapian, będziesz musiał uruchomić ponowne indeksowanie.
Powinniśmy podkreślić, że starsze wyszukiwanie nie otrzyma w przyszłości żadnych poprawek, optymalizacji ani innych ulepszeń. Jest ściśle używany jako rozwiązanie do tworzenia kopii zapasowych w przypadku krytycznych awarii nowego wyszukiwania. Nowe wyszukiwanie będzie nadal utrzymywane, ulepszane i optymalizowane jako integralna część Easy Redmine.
Jakie są inne opcje wyszukiwania
Symbole specjalne używane do wyszukiwania
autouzupełnianie
Autouzupełnianie zastępuje klasyczne pole wyboru, w którym należy przewijać wiele predefiniowanych opcji. Zamiast tego zaczynasz pisać, a odpowiednie opcje są sugerowane automatycznie na podstawie już wprowadzonych symboli.
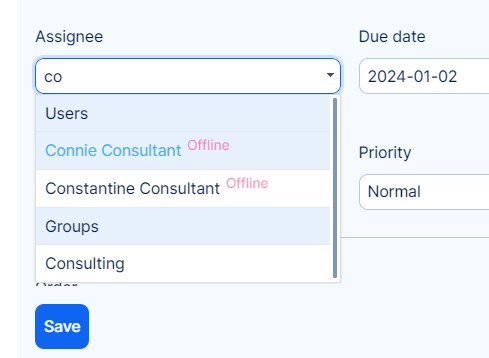
Wyszukiwanie zapytania
Ta opcja wyszukiwania jest dostępna w listach, takich jak lista zadań. Po prostu wpisz szukane słowo i potwierdź przyciskiem ENTER. Wyszukuje nazwy jednostek pasujące do bieżącego filtra.

Symbole specjalne używane do wyszukiwania
Istnieje możliwość użycia znaków specjalnych (tzw symbole wieloznaczne), aby rozszerzyć wyszukiwanie. Działają one we wszystkich typach wyszukiwania. Znak wieloznaczny służy do podstawiania jednego lub więcej znaków w ciągu. Wszystkie symbole wieloznaczne mogą być również używane w kombinacjach.
| symbol | Opis | Przykład |
|---|---|---|
| % | Reprezentuje zero lub więcej znaków | bl% znajduje bl, czarny, niebieski i BLOB |
| _ | Reprezentuje pojedynczy znak | h_t znajduje hot, hat i hit |
| [] | Reprezentuje dowolny pojedynczy znak w nawiasach | h [oa] t znajduje hot and hat, ale nie uderza |
| ^ | Reprezentuje dowolny znak spoza nawiasów | h [^ oa] t znajduje trafienie, ale nie gorącą i kapeluszową |
| - | Reprezentuje zakres znaków | c [ab] t znajduje cat i cbt |
