Filtry 1.0
Jak tworzyć, stosować, zapisywać i udostępniać Filtry 1.0
Samouczek wideo
Wprowadzenie
Sposób pracy z filtrami niestandardowych
Sposób pracy z filtrami domyślnych
Zarządzanie zapisanymi filtrami
Jak pracować z filtrami używanymi przez widżety w personalizacji dashboardu
Filtrowanie za pomocą operatora OR
Opcje
sytuacje narożne
Filtry dynamiczne
Wprowadzenie
Filtry to przydatne narzędzie do ulepszania aukcji, wyświetlając tylko te przedmioty, których szukasz. Z pomocą filtrów możesz znajdź coś łatwiejszego i szybszego, Oszczędzając czas i wysiłek. filtry są dostępne przez cały Łatwy Redmine i może być używany z dowolnymi rodzajami danych reprezentowanych jako wymienia, kalendarze or wykresy, Możesz zapisywać je do wykorzystania w przyszłości i Podziel się z innymi , jak również.
Elementy Easy Redmine, dla których można ustawić filtr, obejmują:
Łatwe przyciski, Zadania, Zadania Gantta, Projekty, Projekt Gantta, Szablony projektów, Użytkownicy, Kamienie milowe, Obecność, Wpisy czasu, Liczniki zadań, Zwinna tablica, Arkusz budżetu, Kasa, Dokumentacja kasowa, Kontakty, Grupy kontaktów, Sprawy CRM, Elementy spraw CRM, Kontakty CRM, Helpdesk - projekty, Wiedza, Planowane wydatki, Planowane przychody, Rzeczywiste wydatki, Rzeczywiste przychody, Koszty podróży, Wydatki na podróże, Przegląd budżetu projektów, Przepływy pieniężne, Finanse osobiste, Szablony finansów osobistych, Szablony eksportu, Załączniki , Arkusze czasu pracy, Alokacja zasobów, Alokacja zasobów według projektu.
Można tworzyć zarówno filtry niestandardowe i filtry domyślne, Początkowo, rzućmy okiem na filtrach niestandardowych.
Sposób pracy z filtrami niestandardowych
Filtry niestandardowe są jakieś filtry z wyjątkiem tych domyślnych systemu, Oznacza to, że musisz stosuje się je ręcznie za każdym razem, gdy ich potrzebujesz. Zanim będzie można ustawić własny filtr, należy go utworzyć. Aby to zrobić, otwórz dowolne z wymienionych podmiotów w Easy Redmine, takie jak lista zadań, i kliknij Domyślne filtry w prawym górnym rogu. Teraz musisz wybrać jeden lub więcej filtrów, które będą stosowane jednocześnie. Przykładowy filtr może wyglądać tak.
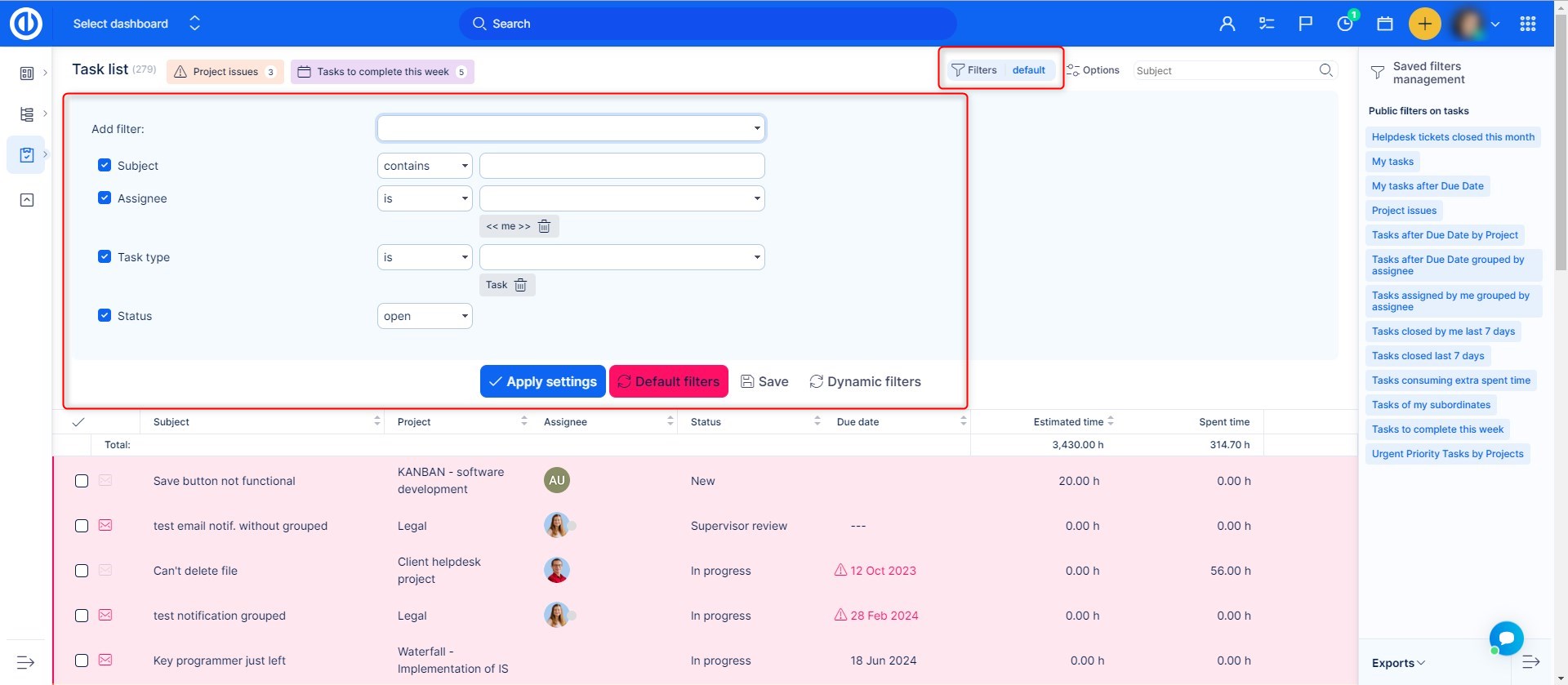
Teraz utworzyłeś swój niestandardowy filtr i powinieneś zdecydować, czy potrzebujesz go tylko w tym momencie, czy wolisz zachować go do ponownego wykorzystania w przyszłości. W pierwszym przypadku kliknij Aplikuj Przycisk i przefiltrowane wyniki będą natychmiast pokazać. W innym przypadku, należy kliknąć Zapisz przycisk i dostać się do Nowe ustawienia filtra z kilkoma opcjami do ustawienia, w tym:
- Imię (Nazwa filtru)
- widoczne dla (Wybierz jeśli filtr może być postrzegane i wykorzystywane przez Only You (filtr prywatnym), każdy użytkownik (filtr), publicznego określone role i wszystkich projektów / podprojektów)
- domyślne kolumny (jeśli zaznaczone, filtr pokaże domyślne kolumny, takie jak ID, Projekt, Temat, Odbiorca, Termin i% Wykonano; w przeciwnym razie wybierz, które kolumny mają być wyświetlane)
- Oznaczone w rubryce (Wybierz jak tag filtr będzie wyglądać poprzez wybór ikony i koloru)
- Wydajność (wybierz, czy przefiltrowane wyniki będą wyświetlane jako lista, kafelki, wykres, kalendarz, raport, Kanban lub wszystkie te opcje)
- filtry (Nasze filtry, jak już skonfigurowane w poprzednim kroku)
- Lista / Kalendarz / Wiersz (Na podstawie poprzedniego ustawienia Output, wybrać kryteria sortowania i grupowania filtrowanych wyników)
Lista Opcje obejmują:
- Sortuj (Wybierz kryteria, na podstawie których wyniki zostaną posortowane w pierwszej, drugiej i trzeciej kolejności, również ustawić porządku rosnącym lub malejącym)
- Wyniki Grupa autorstwa (Wyniki mogą być pogrupowane według wybranych kryteriów, takich jak priorytet, projekt, użytkownika, daty itd)
- Pokaż całkowitą wiersz (pokazuje wiersz z wartościami całkowitymi, takimi jak sumy)
- grupy obciążenia otwarte (Grupy wyników poszerzy więc widać ich podpunkty od razu)
- Pokaż awatary (Pokazuje osobiste awatary użytkowników, czyli małe obrazy profilu)
Płytki Opcje obejmują:
- brak dostępnych opcji
Wykres Opcje obejmują:
- Wybierz wykres renderujący (Typ wykresu - linia, bar, kołowy)
- Oś X (Tylko wtedy, gdy wyniki nie są zgrupowane w inny sposób na osi X jest taki sam jak kolumna, w którym zapytanie zgrupowanych)
- oś Y Y (Albo pokazuje liczbę jednostek zgrupowanych lub suma wybranych kryteriów, takich jak przybliżony czas)
- Okno czasowe (horyzont czasowy wyświetlany na mapie) + domyślny okres (Pokazuje okres czasu w ciągu dnia, tygodnia, miesiąca, kwartału lub roku)
Kalendarz Opcje obejmują:
- okres Kalendarz (Pokazuje okres czasu na podstawie tygodniowych lub miesięcznych)
Zgłoś Opcje obejmują:
- Grupuj według góry (dowolne pole zadań)
- Grupuj według strony (dowolne pole zadań)
- Sumowalna kolumna (cena lub punkty fabularne)
- Liczyć (zaznacz lub usuń zaznaczenie, aby zobaczyć cały wiersz zliczania)
Kanban Opcje obejmują:
- Kanban pogrupowane według (status lub śledzący)
- Podtytuł (dowolne pole zadań)
- Informacje wartość (cena lub punkty fabularne)
- Dodatkowe funkcje (awatar, data, ikona)
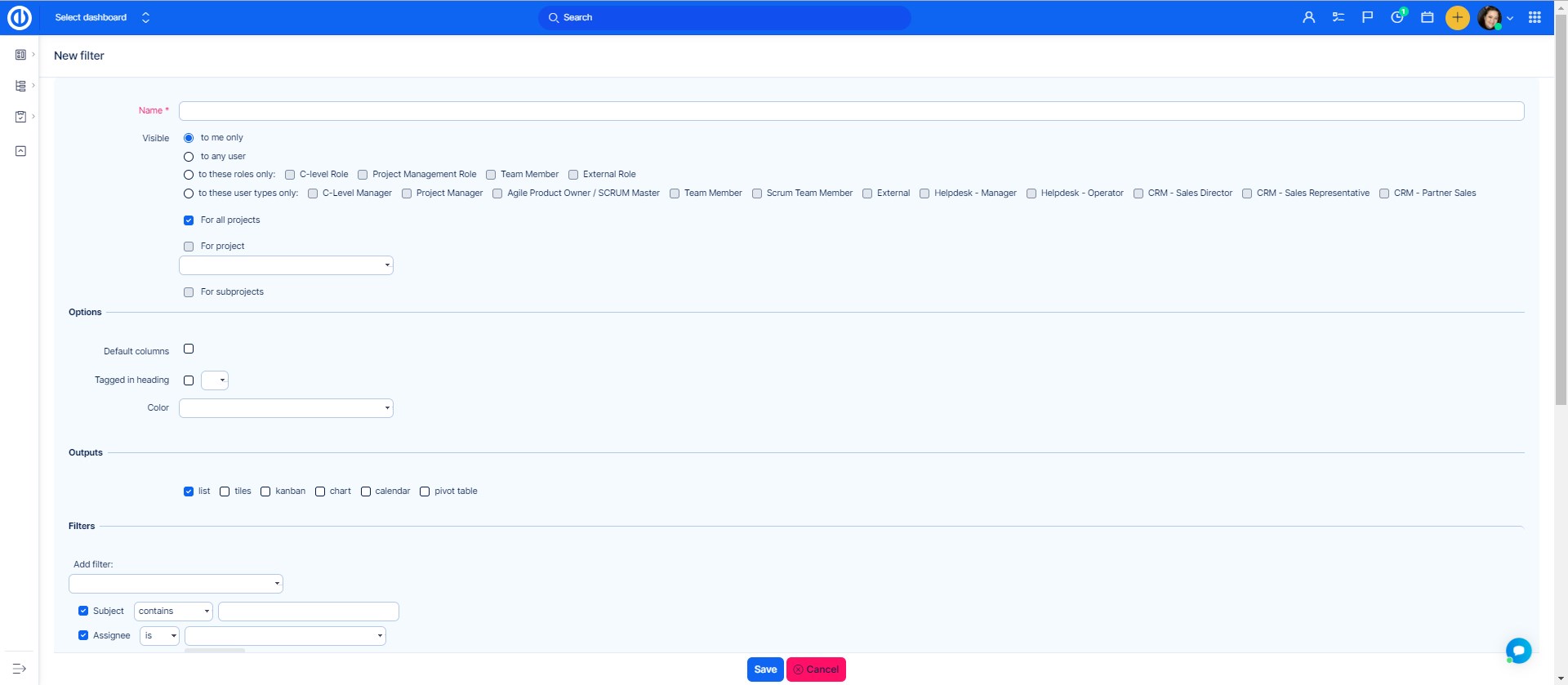
Teraz, klikając Zapisz zapisze filtr i wyświetli natychmiastowe wyniki zgodne z ustawieniami filtra. Możesz zobaczyć powyższy filtr, gdy jest zapisany jako tag, i możesz go aktywować, klikając. Co więcej, twój filtr pojawia się również w prawym menu "Publiczne filtry zadań„pod jego nazwą („ Mój filtr ”). Gdy jest publiczny, każdy użytkownik również go tutaj znajdzie. Za każdym razem, gdy go klikniesz, aktywuje się filtr. Możesz łatwo rozpoznać, czy filtr jest aktywny po znaku”Filtry aktywne”po prawej stronie obok tagu. Aby wrócić do domyślnego filtra, po prostu kliknij„Filtry aktywne" i wtedy "Domyślne filtry".
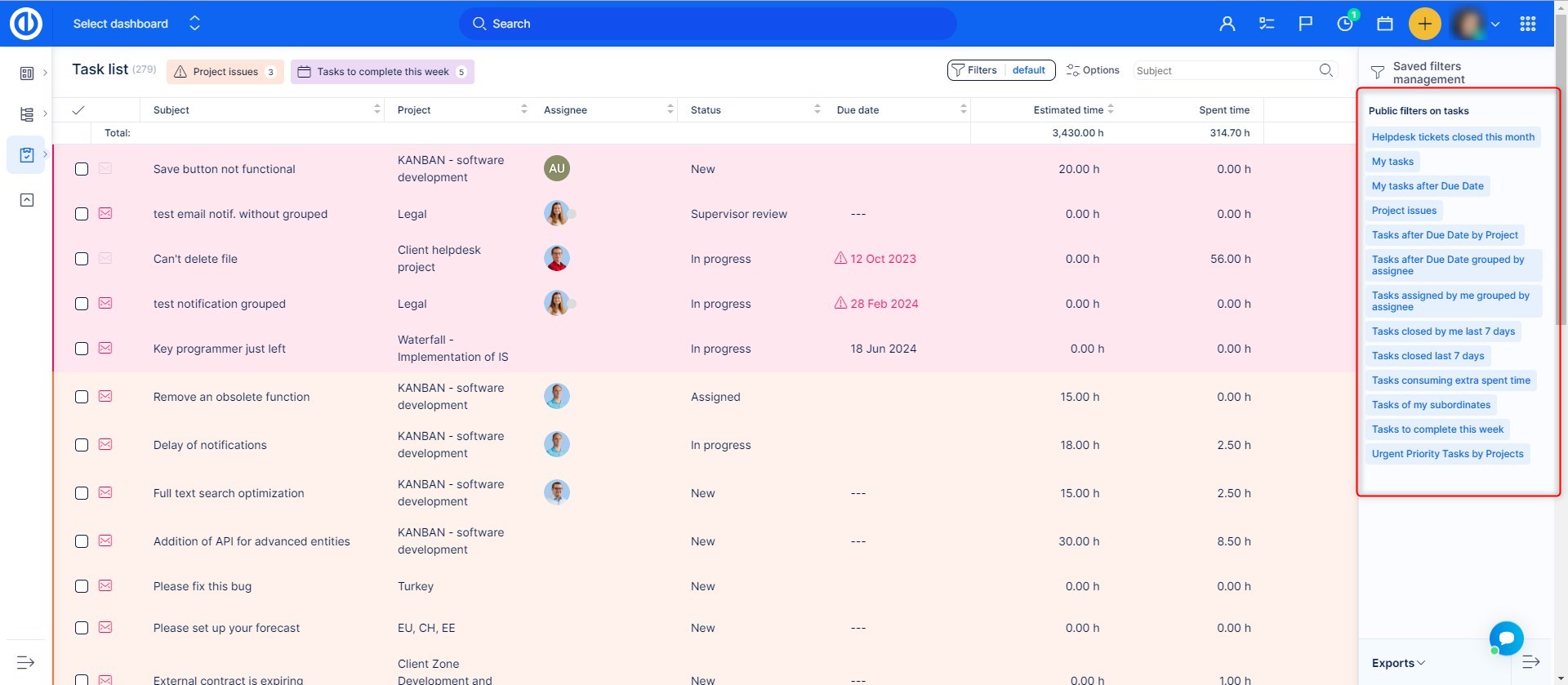
Sposób pracy z filtrami domyślnych
domyślne filtry są wymienione jako domyślne ustawienie systemowe i oni są aktywne za każdym razem, gdy nie są aktywne filtry niestandardowe, Aby edytować ustawienia filtrów domyślnych, przejdź do Menu globalne >> Administracja >> Filtry domyślne. W nagłówku wybierz konkretną jednostkę, dla której chcesz edytować filtr. Na przykład musisz edytować domyślny filtr w zadaniach. Kliknij odpowiednią zakładkę i przejdziesz do strony ustawień, czyli bardzo podobne do stosowanych utworzyć filtr niestandardowy. Dostępne są następujące opcje:
- Dodaj filtr (Wybrać jeden lub więcej filtrów, które będą stosowane jednocześnie)
- Domyślne formatowanie niestandardowe (Wybierz, czy dany program niestandardowe formatowanie uaktywni wraz z filtrem)
- domyślne kolumny (Wybierz kolumny z listy, która będzie wyświetlana jako domyślny i przenieść je do prawego pola)
- Wyniki Grupa autorstwa (Wyniki mogą być pogrupowane według wybranych kryteriów, takich jak priorytet, projekt, użytkownika, daty itd)
- Sortuj (Wybierz kryteria, na podstawie których wyniki zostaną posortowane w pierwszej, drugiej i trzeciej kolejności, również ustawić porządku rosnącym lub malejącym)
- Pokaż całkowitą wiersz (pokazuje wiersz z wartościami całkowitymi, takimi jak sumy)
- grupy obciążenia otwarte (Grupy wyników poszerzy więc widać ich podpunkty od razu)
- Pokaż awatary (Pokazuje osobiste awatary użytkowników, czyli małe obrazy profilu)
Kiedy ustawienia Si zakończone, może wyglądać następująco.
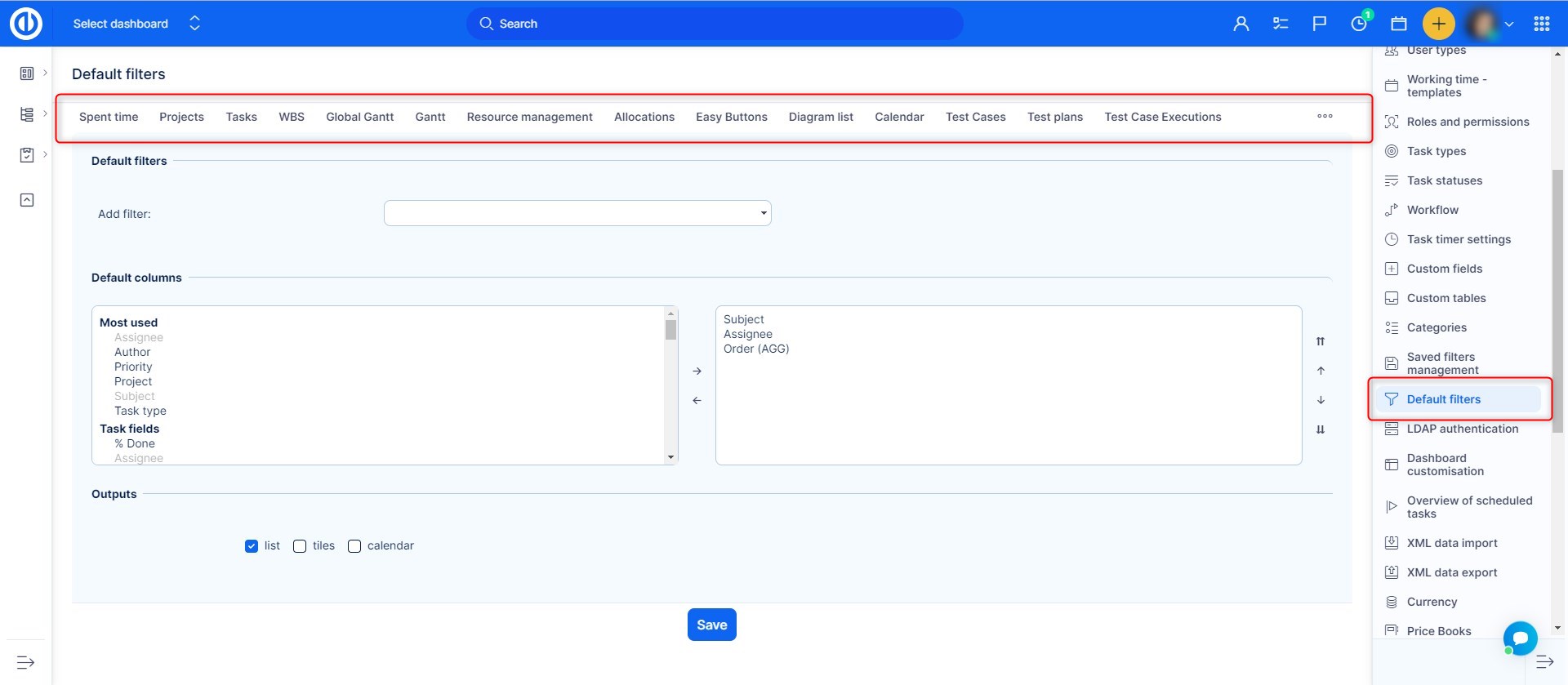
Teraz, kiedy zapisać filtr i przejdź do Zadania, znajdziesz listę elementów przefiltrowanych według tych kryteriów (jeśli nie jest aktywny żaden filtr niestandardowy). Podczas edytowania domyślnego filtru innej jednostki może ich być niewiele różne opcje ustawieńJednakże, wszystkie one są bardzo podobne do tych, które już opisano.
Zarządzanie zapisanymi filtrami
Aby zobaczyć i zarządzać wszystkimi zapisanymi filtrami, przejdź do Administracja >> Zarządzanie zapisanymi filtrami.
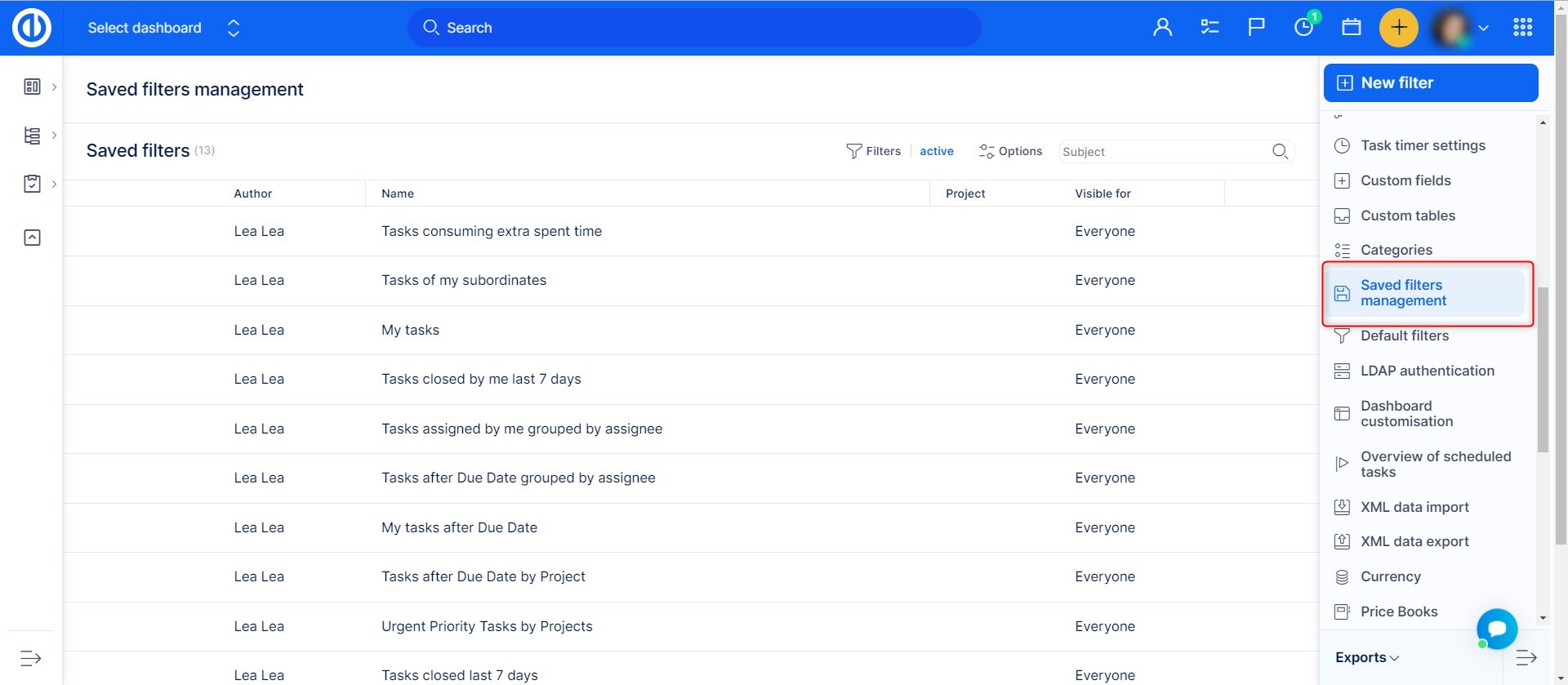
Tutaj znajdziesz wszystkie zapisane w systemie filtry. Ten widok jest dostępny tylko dla administratorzy.
Będziesz mógł filtrować filtry według autora, projektu, nazwy, widoczności i typu podmiotu.
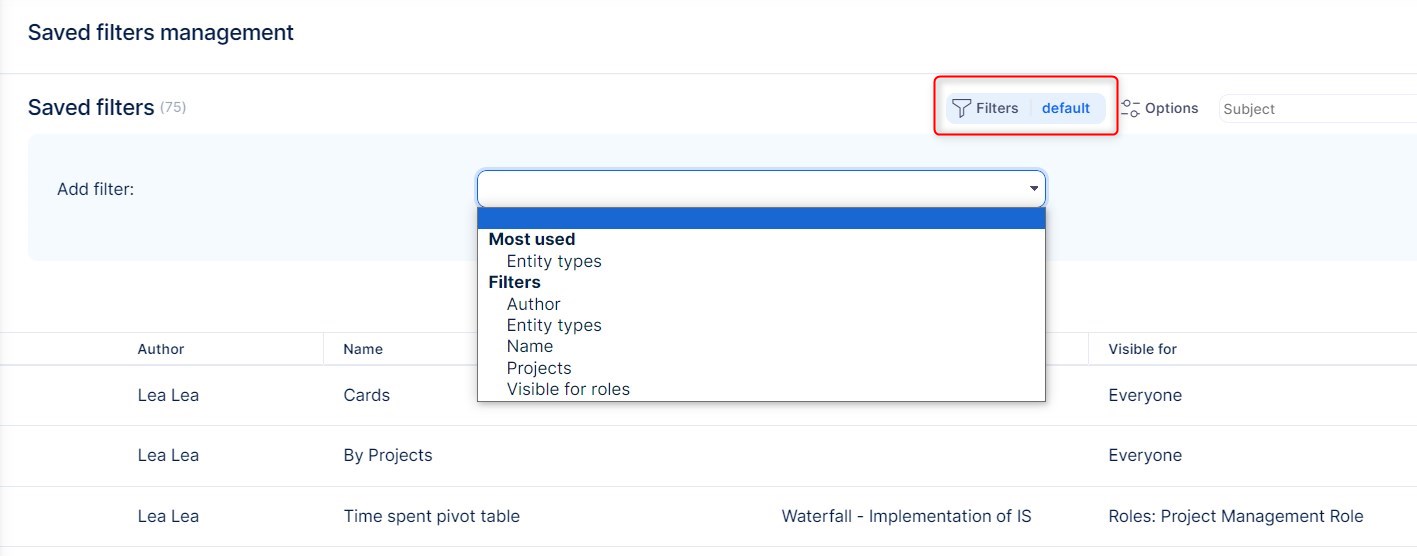
filtry można usuwać lub edytować w tym widoku za pomocą następujących opcji:

Z tego widoku będziesz mógł także utworzyć nowy filtr, w tym celu kliknij przycisk Nowy filtr.
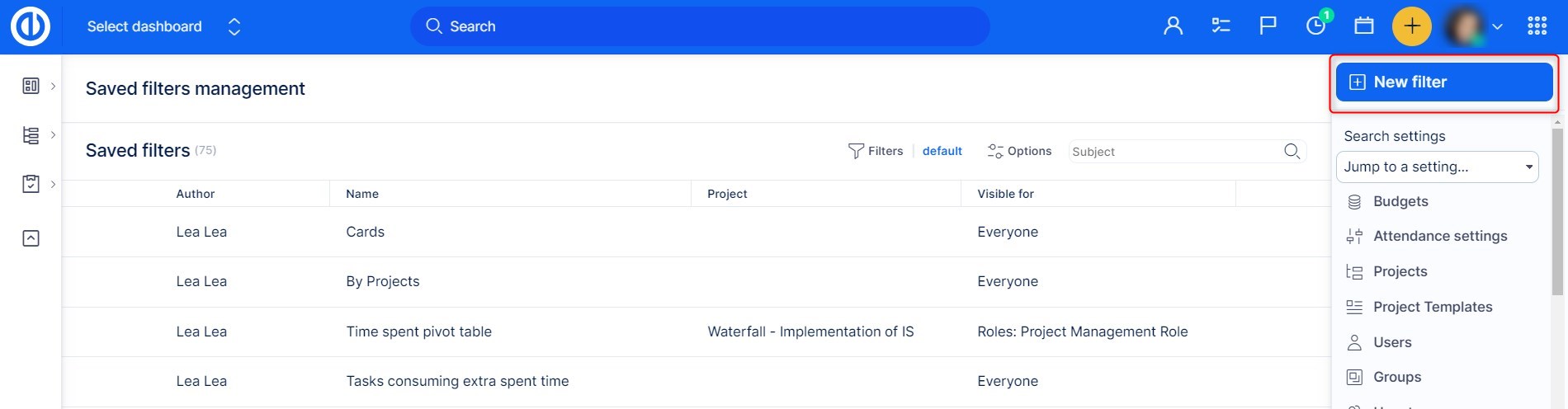
Następnie wybierz podmiot i kliknij przycisk Utwórz.
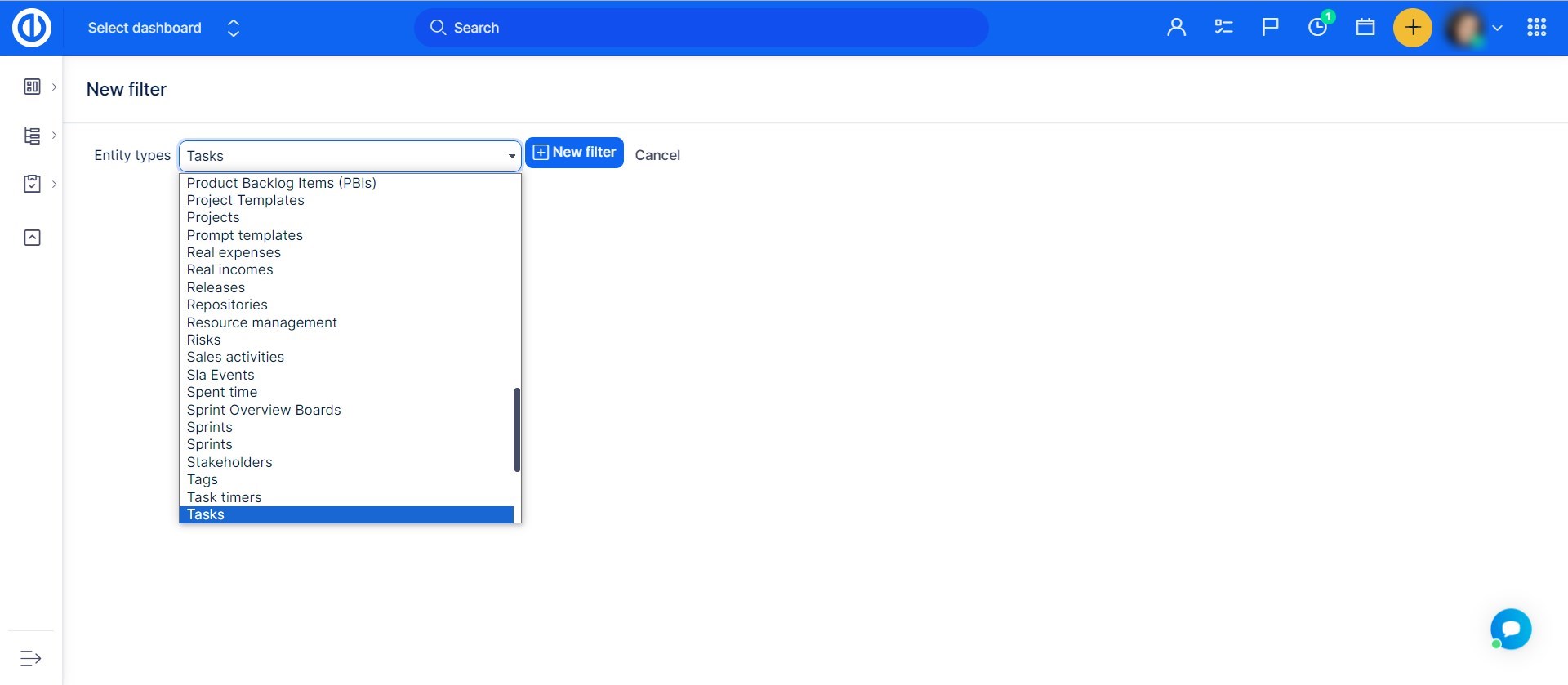
Zostaniesz przeniesiony do tego widoku, w którym konfigurujesz filtr i określasz, gdzie i komu ma on być wyświetlany.
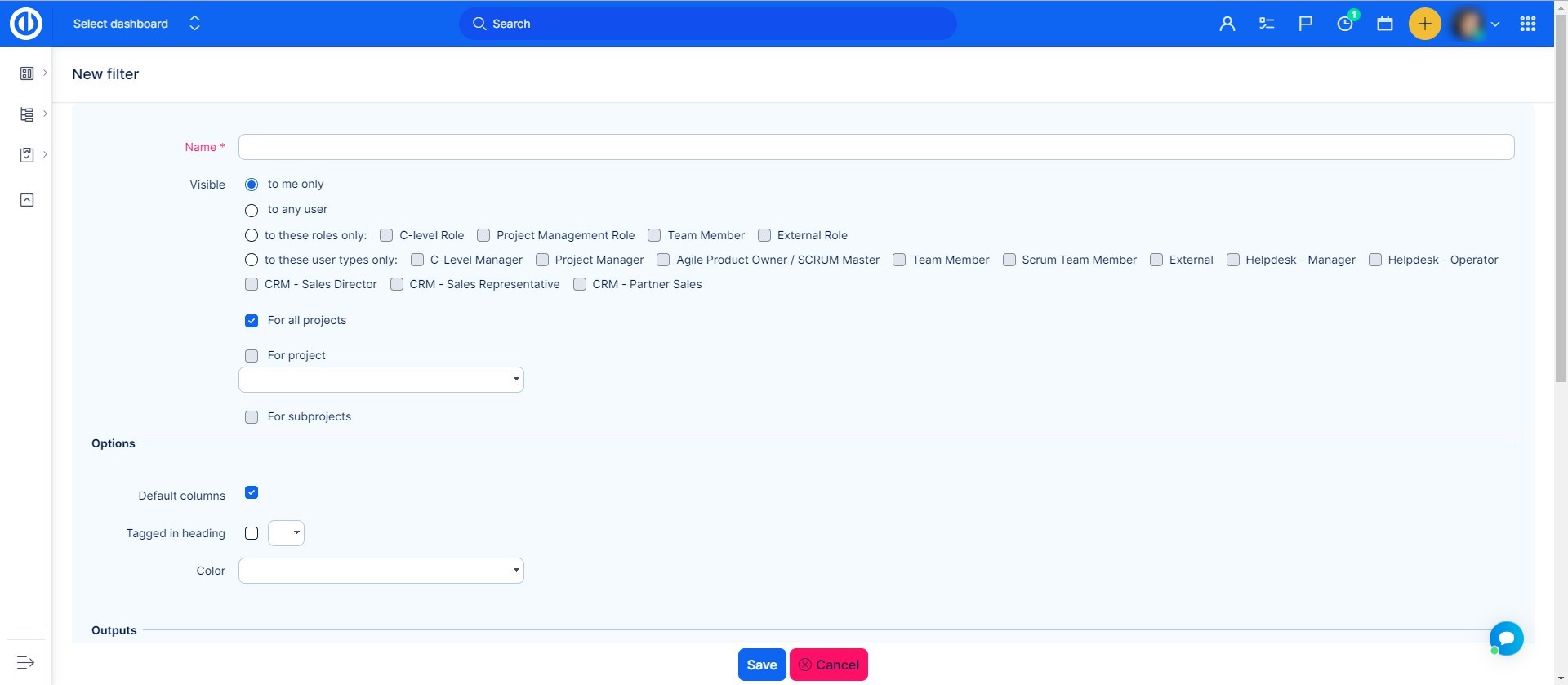
Jak pracować z filtrami używanymi przez widżety w personalizacji dashboardu
Istnieją sytuacje, w których więcej dojdziesz filtry całej Easy Redmine, takie jak personalizacja deski rozdzielczej. Jak wiesz, możesz łatwo spersonalizować swój pulpit nawigacyjny, dodając, dostosowując i usuwając widżety z wyboru. Niektóre z tych widgety zawierać filtry pokazać Ci rozchwytywanych wyników tylko. Najpopularniejszymi widżetami z ustawieniami filtrów są Obecność, Zadania z filtra, Sprawy CRM według filtra, Dokumenty, Wpisy merytoryczne, wszyscy Użytkownicy i Widżety Pieniądze. Istnieje również widget tzw Zapisana lista filtrów gdzie wybierasz, które typy filtrów prywatnych i publicznych będą łatwo dostępne bezpośrednio z Twojego pulpitu nawigacyjnego. The ustawienia filtrów w personalizacji deski rozdzielczej może wyglądać tak. Po kliknięciu „Zapisz stronę i wróć", zobaczysz wyraźnie przefiltrowane dane.
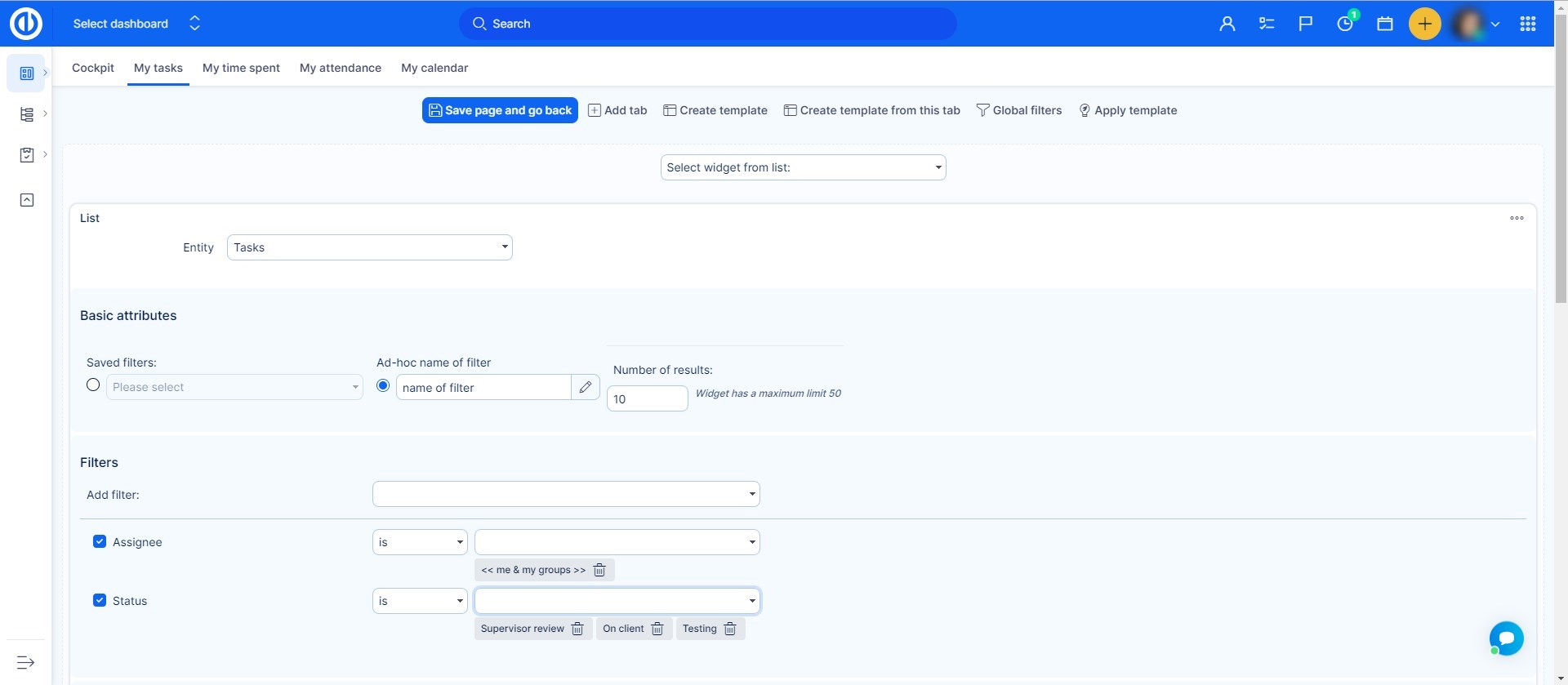
Filtrowanie za pomocą operatora OR
Często poszukiwana funkcja wreszcie znalazła zastosowanie w rzeczywistości. Należy pamiętać, że funkcja jest w trybie eksperymentalnym i została przetestowana pod kątem stosunkowo prostych przypadków użycia. Interfejs użytkownika jest zaawansowany i obecnie dopuszcza nieprawidłowe dane wejściowe, które mogą być mylone z nieprawidłowym działaniem.
Jak używać
- Iść do Administracja >> Ustawienia >> Ogólne - Włącz łatwy język zapytań.
- Na dowolnej liście pod filtrami znajdziesz ją jako ostatnią pozycję.
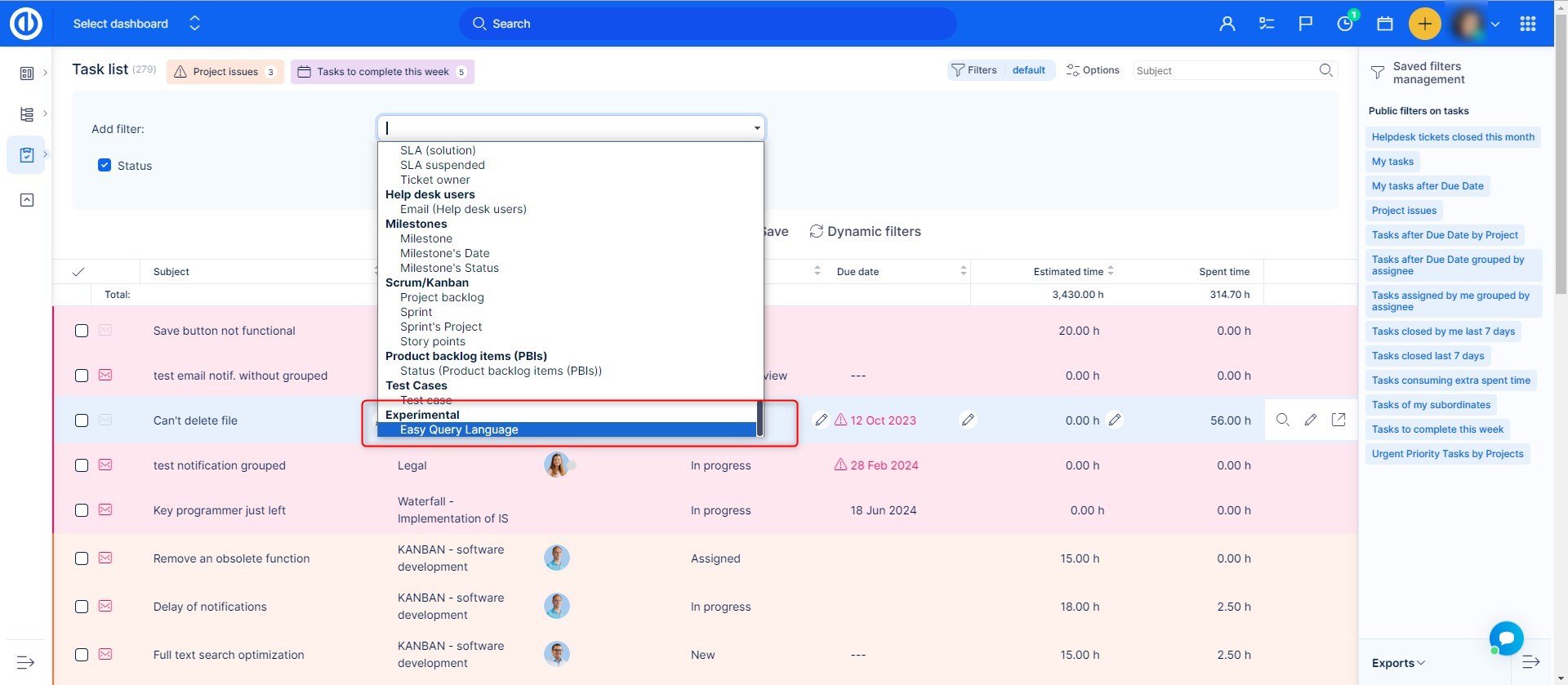
- W tym danych wejściowych wprowadź atrybuty i warunki. Znajdziesz podpowiedź, aby lepiej zrozumieć składnię w obszarze Pokaż przycisk pomocy. Po wpisaniu atrybutu filtrowania pojawią się sugestie.
Spójrzmy na przykład.
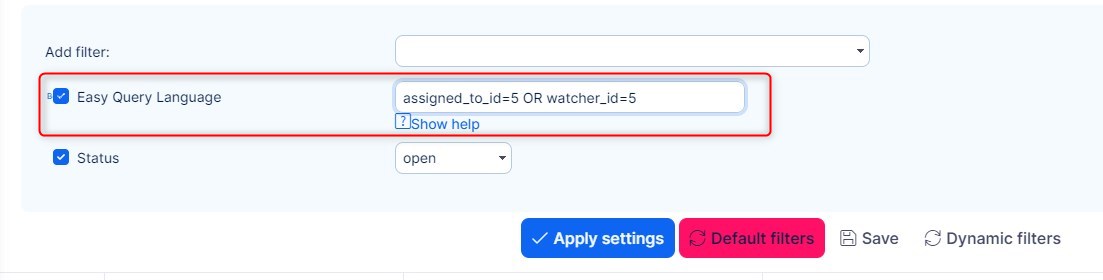
Rezultat tych filtrów pokaże otwarte zadania, które są albo przypisane do mnie, albo w których jestem współpracownikiem (mój identyfikator użytkownika to 5). Jest to właściwie najbardziej pożądany przypadek użycia, jaki otrzymaliśmy od społeczności.
Kilka zasad do zapamiętania
- Użytkownicy, priorytety, statusy i inne wyliczone atrybuty używają identyfikatorów. Jeśli zamierzasz pozwolić swoim zwykłym użytkownikom korzystać z tej funkcji, powinieneś przygotować tabelę referencyjną dla wartości i ich identyfikatorów. Identyfikatory można znaleźć w bazie danych (rozwiązanie serwerowe) lub w adresie URL podczas edycji atrybutu.
- Identyfikator statusu Gotowe
w tej aplikacji jest 6.
Połączenie własnego filtra ze zwykłymi filtrami jest możliwe i działa standardowo - z operatorem AND. Oznacza to, że mój niestandardowy filtr działa jako jeden warunek obok wszystkich innych wybranych filtrów, a elementy wynikowe muszą spełniać wszystkie warunki. Jeśli zostanie użyty nieprawidłowo, możesz ustawić sprzeczne warunki. Na przykład w filtrze niestandardowym zobaczysz „cesjonariusz to ja” i jednocześnie użyjesz zwykłego filtru cesjonariusza dla innego użytkownika. Ten przykład logicznie nie będzie miał żadnych wyników. Mój identyfikator użytkownika to 5, a Lukas jest moim kolegą. Tego zadania nie można przydzielić Lukasowi i mnie w tym samym czasie.
Filtr niestandardowy nie zawiera wszystkich opcji, jak zwykłe filtry, na przykład < > filtruj dla użytkowników lub otwórz dla statusów.
Niemniej jednak, nawet z ograniczeniami, uważamy, że ta funkcjonalność zapewni znaczne rozszerzenie użyteczności i możliwości raportowania.
Opcje
Oprócz samych filtrów, istnieją dodatkowe Opcje związane z filtrami, umożliwiając konfigurację kolumn i stylu wyników (wyników) wyświetlanych na ekranie. Opcje można znaleźć pod "Opcje" w prawym górnym rogu (obok ikony Filtry).
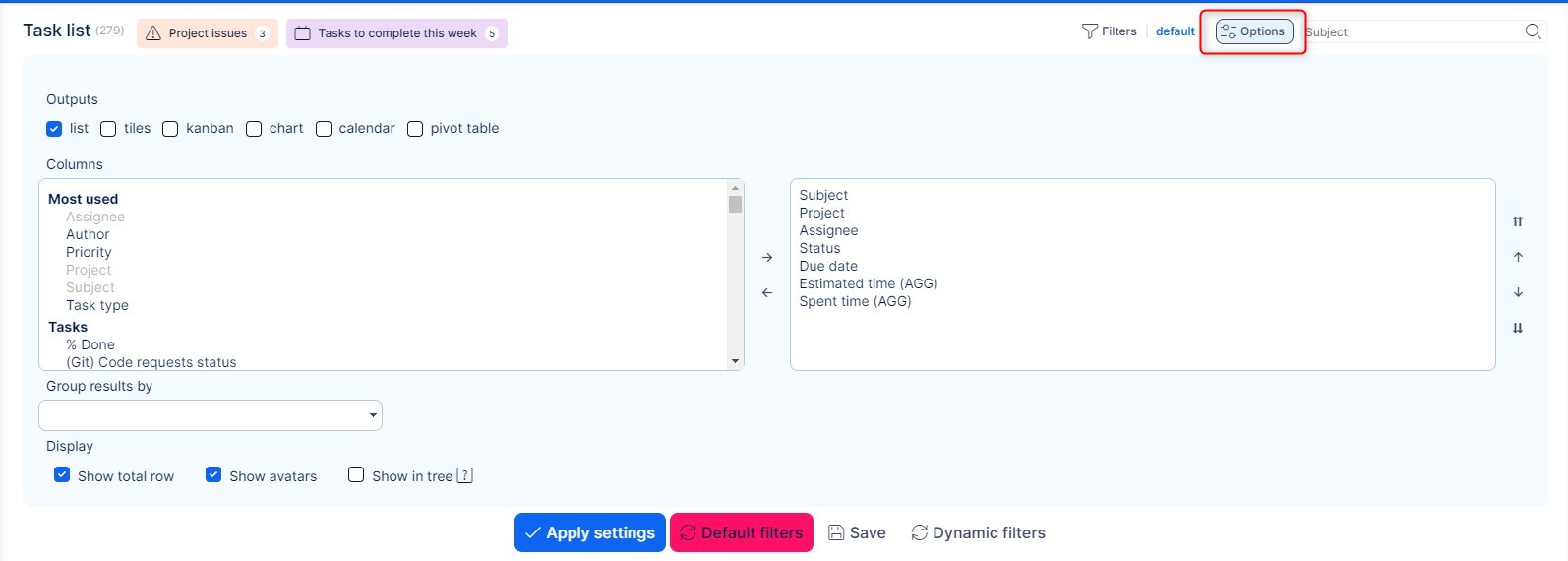
Można wybierać spośród wielu różnych typów wyjść w następujący sposób.
Lista
Ten typ umożliwia wyświetlenie standardowej listy wyników z wierszami i kolumnami. Wiersze są określane przez liczbę elementów odpowiadających ustawieniom filtru. Kolumny można dodawać lub usuwać W ustawieniach opcji i można grupować wyniki według różnych kryteriów.
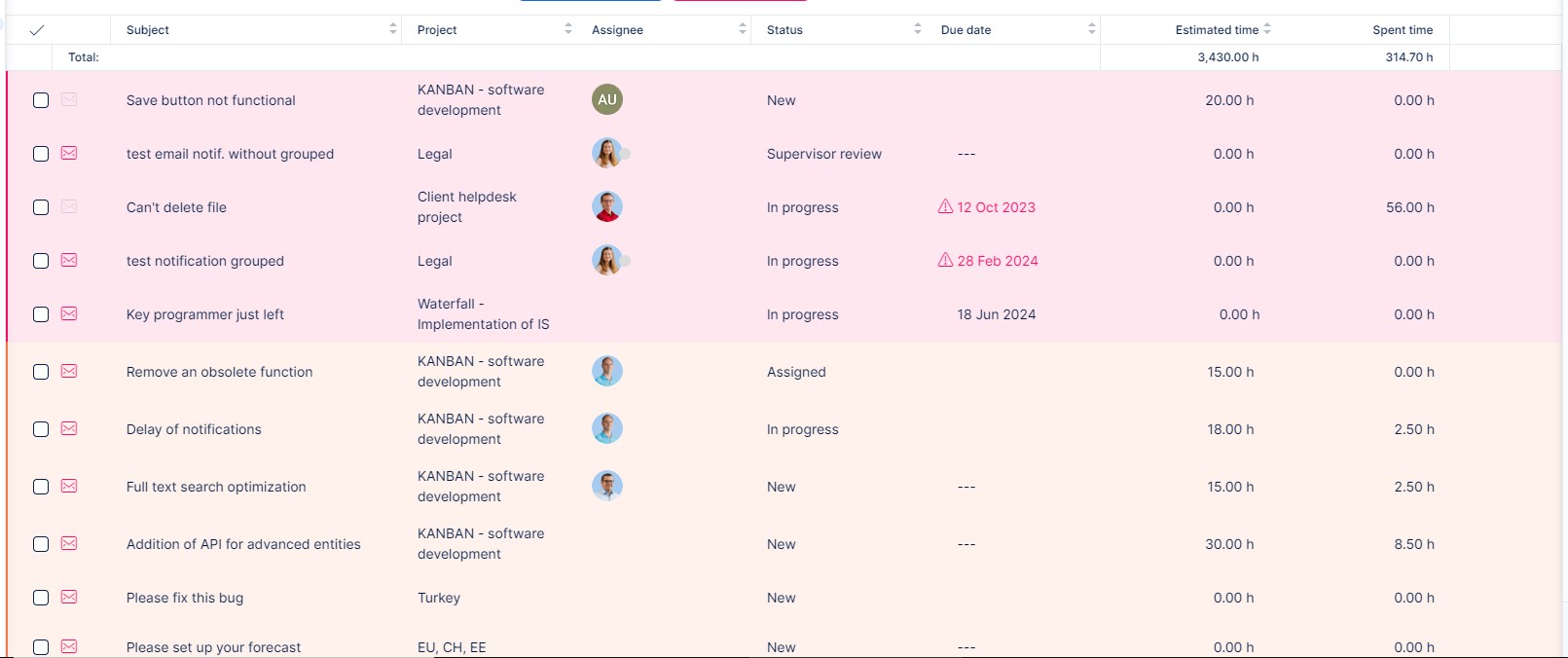
Płytki
Ta opcja umożliwia wyświetlanie wyników jako płytek. Dla tego typu wyjścia nie są dostępne dodatkowe ustawienia.
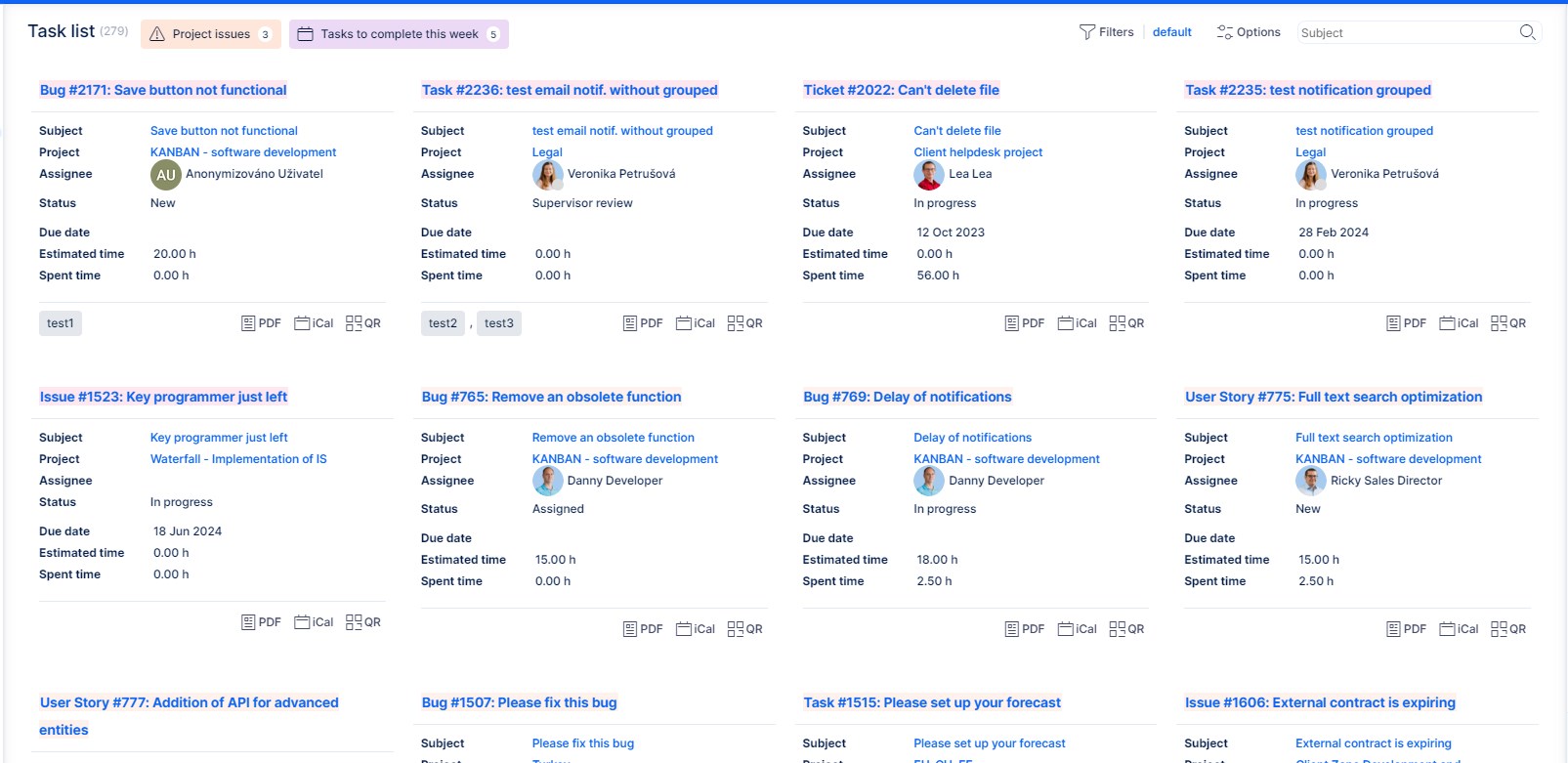
Wykres
Ta opcja umożliwia wyświetlanie wyników jako wykresu z konfigurowalnymi wartościami dla osi X i osi Y. Jeśli chodzi o renderer wykresów, możesz wybrać linię, pasek lub kołek.
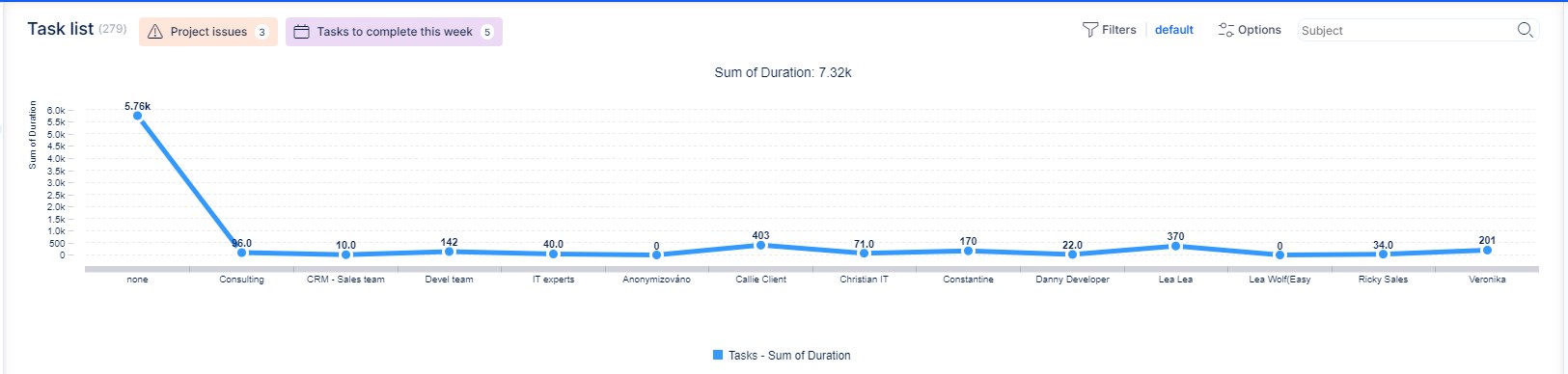
Kalendarz
Ta opcja umożliwia wyświetlanie wyników jako kalendarza z konfigurowalnym przedziałem czasowym.
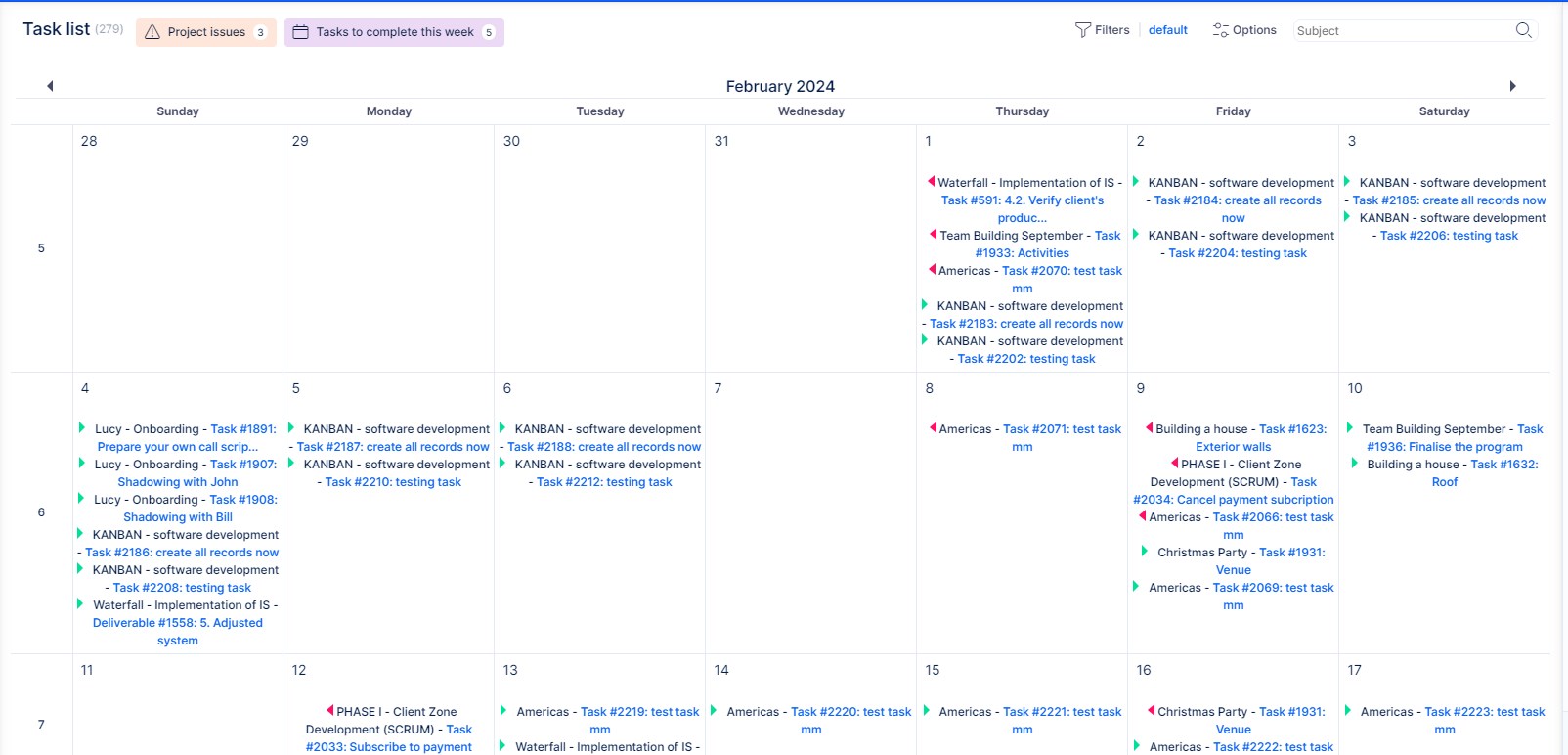
Stół obrotowy
Ta opcja umożliwia wyświetlanie wyników jako raportu, który jest w zasadzie tabelą przestawną z opcjami grupowania zarówno po stronie poziomej, jak i pionowej stołu. Po stronie pionowej można nawet grupować się według więcej niż jednego kryterium. Kolumna sumaryczna pokazuje konfigurowalne zmienne, odpowiadające odpowiednim grupom w wierszach. Zaznaczanie Pole wyboru "Count" Umożliwia wyświetlanie liczby elementów w każdym polu poza samą wartością. Jest to szczególnie przydatne z Wtyczka Money Oraz raporty finansowe, takie jak Przegląd portfela.
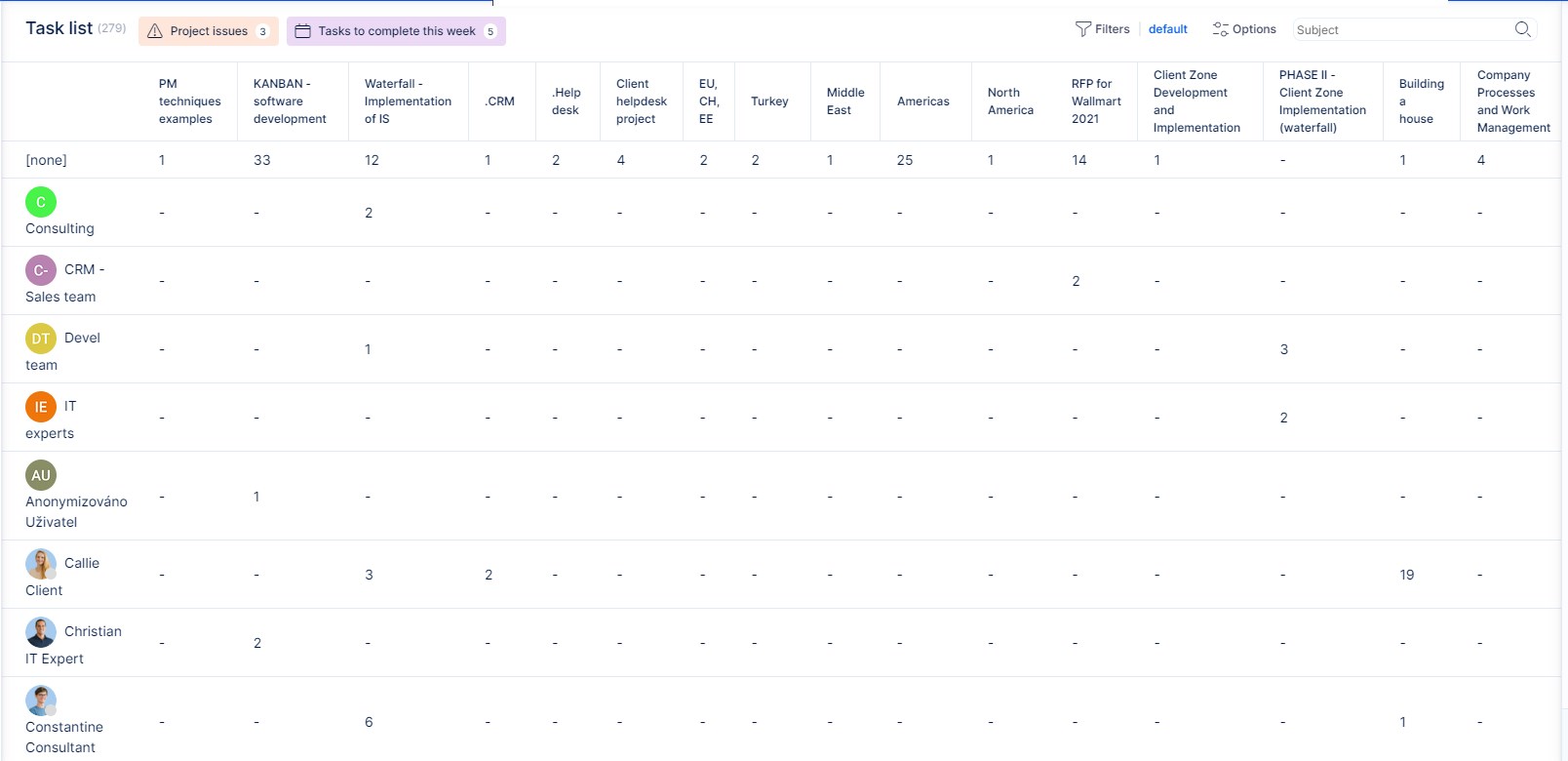
Kanban
Ta opcja pozwala zobaczyć wyniki jako tablicę Kanban z wieloma konfigurowalnymi opcjami.
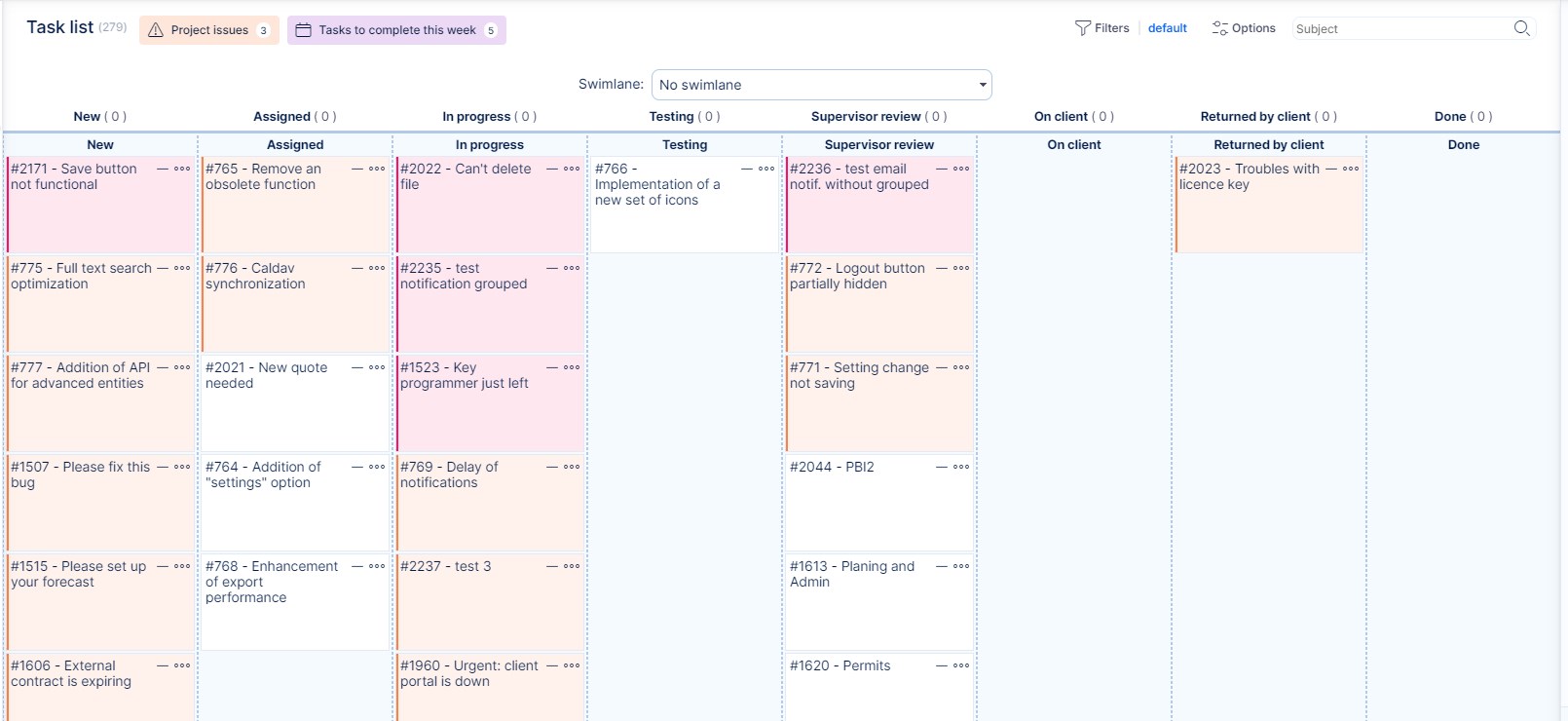
sytuacje narożne
- Przy domyślnym sortowaniem zadaniem jest ustawiony, aby posortować według zadania nadrzędnego zadania są klasyfikowane według struktury drzewa, Tym samym ignorując wszelkie inne przepisy porządkowe, które mogą być ustawione na drugim i trzecim poziomie sortowania w ustawieniach domyślnych filtrów.
- Jeśli lista jest sortowana według projektu jakiegoś parametru (na przykład nazwiska), to anuluje widoku struktury drzewa. To może być zmieniona w domyślne ustawienia filtra projektu (/ Easy_query_settings / ustawienie? Tab = easy_project_query)
- Jeśli filtr jest stosowany do widoku drzewa projektów, wiersz sumy pokazuje tylko sumy projektów, które pasują do filtra (takie jak szacowany czas lub pozostały czas), a nie wszystkie projekty w widoku. Powodem jest to, że aby wyświetlić odpowiednie projekty, musisz również pokazać ich projekty nadrzędne (które mogą nie pasować do filtra).
Gdy jesteś na liście projektów i trzeba filtrować tylko te projekty, w których użytkownik ma pewną rolęUżyj kombinacji dwóch filtrów:
- Uczestnicy projektu to: (nazwa użytkownika)
- Rola to: (wybierz jedną lub więcej ról)
Ograniczenia i wyjątki
- Funkcja "Pokaż awatary" nie działa na Łatwy Gantta ponieważ lista musi być zmodyfikowany dla lepszego widoku graficznym.
- Funkcja „Pokaż awatary” jest użyteczna w przypadku list zawierających dowolne pole natywne, w którym wybierasz użytkownika (nie w polu niestandardowym typu „użytkownik” ani w polu wyszukiwania nad użytkownikami).
- "Grup obciążenia otwarte" działa na zgrupowanych list, a tym samym musi wybraniu "wyniki GROUP BY" atrybut - to samo odnosi się do listy projektów - jeśli nie zostały pogrupowane projektów, będą one wyświetlane w drzewie, która jest zamknięta przez zaniedbanie.
- Opcje eksportowania w prawym dolnym rogu działają tylko w widoku listy, a nie w przypadku innych opcji wyświetlania, takich jak kafelki, wykres, kalendarz i raport.
- Jeśli ustawisz domyślny filtr, dane wyjściowe zawsze będą miały format listy, nawet jeśli w tym filtrze ustawione są inne formaty wyjściowe. Dzieje się tak ze względu na wydajność — wykresy generalnie ładują się dłużej i nie powinno to być w widoku domyślnym.
- Jeśli wyjście filtru jest wykres przedstawiający dane dla wybranego okresu, zmiana jednostki czasu w prawym górnym rogu tego wykresu (dzień, tydzień, miesiąc, kwartał, rok) spowoduje anulowanie aktualnie wyświetlanego okresu i zamiast tego pokaże domyślny okres.
- Zarządzanie zapisanymi filtrami obsługuje tylko wymienione dane wyjściowe (typ wyjścia = Lista), a nie inne typy wyników, takie jak wykresy. Oznacza to, że tylko listy (i nic więcej) mogą się wyświetlać po zastosowaniu zapisanego filtra.
- "Pokaż całkowitą wiersz„opcja nie wyświetla sum dla„ Całkowitego szacunkowego czasu ”i„ Całkowitego spędzonego czasu ”, ponieważ sumy sum pokazałyby się powyżej rzeczywistych liczb (z powodu podwójnego liczenia podzadań). Dlatego należy użyć sum„ Szacowanego czasu ”i„ Spędzonego czasu ” czas ”.
- Aktualnie stosowany filtr na liście zadań nie jest zapamiętywany po przejściu do innej karty Easy Redmine ze względu na wydajność. Z drugiej strony filtry stosowane na innych stronach zawsze są przywracane, ponieważ spadek wydajności nie jest tak znaczący w tym przypadku.
- "Grupuj według"opcja działa tylko z Dane wyjściowe listy format. W przypadku zastosowania do innych rodzajów wyników dane nie będą wyświetlane.
- Maksymalna dozwolona liczba znaków w adresie URL podczas tworzenia i używania filtrów to 1024 * 10. Każda długość adresu URL przekraczająca limit prawdopodobnie zakończy się błędem 414.
- Filtry zapisane dla projektów i podprojektów: Filtr jest widoczny tylko wtedy, gdy zaznaczone jest pole wyboru „Dla wszystkich projektów” lub jeśli projekt jest bezpośrednio projektem, do którego przypisany jest użytkownik. Filtr nie jest widoczny, gdy zaznaczone jest pole wyboru „Dla podprojektów”. Jeśli masz zapytanie dotyczące projektu, musisz mieć do nich uprawnienia. Tylko w przypadku podprojektów to nie wystarczy.
