ewidencja czasu pracy
Jak korzystać z kart czasu pracy
Prezentacje wideo i seminaria dla Easy Redmine 11
Wprowadzenie
Grafiki tygodniowe i miesięczne
sytuacje narożne
Wprowadzenie
Kartę czasu pracy można otworzyć za pomocą przycisku Więcej lub użyć adresu URL: clientdomain / easy_timesheets
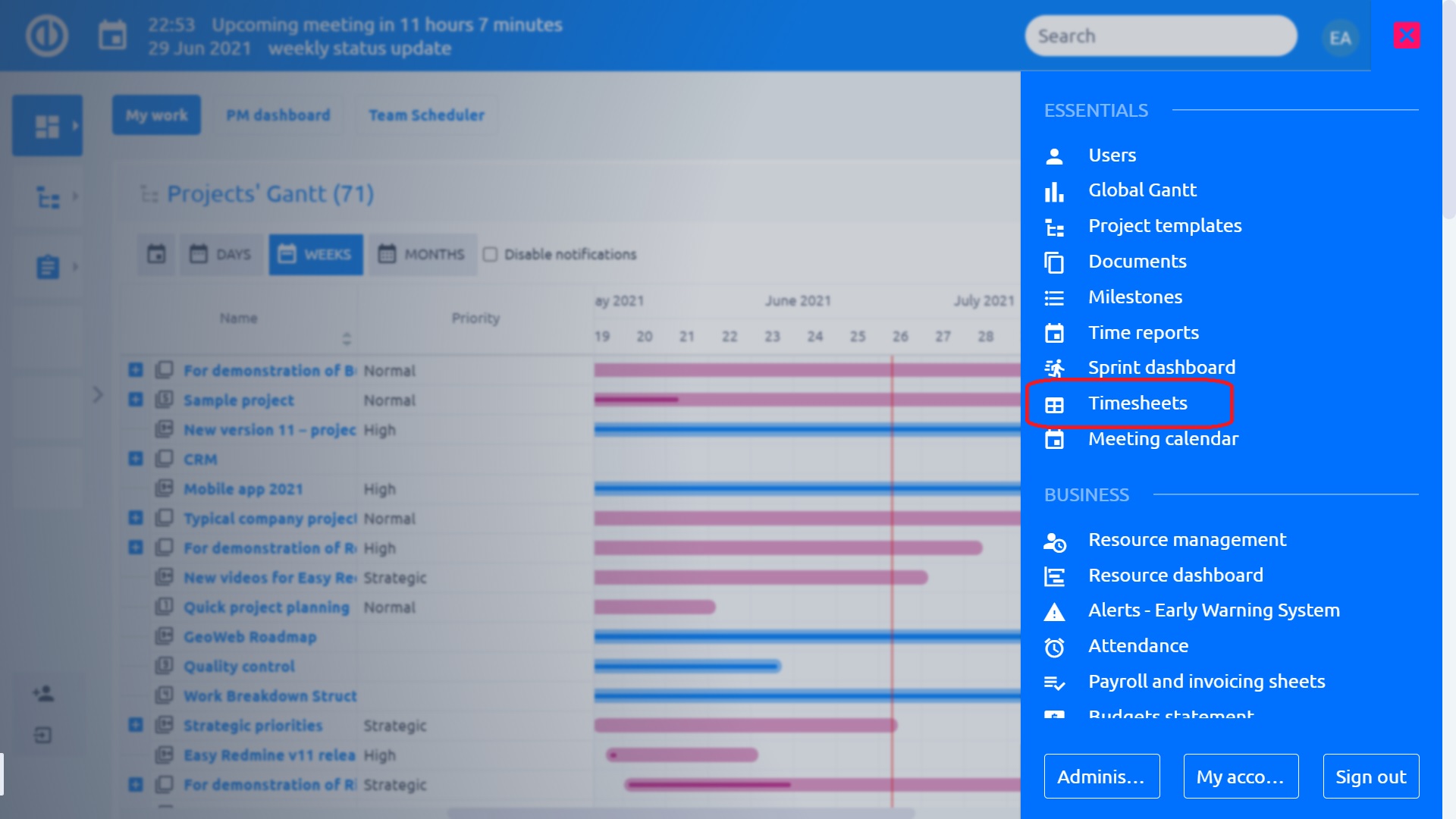
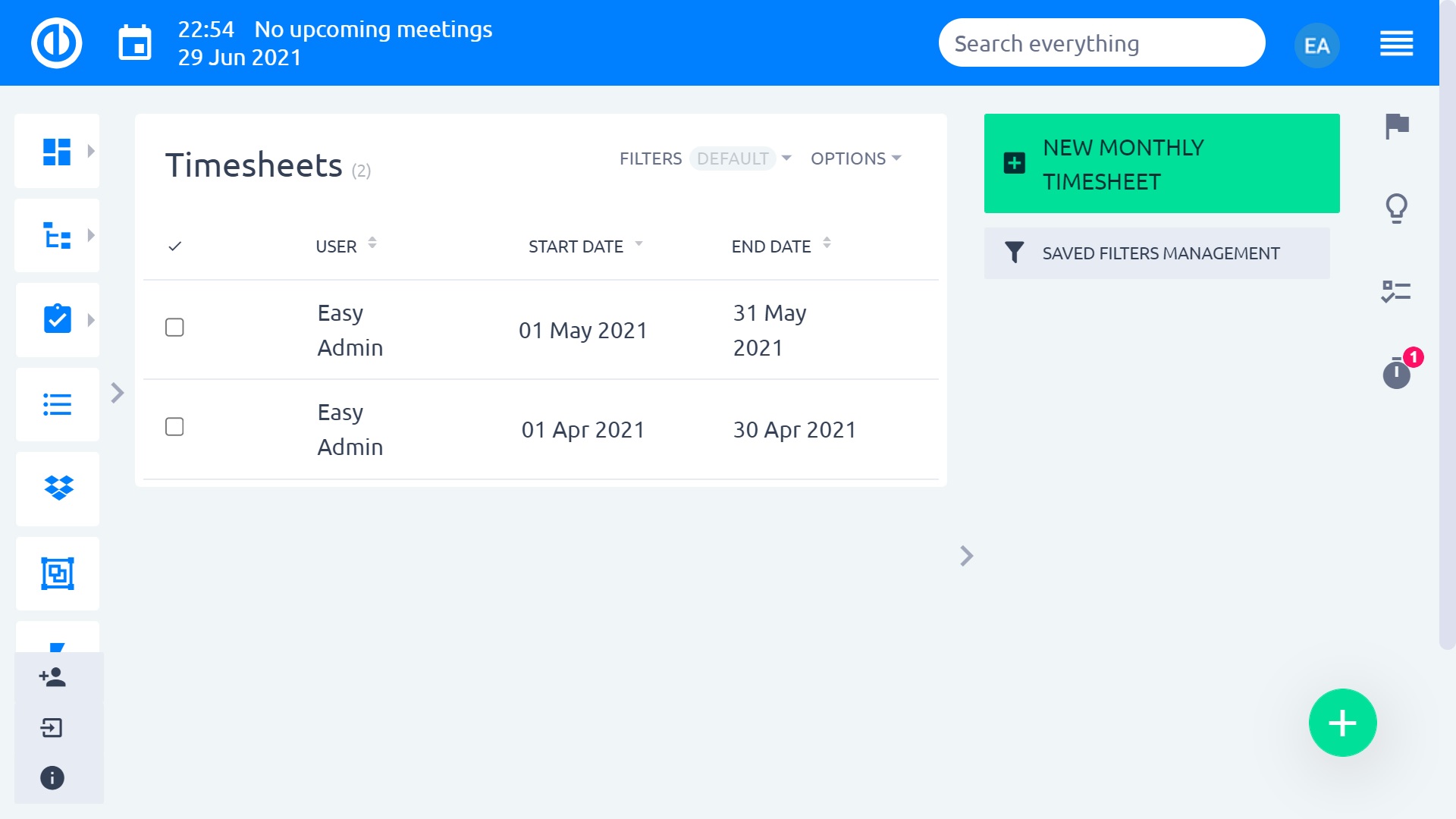
Jeśli jesteś menedżerem, będziesz mógł zobaczyć karty czasu pracy swoich pracowników, a jeśli jesteś pracownikiem, zobaczysz własne karty czasu pracy. Oczywiście można to ustawić inaczej w rolach i uprawnieniach. Klikając „Nowy grafik”po prawej stronie, pojawi się takie wyskakujące okienko.
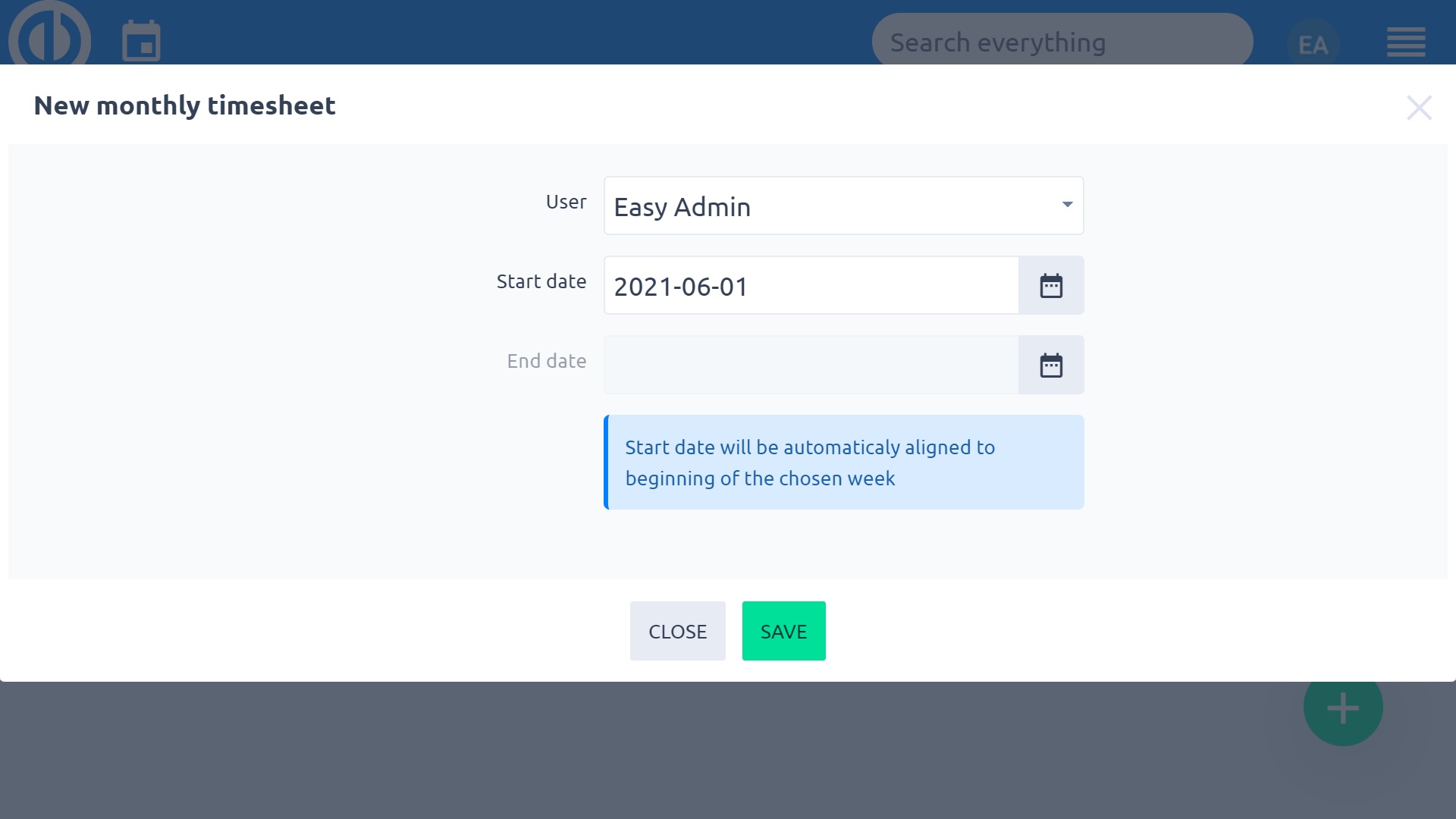
Tutaj możesz wpisać swoje imię i nazwisko oraz okres, dla którego chcesz utworzyć arkusz czasu. To jest pusty grafik,
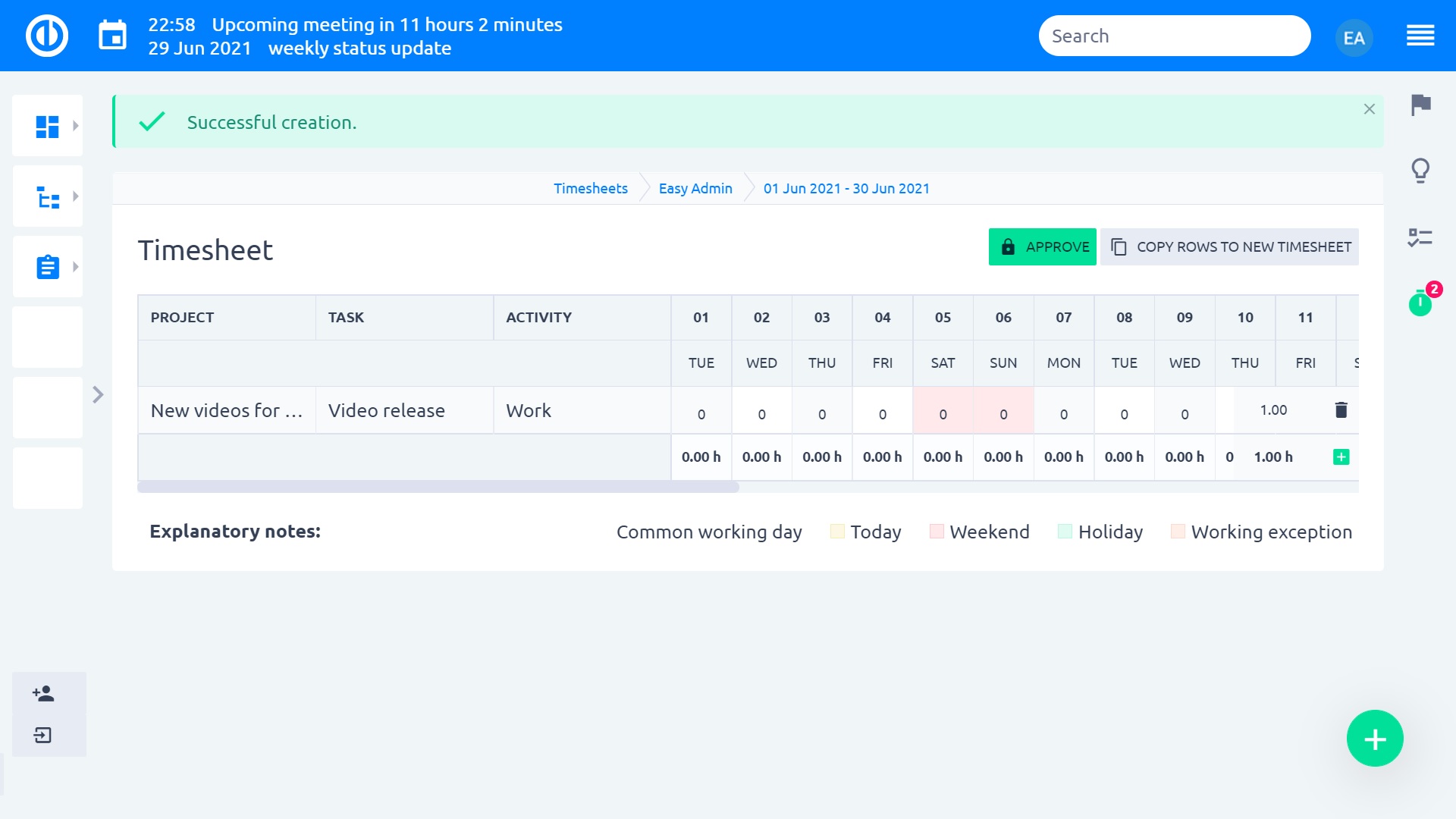
Klikając przycisk plus u dołu, dodasz nowy wiersz, który możesz następnie wypełnić.
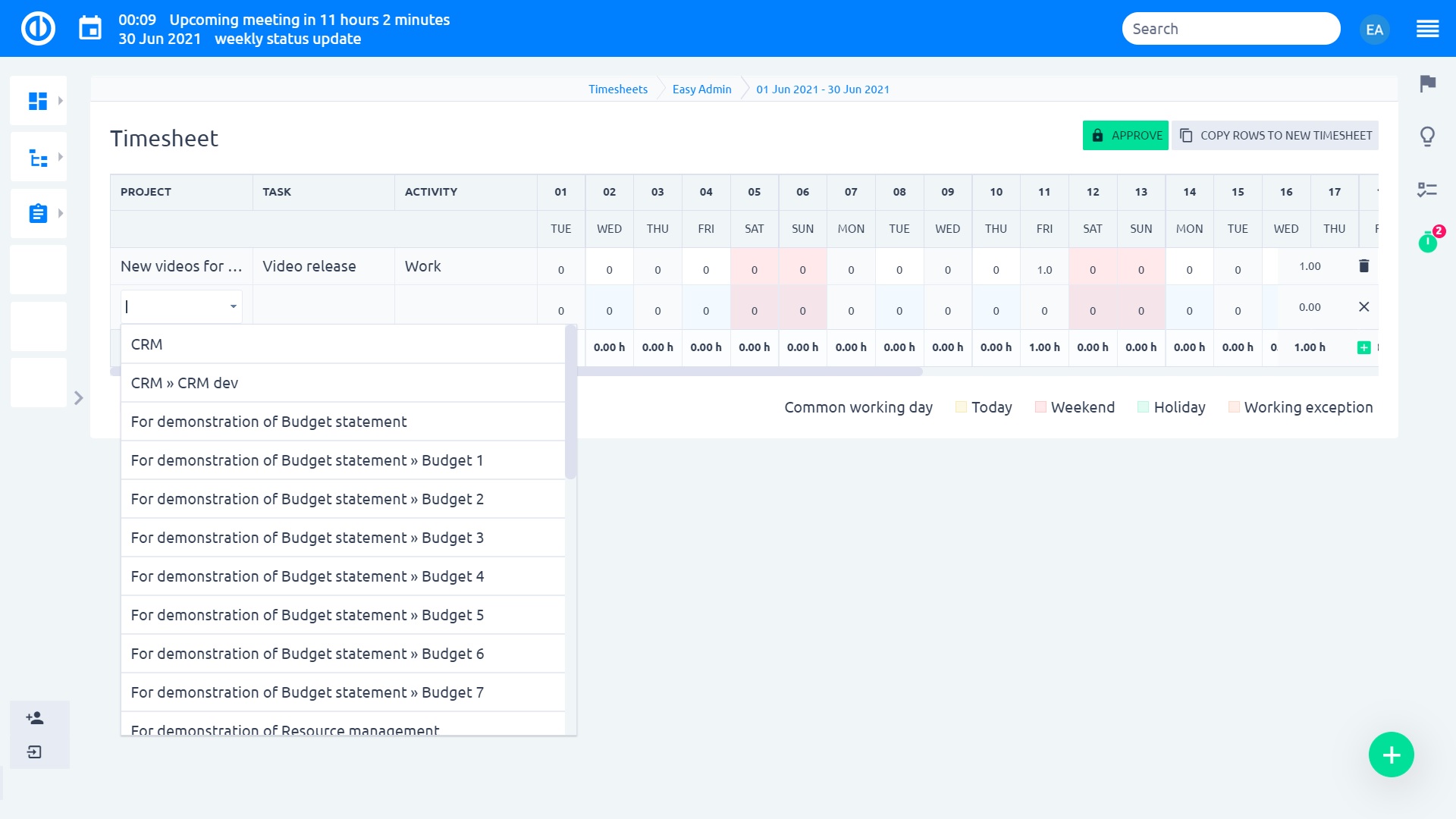
Możesz wpisać projekt, konkretne zadanie i rodzaj aktywności i dla każdego dnia roboczego podać, ile godzin na to spędziłeś.
Po prawej stronie masz sumę za tydzień, a dolną sumę za dzień. Po wypełnieniu grafiku, można go zablokować i wysłać do przełożonego. Kto może to zatwierdzić?
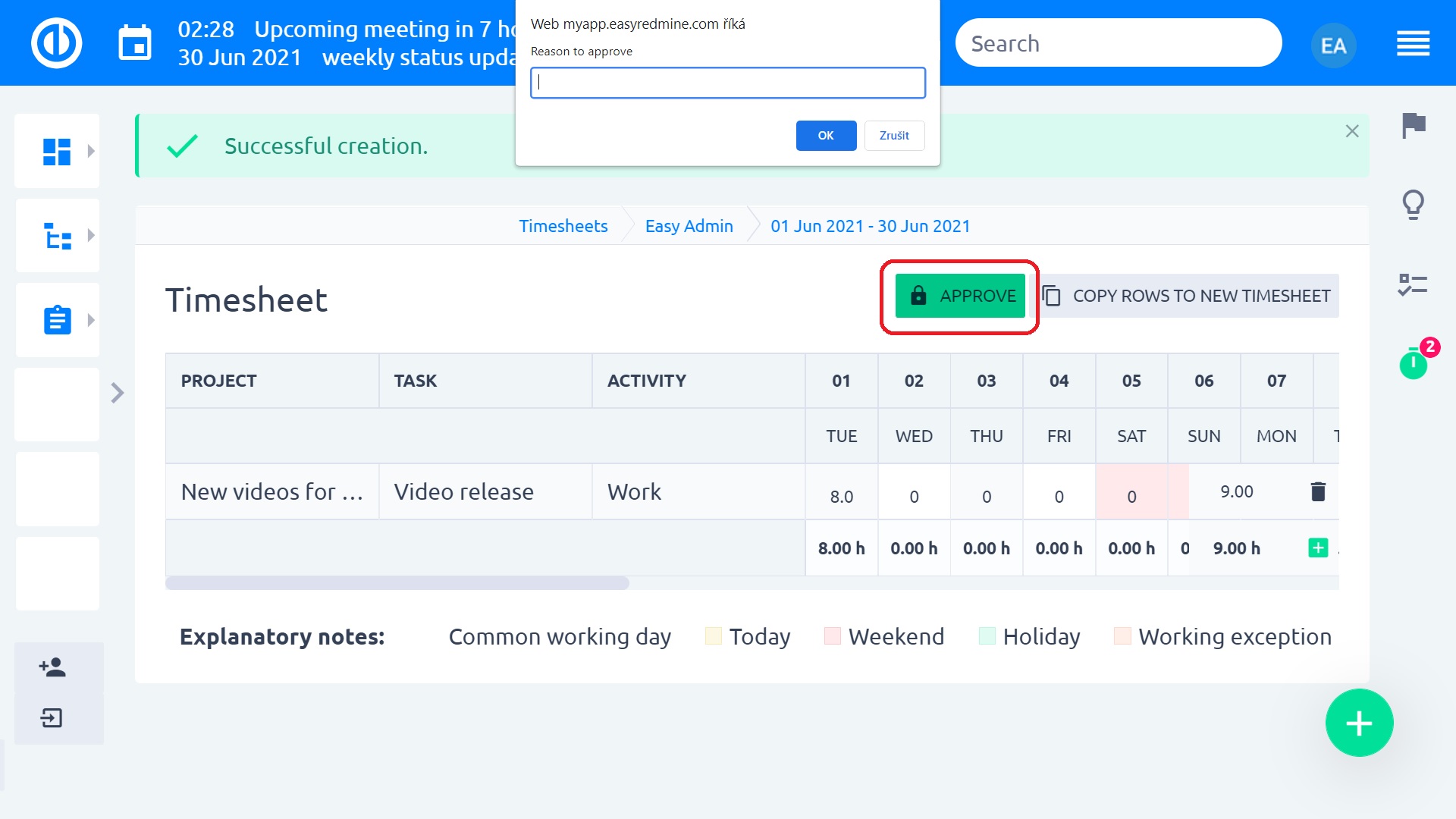
Zatwierdzony grafik nie może być już edytowany przez pracownika.
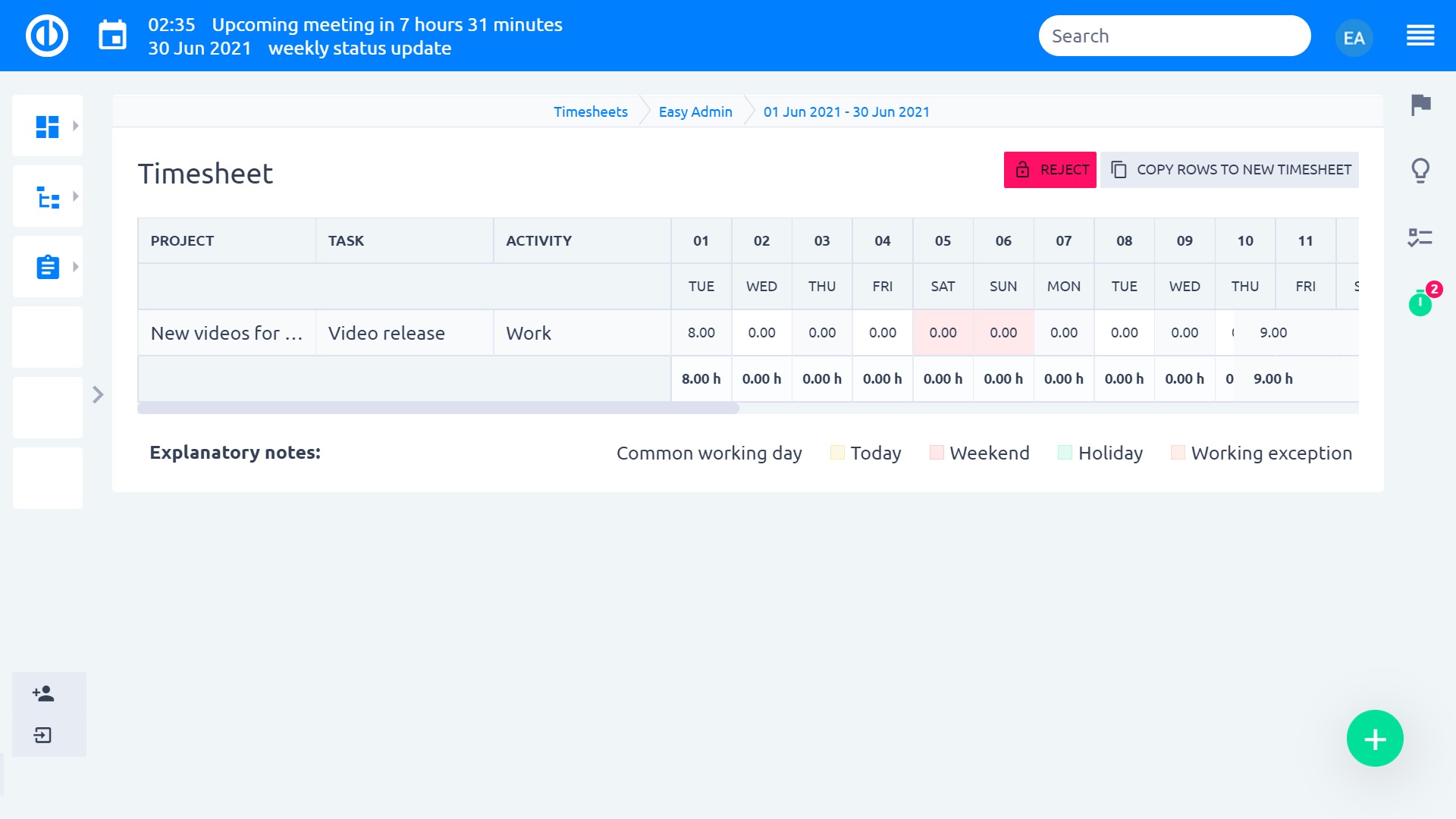
Użytkownik może ponownie załadować dane dotyczące czasu pracy w grafikach za pomocą przycisku „Odśwież” w menu kontekstowym lub w każdym konkretnym arkuszu czasu pracy, tak aby odzwierciedlały one rzeczywiste dane dotyczące czasu pracy.
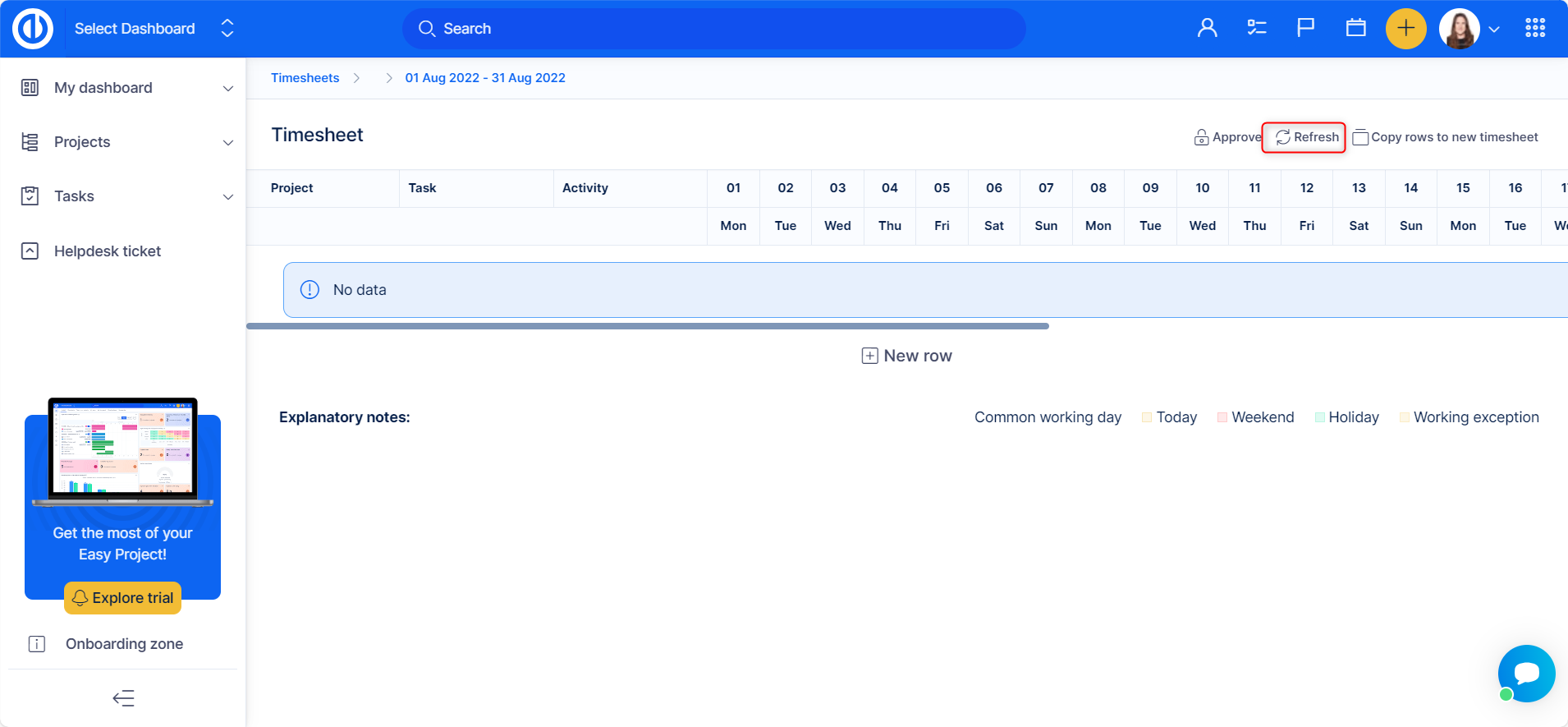
In Administracja >> Wtyczki >> Arkusze czasu pracy - skonfiguruj możesz ustawić automatyczne tworzenie grafików dla określonych Typów Użytkowników, Grup i Użytkowników.
Grafiki tygodniowe i miesięczne
Aby włączyć harmonogramy tygodniowe / miesięczne, przejdź do Administracja »Wtyczki» Dodatkowe wtyczki »Karty czasu pracy» Konfiguruj »Włączone okresy (wybierz okresy).
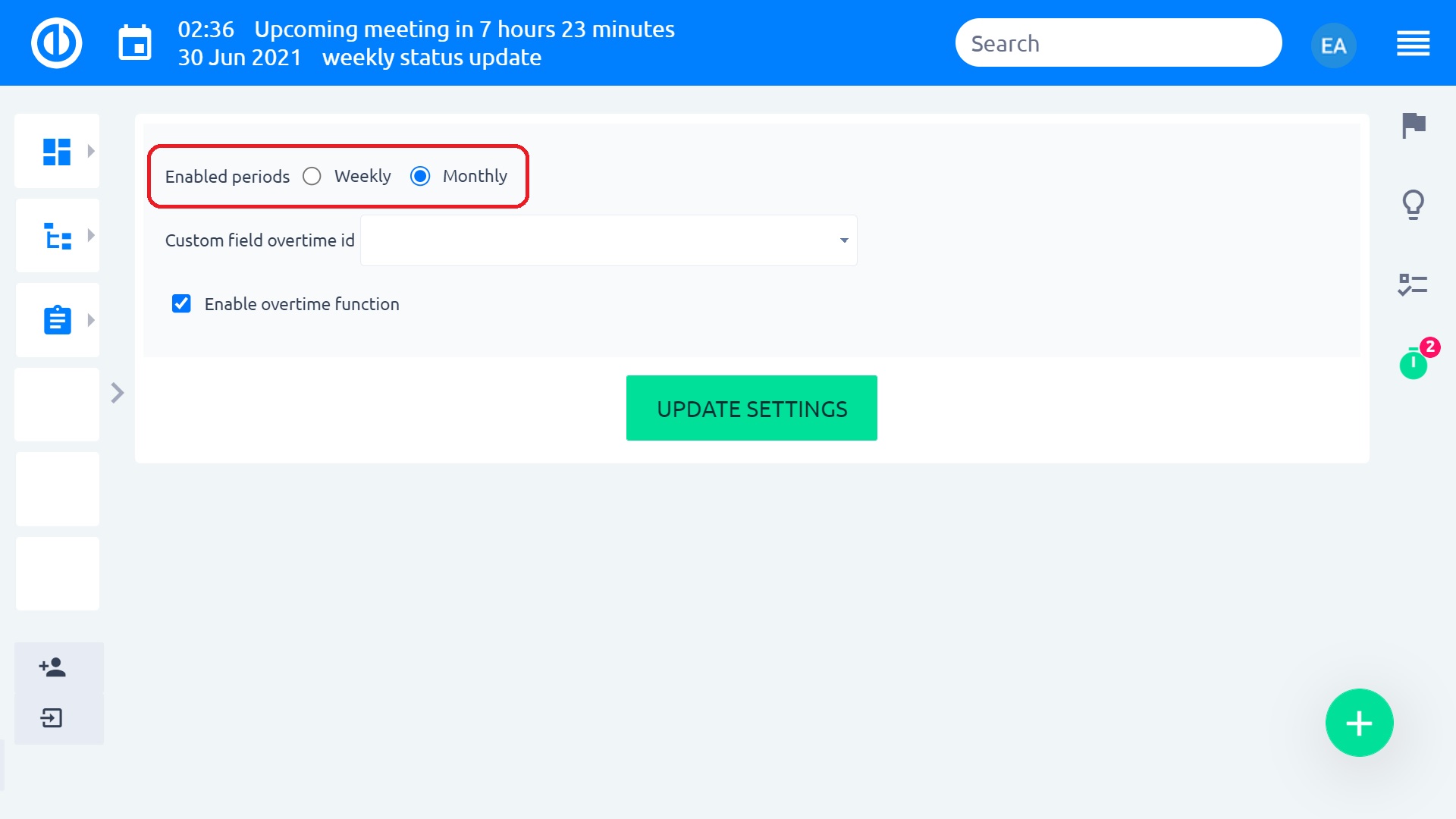
Tygodniowe karty czasu pracy
Arkusze czasu pracy są przeznaczone do cotygodniowego raportowania (wyświetlany jest jeden tydzień). Datą początkową jest zawsze pierwszy dzień roboczy tygodnia zgodnie z kalendarzem roboczym (np. Poniedziałek), a data końcowa ostatni dzień tygodnia (niedziela).
Karty czasu pracy działają idealnie, gdy masz podobny zestaw projektów / zadań, nad którymi pracujesz co tydzień, ponieważ ten zestaw zadań można kopiować z jednego tygodnia na drugi (więcej szczegółów poniżej). Nie trzeba dodawać, że nie jest dużym problemem, jeśli zestaw zadań jest co tydzień zupełnie inny.
Dane w grafiku są zapisywane online i, oczywiście, znajdziesz je wśród pozostałych wpisów spędzonych czasu w systemie. Gdy użytkownik dodaje dane dotyczące spędzonego czasu dla określonego tygodnia (grafiku) w innych częściach aplikacji, automatycznie pojawiają się w grafiku. Zobacz wyjątki poniżej dla tygodniowych zestawień czasu pracy.
Komentarz poświęcony czasowi - tygodniowe zestawienia czasu pracy
Po wprowadzeniu liczby godzin można dodać komentarz. W przypadku, gdy komentarz jest ustawiony jako pole wymagane, karty czasu pracy zachowują się w sposób przyjazny dla użytkownika. Symbol „-” jest wstępnie wypełniony w polu komentarza, aby nie blokować użytkownikowi wypełnienia grafiku.
Komentarz do poświęconego czasu - zestawienia miesięczne
Nie można dodać komentarza do danych spędzonego czasu ze względu na optymalizację szerokości tabeli. W przypadku, gdy komentarz jest ustawiony jako pole wymagane, karty czasu pracy zachowują się w sposób przyjazny dla użytkownika. Symbol „-” jest dodawany jako komentarz, aby nie blokować użytkownikowi wypełniania grafiku. Można to zobaczyć na liście danych dotyczących spędzonego czasu.
W przypadku dodania nowego wiersza i wprowadzenia tych samych wpisów czasu, które już istnieją w innym wierszu, dwa wiersze i pozycje czasu zostaną połączone w jeden wiersz zaraz po odświeżeniu strony.
Aby usunąć dane z grafiku:
- zamień liczbę godzin na zero
- kliknij kosz na śmieci po prawej stronie rzędu i wybierz pożądane zachowanie:
- usuń wiersz i wszystkie zawarte w nim dane
- usuń tylko wiersz i zachowaj dane dotyczące czasu spędzonego w aplikacji
Grafiki miesięczne
Grafiki miesięczne mają na celu pokazywanie dni roboczych i wolnych od pracy oraz umożliwiają użytkownikom wprowadzanie danych w dowolnym dniu (pomimo ustawień świątecznych w kalendarzu pracy użytkownika).
Widoczność danych spędzonego czasu dla użytkowników
Należy pamiętać, że każdy użytkownik (np. Kierownik) może zobaczyć dane dotyczące czasu spędzonego WYŁĄCZNIE z projektów, w których jest członkiem, i zgodnie z zezwoleniem na widoczność czasu spędzonego. ustawiony dla jego ROLI w projekcie. Oznacza to, że menedżer MUSI być członkiem cała kolekcja projekty użytkownika, aby móc je zatwierdzić cała kolekcja użytkownicy spędzili czas danych.
W przypadku, gdy menedżer nie jest członkiem wszystkich projektów użytkownika i zatwierdza grafik, WSZYSTKIE dane dotyczące czasu spędzonego z grafiku (w tym te niewidoczne dla menedżera) zostaną zablokowane (zatwierdzone). Ustawienia schematu organizacyjnego nie wpływają na widoczność danych spędzonego czasu. Tak więc, aby zobaczyć, jak inny użytkownik spędził czas w projekcie, użytkownik musi być członkiem projektu.
Zatwierdzanie wpisów czasu
Możliwość zatwierdzania spędzonego czasu musi być wybrana w Administracja -> Ustawienia -> Spędzony czas: Włącz zatwierdzanie wpisów czasu. Opcja odrzucenia grafiku została opisana poniżej.
Zezwolenie na zatwierdzanie danych dotyczących czasu spędzonego jest określone w GLOBALNYCH uprawnieniach do roli. Oznacza to, że użytkownik z rolą, która pozwala zatwierdzać grafik w jednym projekcie, może zatwierdzać dane ze wszystkich widocznych dla niego projektów. Akcja zatwierdzenia (kliknięcie przycisku Zatwierdź) nie wysyła wiadomości e-mail do przełożonego.
Co oznacza zatwierdzenie?
- Grafik jest zablokowany i nie można dodać żadnego dodatkowego wiersza. Żadnych danych nie można dodawać ani edytować (nawet przez administratora)
- WSZYSTKIE dane dotyczące czasu spędzonego z grafiku (nawet te, których menedżer nie widział, jak wspomniano powyżej) otrzymują atrybut „zablokowany” i nie mogą być edytowane (nawet przez administratora)
Ale! Spędzony czas można nadal rejestrować poza kartą czasu pracy. Np. W kalendarzu czasu spędzonego podczas aktualizacji zadania itp.
Oznacza to, że ważną częścią konfiguracji aplikacji i częścią procesu zatwierdzania jest posiadanie przez menedżera filtra na własnej stronie głównej (lub innym dashboardzie) dla „odblokowanych” danych z przeszłości. Musiałby regularnie sprawdzać ten filtr, aby upewnić się, że żadne wpisy dotyczące czasu spędzonego nie zostały dodane po zatwierdzeniu grafiku. Aby móc dodać dane o zatwierdzeniach w opcjach filtra, konieczne jest zaznaczenie pola wyboru „Włącz zatwierdzanie wpisów czasowych” w Administracja-> Ustawienia-> Spędzony czas.
Aby edytować lub usunąć pozycję blokady spędzonego czasu, należy ją odblokować. Aby to zrobić, użyj opcji menu kontekstowego na liście danych.
LUB odrzucić grafik. Odrzucenie grafiku oznacza, że wszystkie dane dotyczące czasu spędzonego w karcie czasu pracy są odblokowane, podobnie jak cały grafik. Odrzucenie grafiku = odblokowanie samego grafiku i wszystkich zawartych w nim wpisów dotyczących spędzonego czasu. Dlatego nazwa funkcji „Odrzuć” może wprowadzać w błąd.
Odrzucić grafiku, musi najpierw zostać zatwierdzony. Po kliknięciu przycisku Zatwierdź zamienia się w opcję Odrzuć.
Aby wyświetlić listę kart czasu pracy, możesz ustawić domyślny / zapisany filtr dla kolumn: Tytuł, Użytkownik, Data rozpoczęcia, Data zakończenia, Zatwierdzony przez, Odrzucony przez, Zatwierdzony / Odrzucony (dane), Ogółem (liczba godzin). W przypadku tygodniowych zestawień czasu można również wybrać opcję Zatwierdzone / odrzucone.
W momencie akceptacji lub odrzucenia grafiku, użytkownik może dodać notatkę (powód) swojego działania. Ta notatka może być widoczna tylko na liście grafików. (również w domyślnych ustawieniach filtra). Nie można edytować komentarza. W przypadku, gdy zatwierdzasz grafik i dodajesz notatkę, a później odrzucasz grafik i dodajesz notatkę, tylko ostatni komentarz jest widoczny na liście.
sytuacje narożne
- W ustawieniach czasu spędzonego (Administracja » Ustawienia » Spędzony czas) należy liczyć się z możliwymi ograniczeniami, które tam są ustawione:
- rejestrowanie czasu do przyszłości lub przeszłości
- umożliwiający rejestrowanie czasu na zamkniętych zadaniach
Rozwiązanie: Upewnij się, że masz wystarczający zakres czasu na rejestrowanie czasu dla użytkowników grafiku i zezwalaj na rejestrowanie czasu w zamkniętych zadaniach - często mogą być obecne w bieżącym grafiku
- Wymagane pola niestandardowe nie są wyświetlane w kartach czasu pracy - dlatego nie można ich wypełnić i nie można rejestrować czasu za pomocą kart czasu pracy
Rozwiązanie: nie ustawiaj niestandardowych pól na spędzony czas, jeśli jest to wymagane, jeśli używasz grafików. - Żadna aktywność nie jest wstępnie wybrana - niektóre projekty mogą mieć wstępnie wybrane działania na zadaniach (Projekt » Ustawienia » Działania (spędzony czas)), zamiast decydowania przez użytkownika o tym, w jakim czasie należy się zalogować. W takich przypadkach możliwe jest, że działania pozostaną puste dla istniejących zadań. W rezultacie nie będziesz mógł zalogować się do tych zadań za pomocą kart czasu pracy
Rozwiązanie: Przejdź do zadania, które nie pozwala na rejestrowanie czasu. Zaktualizuj >> wybierz aktywność. - Po przejściu do „Administracja> Ustawienia> Spędzony czas” i zaznaczeniu pola wyboru „Podczas rejestrowania czasu należy wypełnić komentarz”, zwróć uwagę na to ustawienie nie dotyczy kart czasu pracy. Podczas rejestrowania czasu za pomocą grafików nie ma pola, w którym można wpisać swój komentarz, więc obowiązkowy komentarz jest automatycznie wypełniany myślnikiem. Kiedy chcesz dodać/zmienić komentarz do dowolnego zadania, musisz to zrobić za pomocą standardowego przycisku edycji zadania, a komentarz będzie również widoczny w grafiku.
- Czasami " „znacznik (lub inne znaczniki HTML) jest wyświetlany w polu„ komentarz ”wiersza grafiku po dodaniu komentarza za pośrednictwem strony„ Łatwe wpisy w czasie ”. Dzieje się tak tylko wtedy, gdy opcja„ Czy używać edytora komentarzy do rejestrowania czasu? ” jest sprawdzany w ustawieniach globalnych (Administracja »Ustawienia» Spędzony czas), a następnie komentarz dotyczący rejestrowania czasu związany z konkretnym zadaniem jest najpierw tworzony przez CKEditor (który obsługuje tagi formatujące HTML), a następnie edytowany przez Timesheet, który wykorzystuje proste pole tekstowe zamiast CKEditor (w związku z tym nie obsługuje znaczników formatowania HTML).
- Ustawienie formatu godzin w profilu użytkownika nie ma zastosowania do grafików, ponieważ zawsze używają formatu krótkiego, aby uniknąć nakładania się tekstu na format długi.
- Jeśli nie będziesz akceptować pustego pola komentarza w grafiku, pole to zostanie automatycznie wypełnione myślnikiem (-), a komunikat (w celu wypełnienia komentarza) pojawi się dopiero po usunięciu myślnika. To zachowanie jest celowe i konieczne, aby umożliwić zapisanie powiązanego rekordu spędzonego czasu.
