Hogyan telepítsük a Redmine-t az Amazon Web Services (AWS) - Ubuntu 18.04 LTS rendszerre - 2. więcej

Ezzel a módszerrel néhány kattintással és parancssoros interakció nélkül teljesen működőképes Redmine szervered lehet.
Előfeltételek
A folyamat elkezdése előtt győződj meg roles, hogy teljesülnek az alábbi előfeltételek:
- Na przykład Amazon Web Services jest zarządzany przez administratora.
- Domena Van egy wymagała Alkalmazásodhoz Redmine, például redmine.moja_domena.com.
- Hozzáférésed dla domeny DNS konfigurációjához.
Gyerünk!
- Nyisd meg do Lightsail konzolt, válaszd ki az AWS régiót, majd kattints do „Utwórz instancję” gombra.
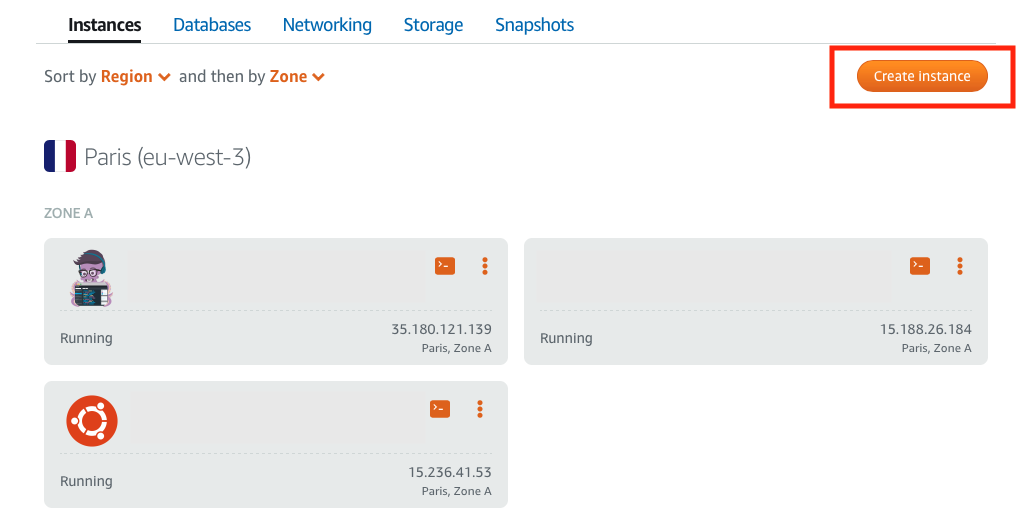
Konzol z żaglem świetlnym. Új példány.
- Válaszd ki a kívánt platformot és alkalmazás sablont. Az alábbiakat kell kiválasztanod:
- Platforma: Linux / Unix.
- Sablon: Aplikacja + OS / Redmine
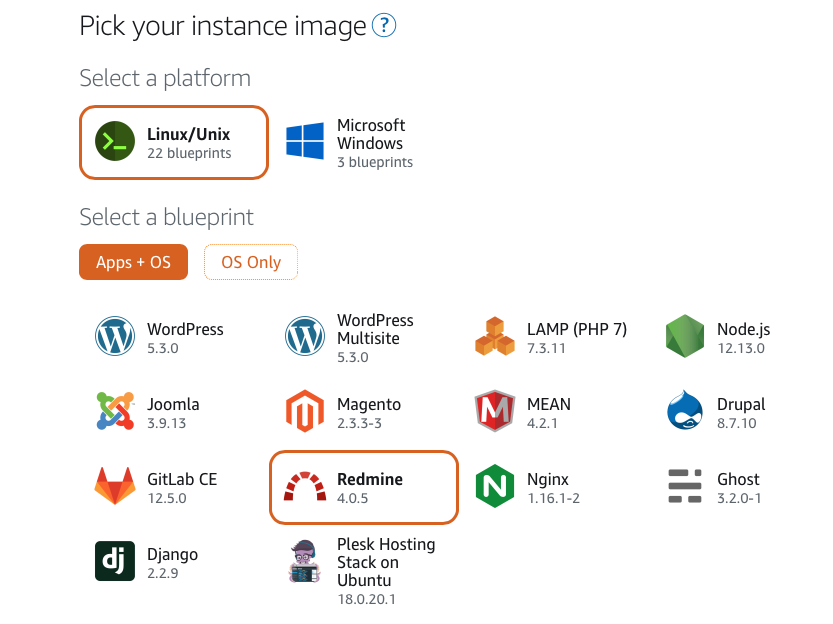
Platform és sablon kiválasztása
- Válaszd ki az árakat. A két fő tényező, amelyet figyelembe kell venni:
- Magazynowanie: Ha nagy fájlokat szeretnél filcölteni a Redmine alkalmazásodba, válassz az első két terv közül (320 GB lub 640 GB). Ellenkező esetben választhatsz közepes vagy alacsony tervet.
- Szerver teljesítmény: A szerver teljesítménye az előforduló memória és a CPU-k számának kombinációjától függ. Ha nagy forgalmat vársz a Redmine alkalmazásodban, válassz magas teljesítményű példányokat.
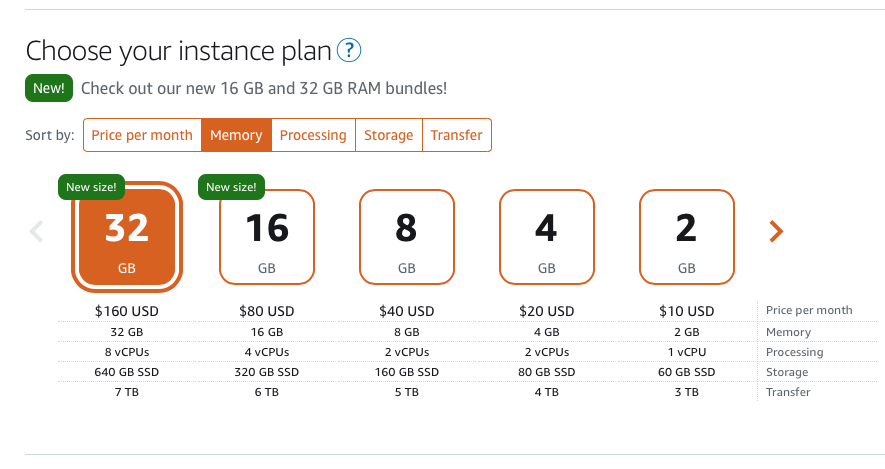
Lightsail terv kiválasztása
- Dodaj meg a nevet do Redmine szerverednek, majd kattints do gombry „Utwórz instancję”.
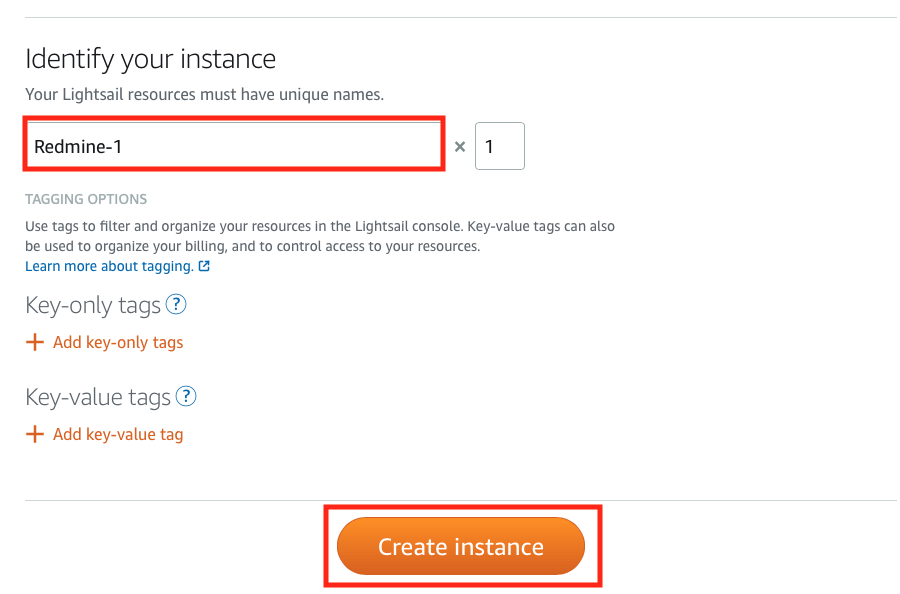
Válassz nevet az példánynak
Ez elindítja a Redmine példány létrehozási folyamatát. Amint a példány kész, megjelenik i konzolon Lightsail.
- Skonfiguruj serwer DNS. Adj hozzá egy bejegyzést a Remine domain névhez, amely a frissen létrehozott példány nyilvános IP-címére muta.
A nyilvános IP-címet a Lightsail konzolon találod. 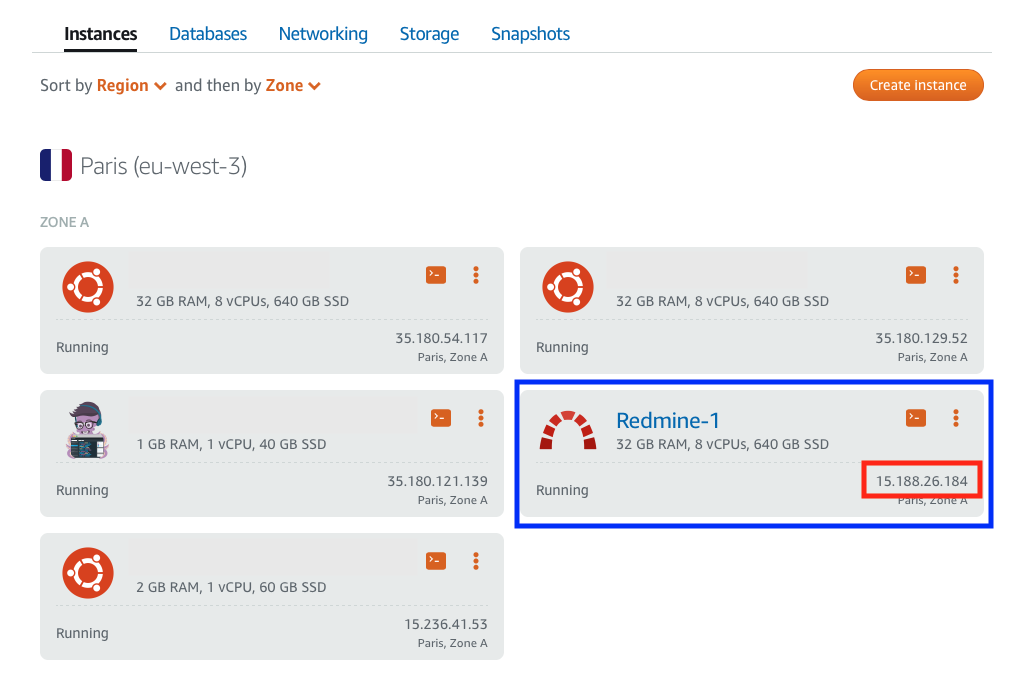
Lightsail példány nyilvános IP-címe
- Administrator Szerezz Redmine jelszót. Ehhez csatlakozz i Redmine példányhoz na terminalu ikonra kattintva.
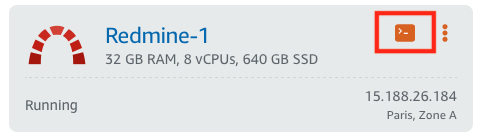
Hozzáférés a Lightsail példány terminaláljához
Ird be a következő parancsot a parancssorba:
cat $ HOME / bitnami_application_password
Az admin jelszó megjelenik.
- Nyisd meg a webböngészőt, majd írd będzie domeną Redmine nevedet az címsorba.
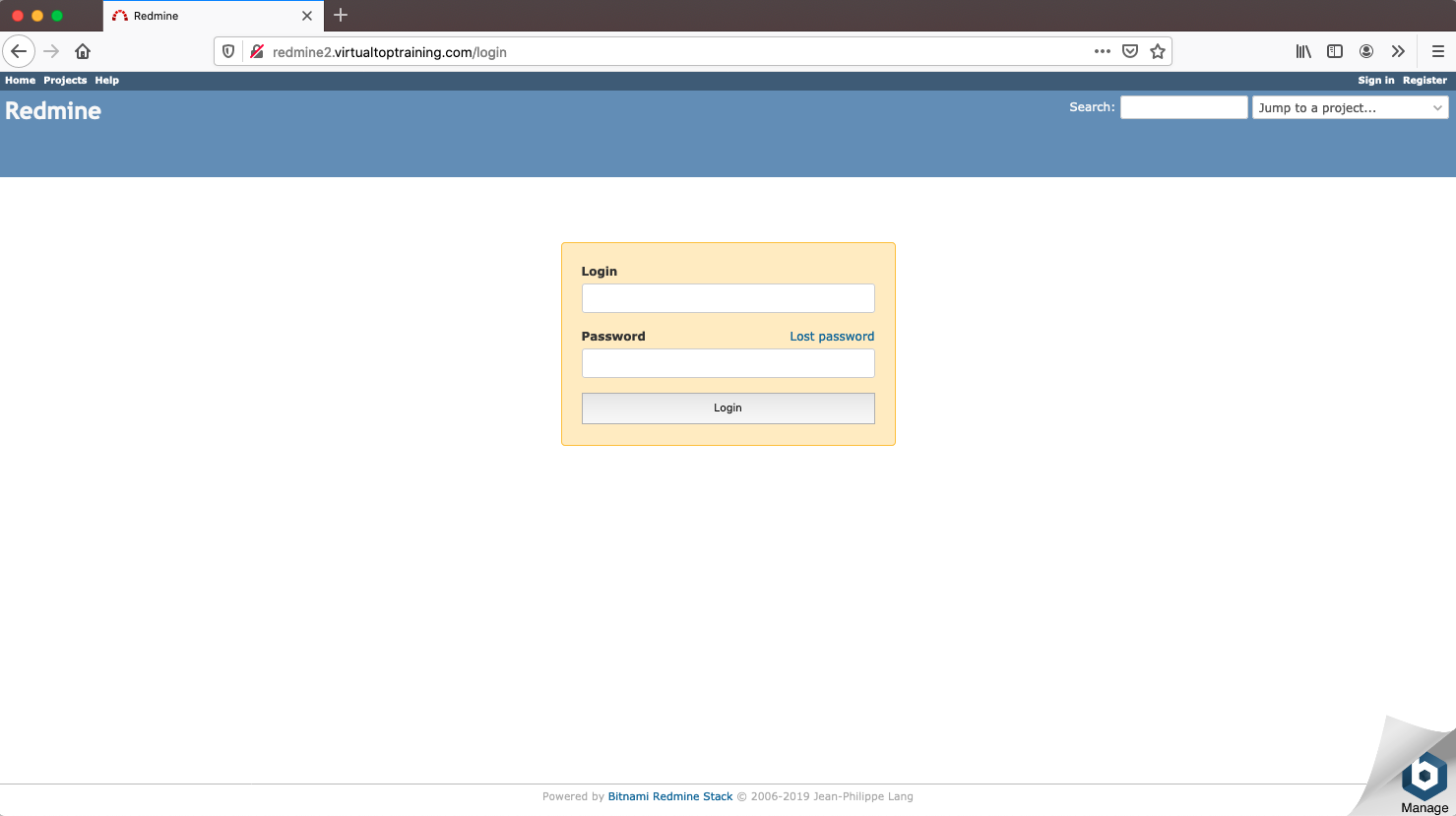
Redmine bejelentkező képernyő
- Jelentkezz be a Redmine-ba a következő hitelesítő adatokkal:
Felhasználónév: użytkownik
Jelszó:a korábbi parancs által megjelenített jelszó>
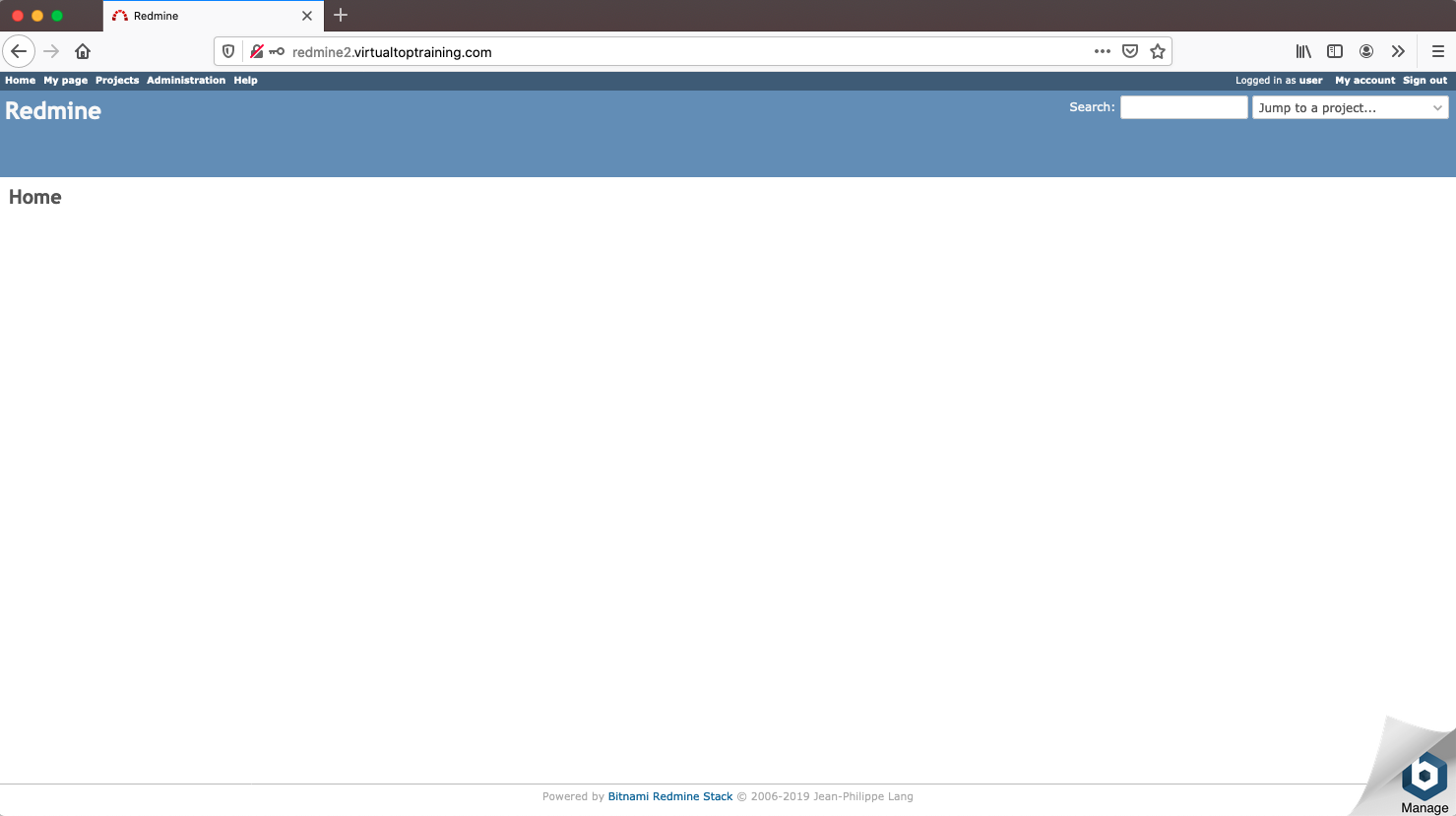
Redmine kezdőképernyő
Gratulacje! Redmine készen wszystko!

Az utolsó Redmine frissítés? Egyszerű.
Szerezd meg az összes erőteljes eszközt a tökéletes projekttervezéshez, -kezeléshez és -irányításhoz egyetlen szoftverben.
