Jak sprawdzić Redmine na Amazon Web Services (AWS) — Ubuntu 18.04 LTS — Część 2.

Wykorzystując tę funkcję, możesz mieć w pełni funkcjonalny serwer Redmine z dostępem do kliknięć i bez użycia wiersza.
Wymagania wstępne
Przed przystąpieniem do postępowania wykonawczego, które są zgodne z wymaganiami wstępnymi:
- Masz konto Amazon Web Services z uprawnieniami administratora.
- Posiadanie domeny dla swojej aplikacji Redmine, taki jak redmine.moja_domena.com.
- Masz dostęp do konfiguracji DNS dla swojej domeny.
Zaczynajmy.
- Otwórz swoją konsolę Lightsail, wybierz swój region AWS i kliknij „Utwórz instancję”.
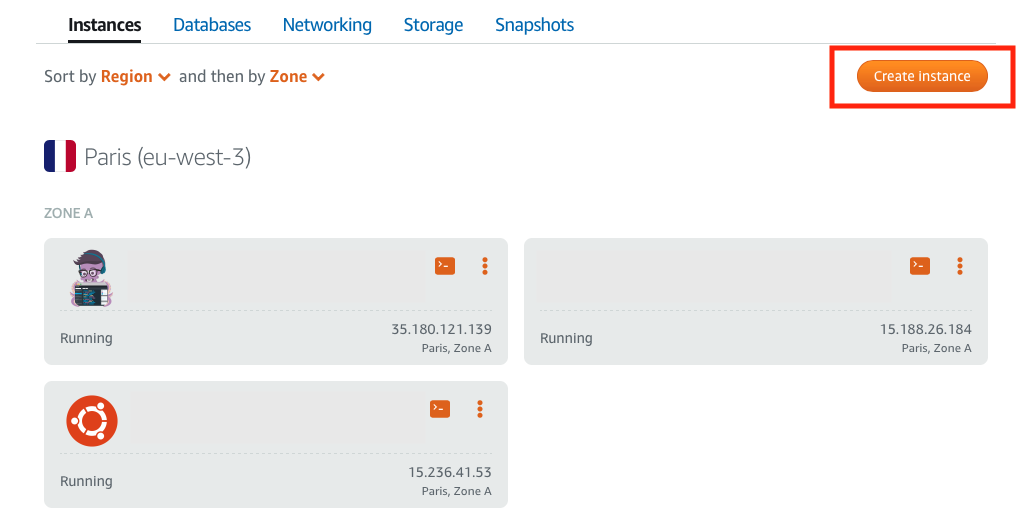
Żagiel świetlny Konsoli. Nowa instancja.
- Wybierz preferowaną platformę i wzór aplikacji. W naszym zastosowaniu możemy skorzystać z:
- Platforma: Linux / Unix.
- Wzorzec: Aplikacja + system operacyjny / Redmine
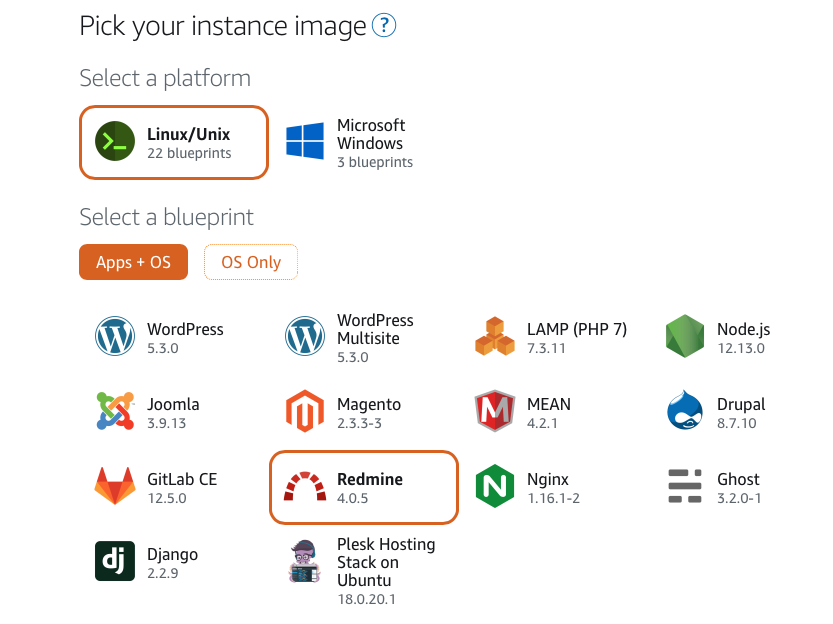
Wybór platformy i wzorca
- Wybierz swój plan cenowy. Dwa główne przemyślenia do rozwiązania do:
- Przechowywanie: Jeśli chcesz przesłać duże pliki do swojej aplikacji Redmine, wybierz jeden z najlepszych wersji (320 GB lub 640 GB). W razie potrzeby możesz wybrać średni lub niski plan.
- dostarczanie serwera: wykorzystanie serwera jest określane przez wykorzystanie pamięci i liczby procesorów. Jeśli używasz aplikacji Redmine, wybierz instancje o wysokiej wydajności.
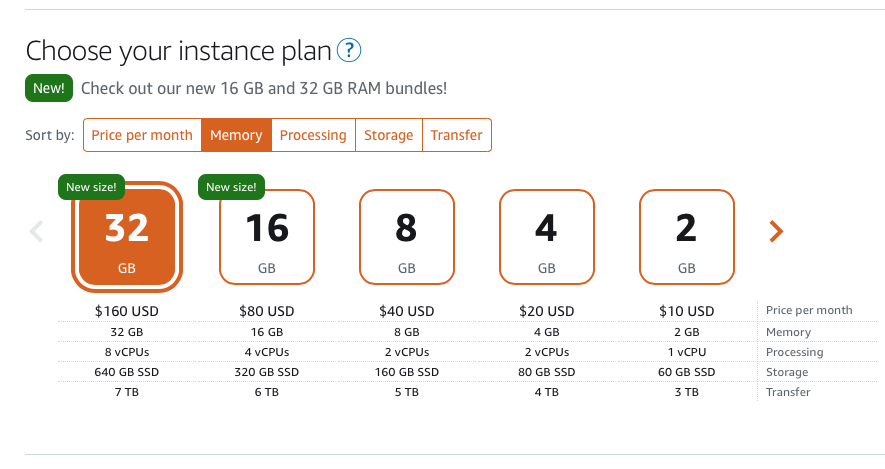
Wybór planu Żagiel świetlny
- Podaj swojego serwera Redmine i kliknij „Utwórz instancję”.
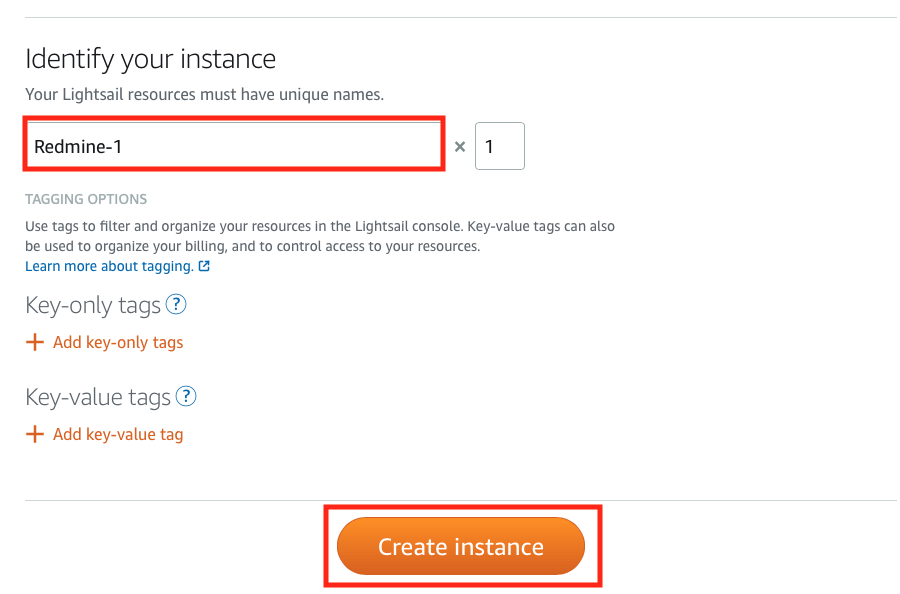
Wybierz opcję dla swojej lokalizacji
Aby proces tworzenia wymagał Redmine. Po utworzeniu zostanie umieszczona na konsoli Lightsail.
- Skonfiguruj swój serwer DNS. Dodaj wpis dla nazwy domeny Remine wskazujący na adres IP IP ty nowo zorganizowałeś.
Publiczny adres IP można znaleźć w konsoli Lightsail. 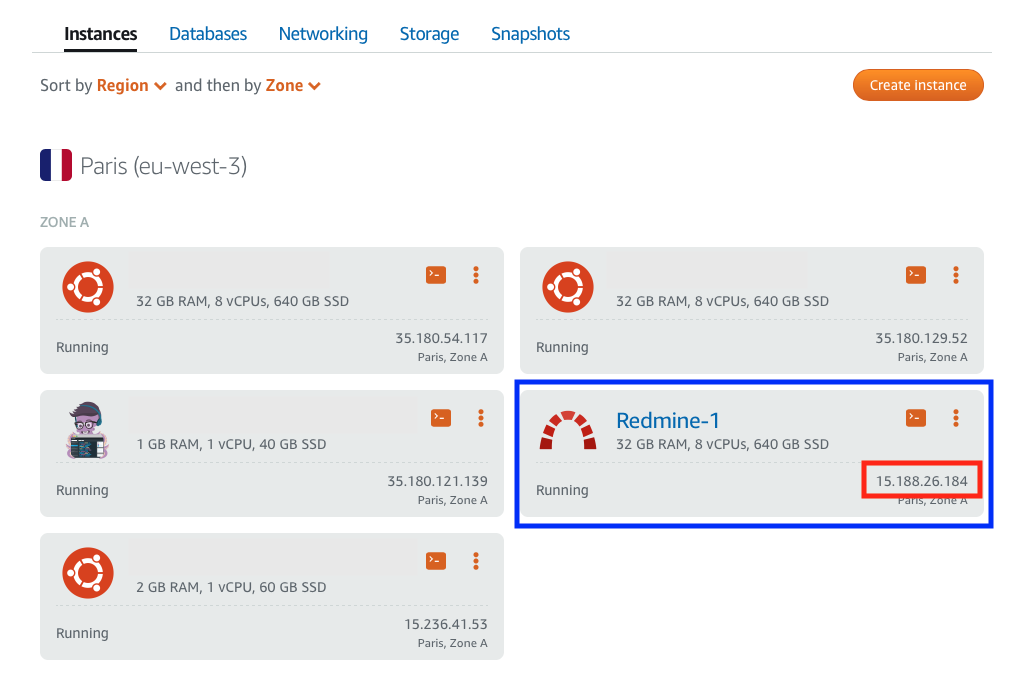
Adres publiczny IP dodatkowo Lightsail
- uzyskaj hasło administratora Redmine. Aby to zrobić, połącz się z instancją Redmine, udostępnienie terminala.
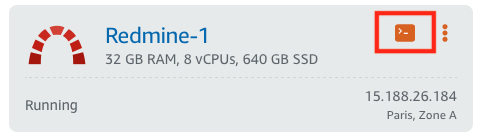
Dostęp do terminala do osobnego Lightsail
Wpisz instrukcję w wierszu podstawowym:
cat $ HOME / bitnami_application_password
Hasło administratora pozostało.
- Otwórz licencję internetową i wpisz nazwę domeny Redmine w pasku adresu.
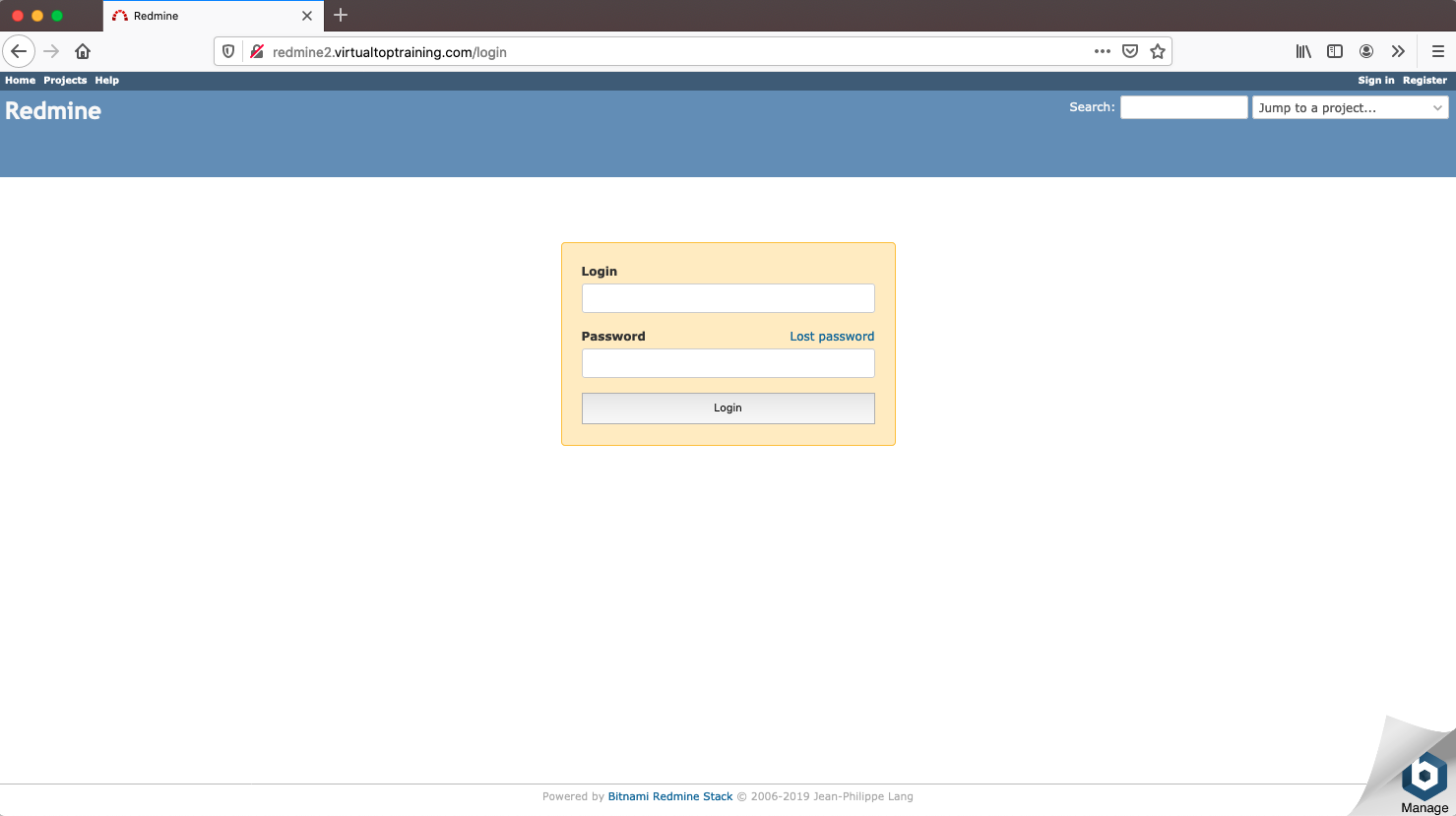
Ekran logowania do Redmine
- Zaloguj się do swojego Redmine, korzystając z danych logowania:
Nazwa użytkownika: użytkowania
Hasło:hasło przez poprzednie polecenie>
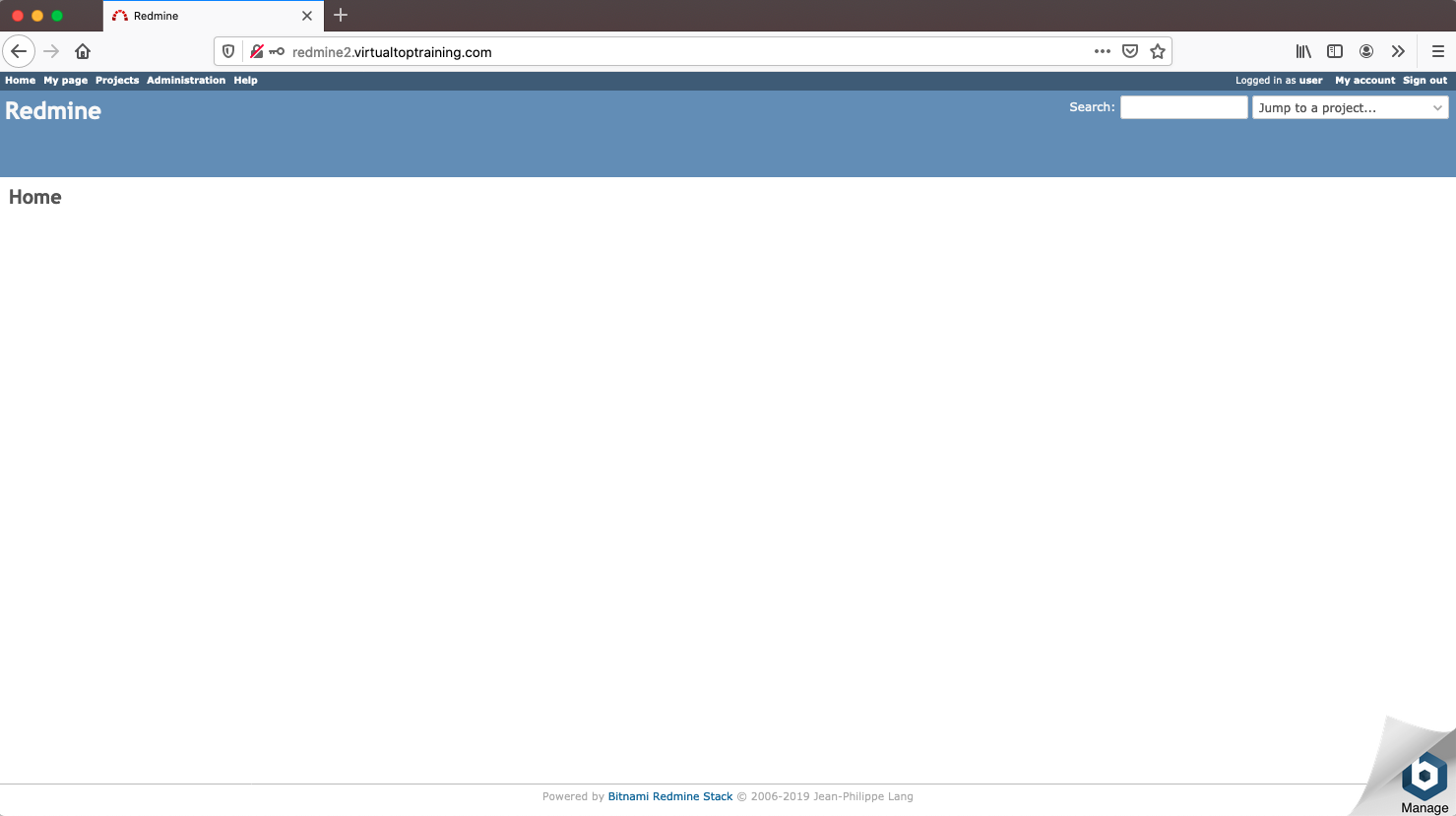
Ekran główny Redmine
Gratulacje! Twój Redmine jest gotowy!

Najlepsza aktualizacja Redmine? Łatwa.
Zdobądź wszystkie narzędzia do doskonałego planowania, zarządzania i kontroli projektów w jednym oprogramowaniu.
