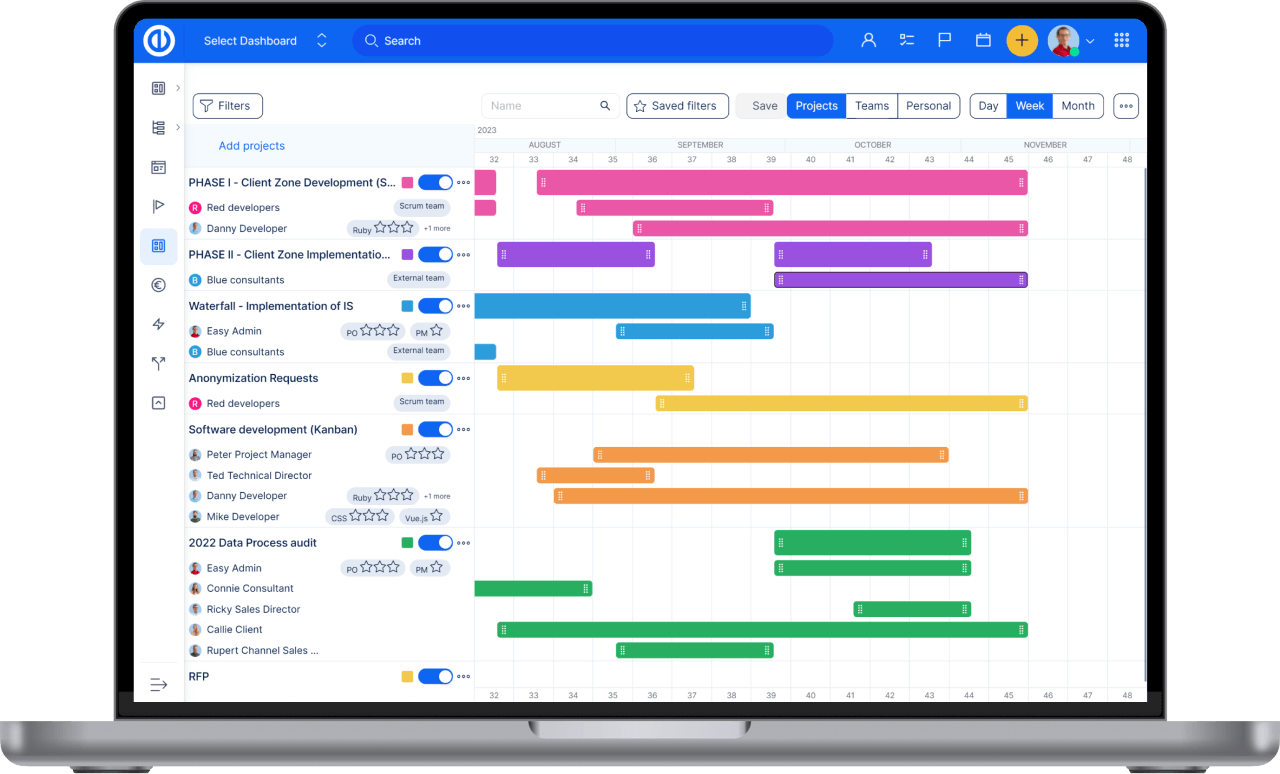Studia zarządzania
Spis treści
Prezentacje wideo i seminaria dla Easy Redmine
Jaka jest frekwencja
Rodzaje poglądów
Ustawienia uczestnictwa
Role i uprawnienia
Zatwierdzanie obecności na podwładnych
Jak skonfigurować kalendarz obecności na stronie głównej
Obecność zsynchronizować z innymi systemami
Jak ustawić limity dni obecności dla poszczególnych użytkowników
Jak wyświetlić pole autouzupełniania ze statusem obecności użytkowników
Status online/offline użytkownika
sytuacje narożne
Jaka jest frekwencja
Wtyczka ta Łatwy Redmine pomoże Ci profesjonalizacji swoją monitorowanie obecności. Monitorowanie wakacje, domowe biuro, jednodniowe offs, zwolnienia lekarskie lub po prostu czas w biurze w Redmine.
-
Użytkownicy zaplanować swoje wakacje, użytkownicy czas zalogować pracy - łatwo za pomocą jednego przycisku - start / stop. Użytkownicy logują chore dni lub biura domowego.

Wszystko łatwo za pomocą widżetu z osobistego pulpitu nawigacyjnego.
-
Administratorzy systemu są powiadamiani o planowanych wakacji, domowej siedziby lub chorymi dni poprzez e-mail.
-
Podczas logowania się do konkretnego dnia, użytkownik po prostu wybiera okres czasu i aktywności.
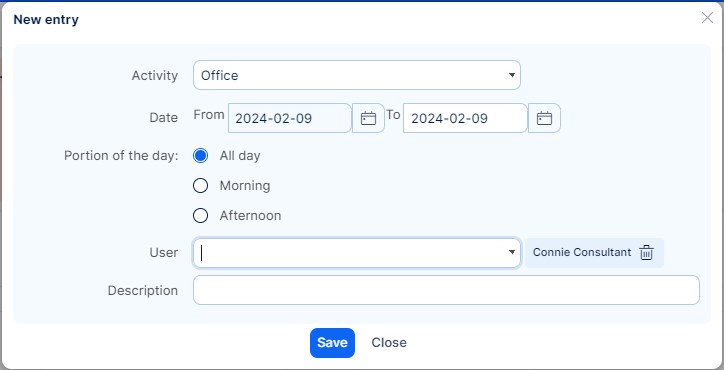
-
Administratorzy, menedżerowie mają doskonałe statystyki dotyczące urlopów i zwolnień chorobowych, a także pracował razem.
-
Lub mieć go w postaci listy z możliwością eksportu.
Rodzaje poglądów
Gdy idziesz do Menu globalne >> Obecność, Możesz przełączać się między nimi 4 podstawowe typy poglądów rekordów obecności w następujący sposób:
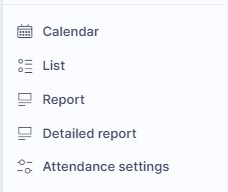
- Kalendarz - rejestry obecności są wyświetlane w dniach, tygodniach lub miesiącach w widoku kalendarza
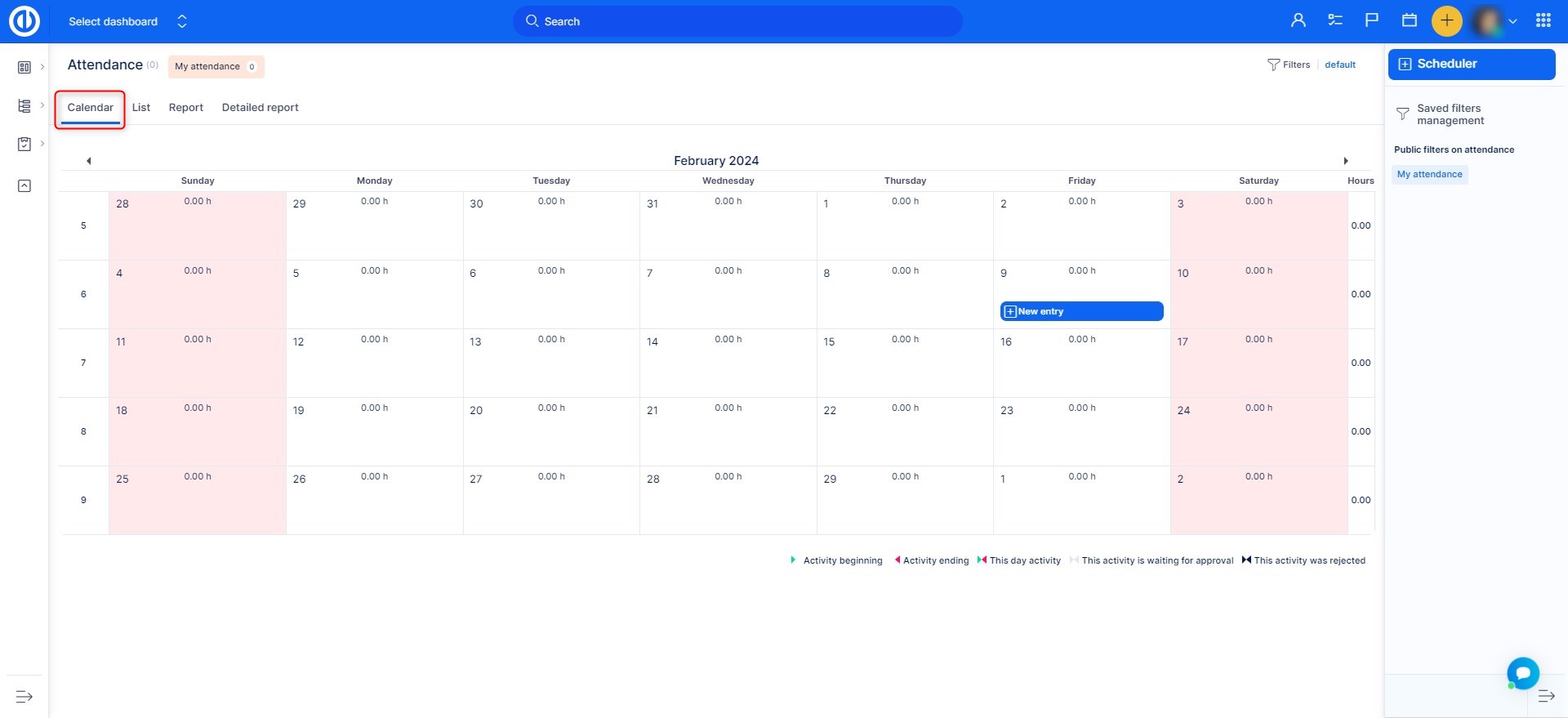
- Lista - rekordy obecności są wyświetlane na liście, którą można filtrować, a kolumny można dodawać / usuwać zgodnie z potrzebami
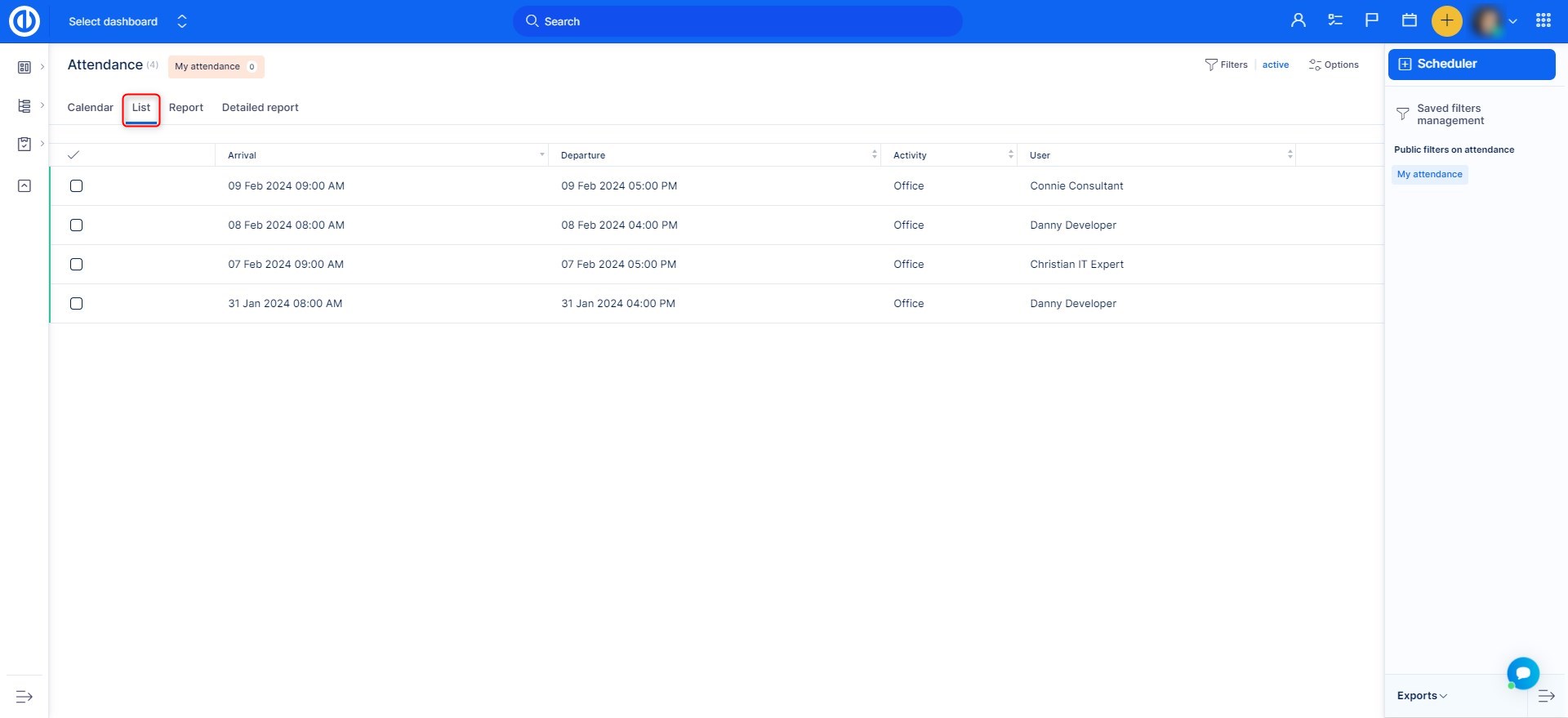
- Zgłoś - rekordy obecności są wyświetlane dla wybranego użytkownika i przedziału czasu w widoku raportu
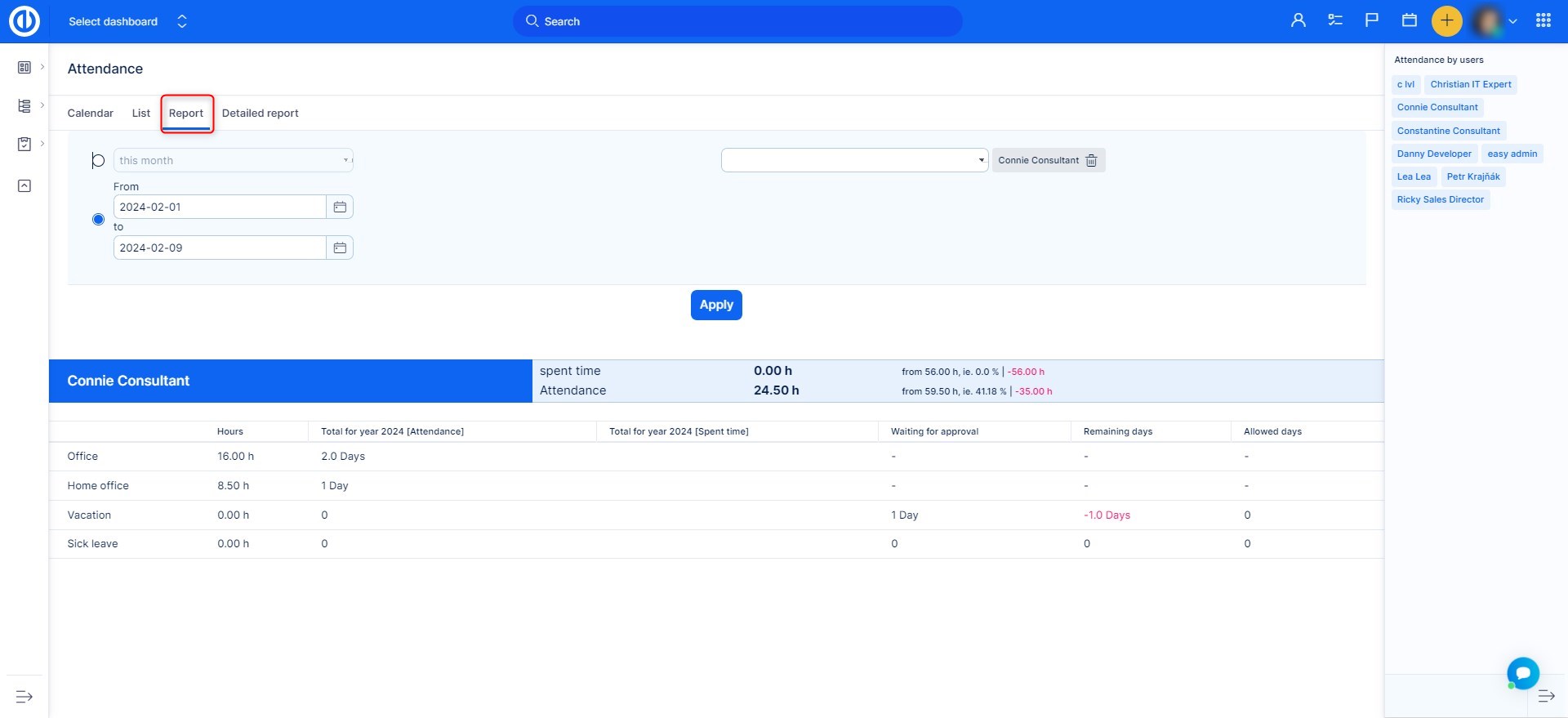
- Szczegółowy raport - rekordy obecności są wyświetlane w szczegółowej tabeli obejmującej wszystkich użytkowników i ich godzinowe wartości frekwencji w dniach, tygodniach, miesiącach, kwartałach lub latach, między którymi można łatwo przełączać
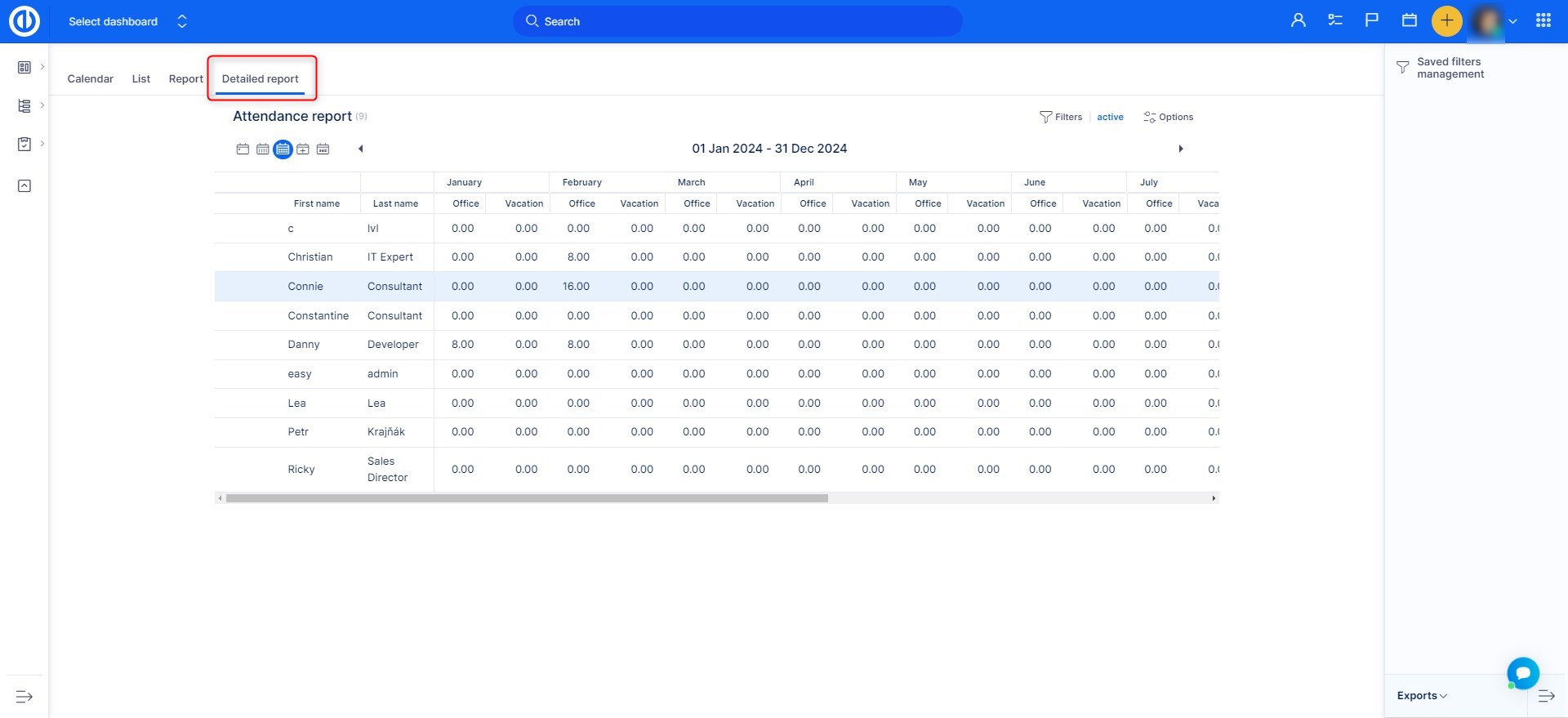
Zaktualizuj zarządzanie projektami
Uzyskaj funkcje Redmine następnego poziomu, które dostosowują się do Twoich potrzeb i zapewniają doskonały przegląd.
Ustawienia uczestnictwa
In Menu globalne >> Obecność >> Ustawienia obecności, Możesz skonfigurować Wszystkie kalendarze czasu pracy, kategorie obecności, i Ustawienia obecności.
I. Wszystkie kalendarze czasu pracy
Kalendarium robocze można również edytować bezpośrednio z administracji.
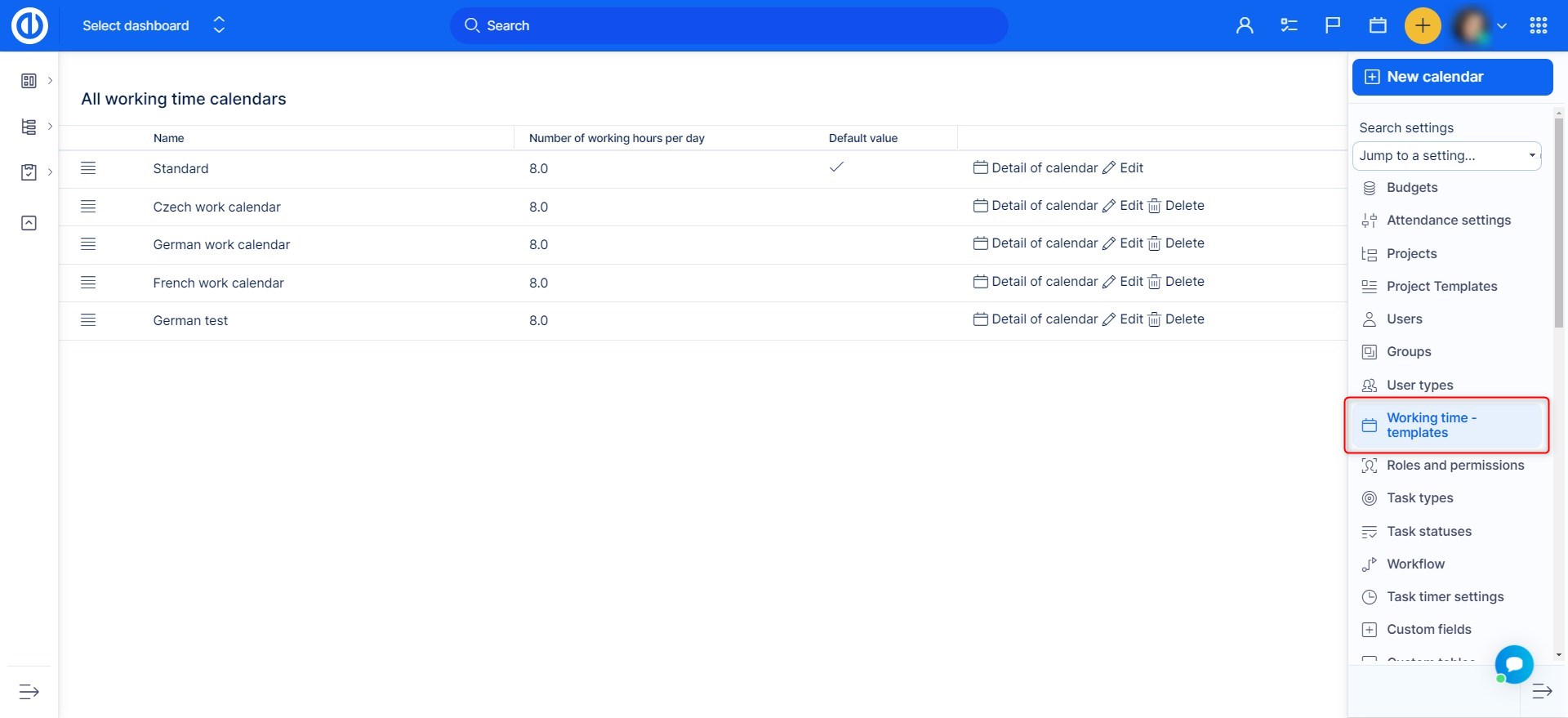
Możesz wybrać jeden z istniejących kalendarzy lub dodać nowy niestandardowy po prawej stronie. Możesz nazwać kalendarz, ustawić czas rozpoczęcia i zakończenia pracy, ustawić godziny pracy w ciągu dnia, dni robocze w tygodniu, czy kalendarz jest kalendarzem domyślnym, a także w razie potrzeby zaimportować dni wolne za pośrednictwem pliku ICS. Zwróć uwagę na to domyślne Rozpoczęcie / zakończenie pracy, a także godziny pracy dziennie, mają bezpośredni wpływ na dane, które zostaną wcześniej wypełnione automatycznie w oknie służącym do podpisania przybycia / wyjazdu, Więc może trochę ułatwić pracę. Oczywiście wszystkie dane mogą być ręcznie edytowane dla każdego rejestru obecności osobno.
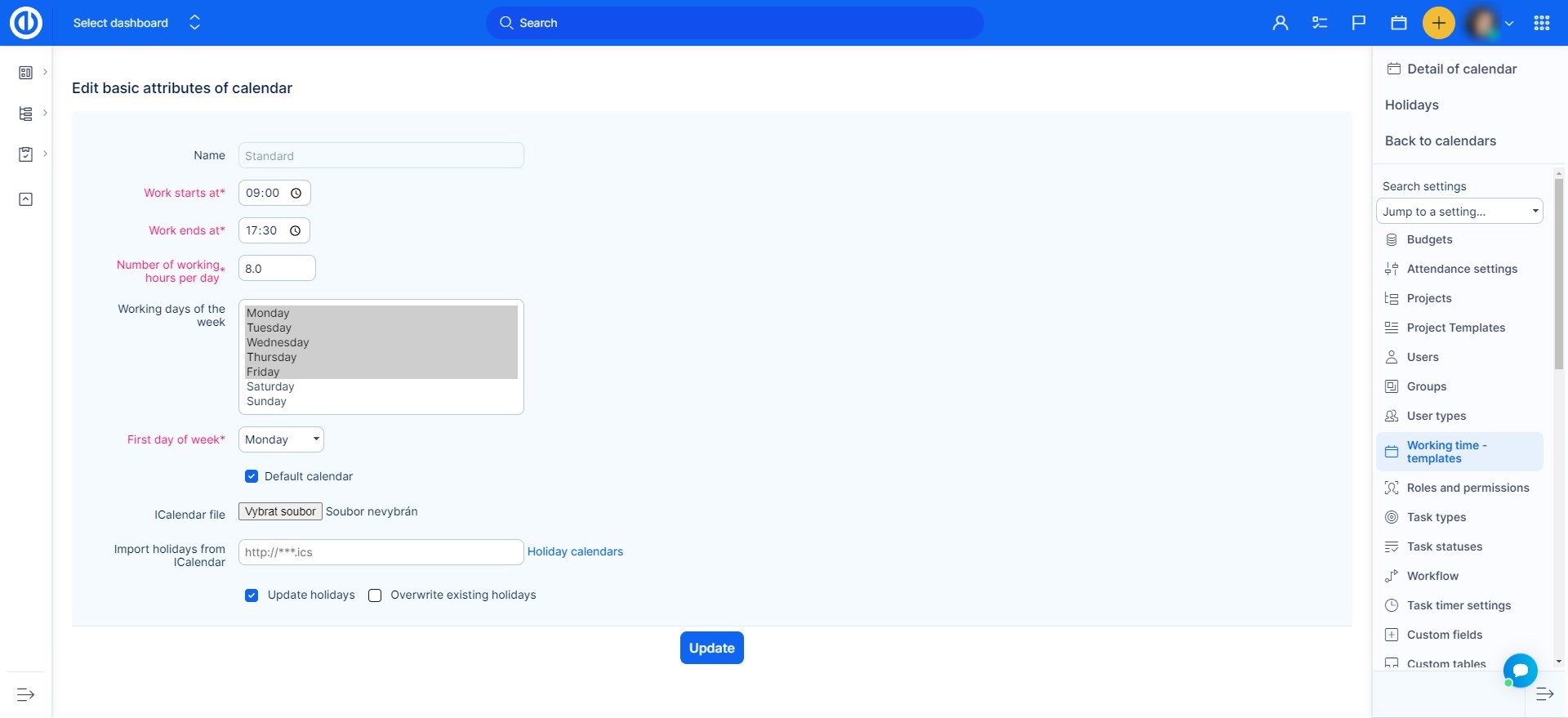
Podczas rejestrowania rekordu obecności możesz wstawić od czasu do czasu ręcznie (Jeśli jest włączona w ustawieniach kategorii) lub automatycznie wybierając plik porcja dnia, który może być: wszystkie dni (= Od początku do końca czasu pracy według kalendarza), rano (= Początek pracy + liczba godzin pracy / 2) lub popołudnie (= Praca kończy się o - liczba godzin pracy / 2).
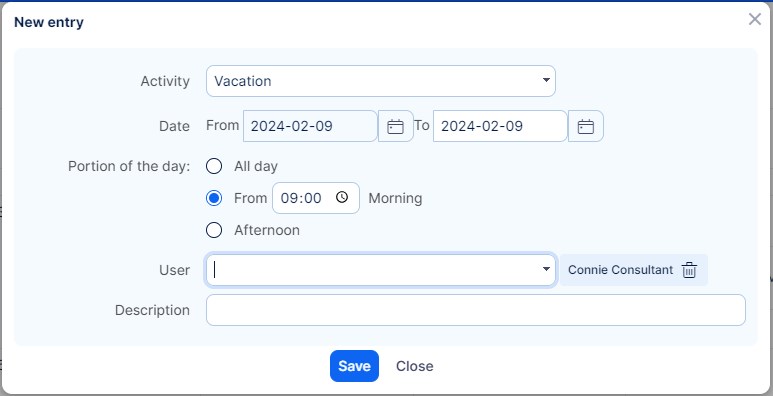
Po utworzeniu kalendarza możesz go jeszcze bardziej edytować, dodaj Wyjątki robocze I edytować godziny pracy tylko przez kilka dni.
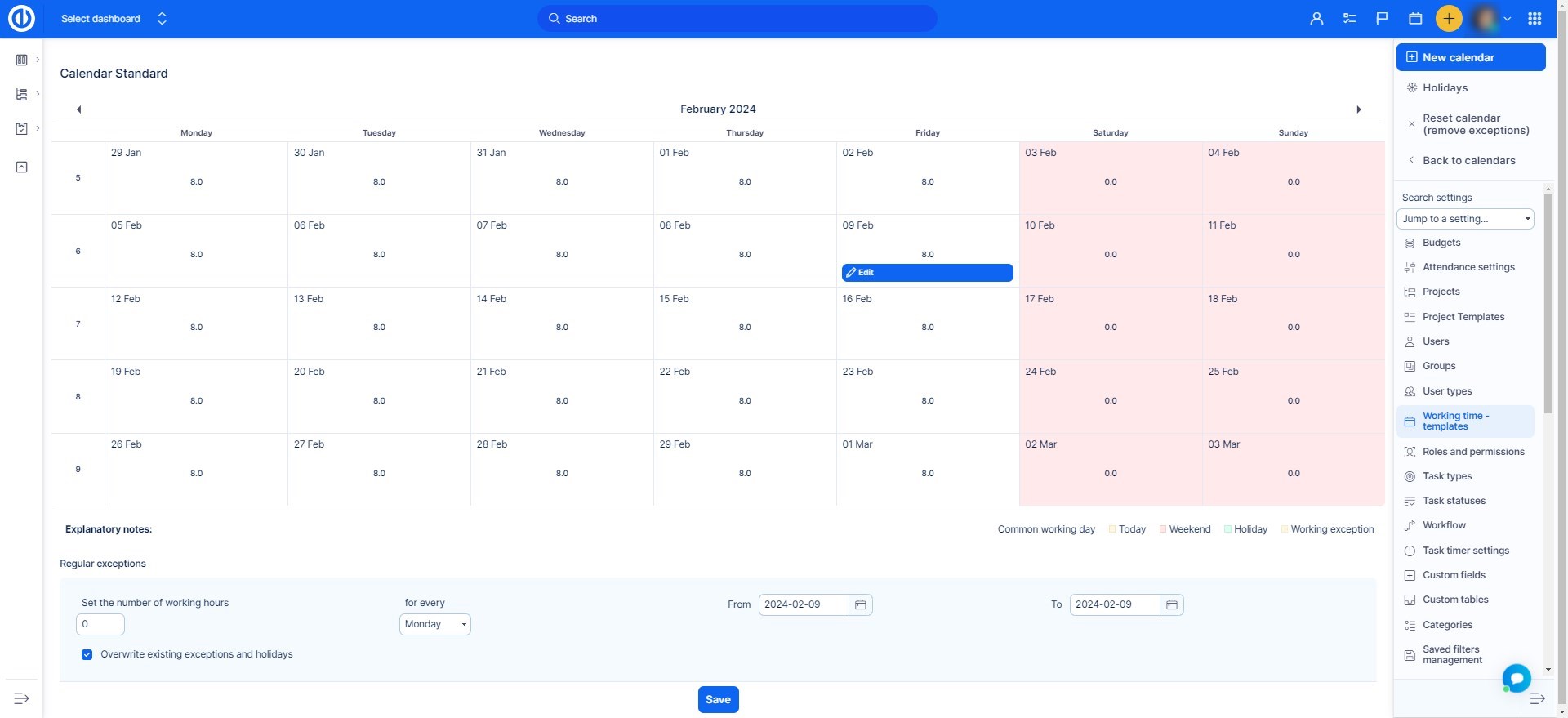
II. Kategorie obecności
W ustawieniach uczęszczania również mogą uczestniczyć kategorie obecności Utworzony, edytowany lub usunięty. Aby utworzyć nową kategorię, wystarczy kliknąć na ikonę Przycisk "Nowa wartość" po prawej. Aby edytować kategorię, kliknij jego nazwę. Aby go usunąć, wystarczy użyć Przycisk "Usuń" Z ikoną kosza po prawej stronie każdego elementu. Aby zmienić kolejność kategorii, jak na liście, użyj przycisku Przycisk "Reorder" Po lewej stronie każdego elementu.
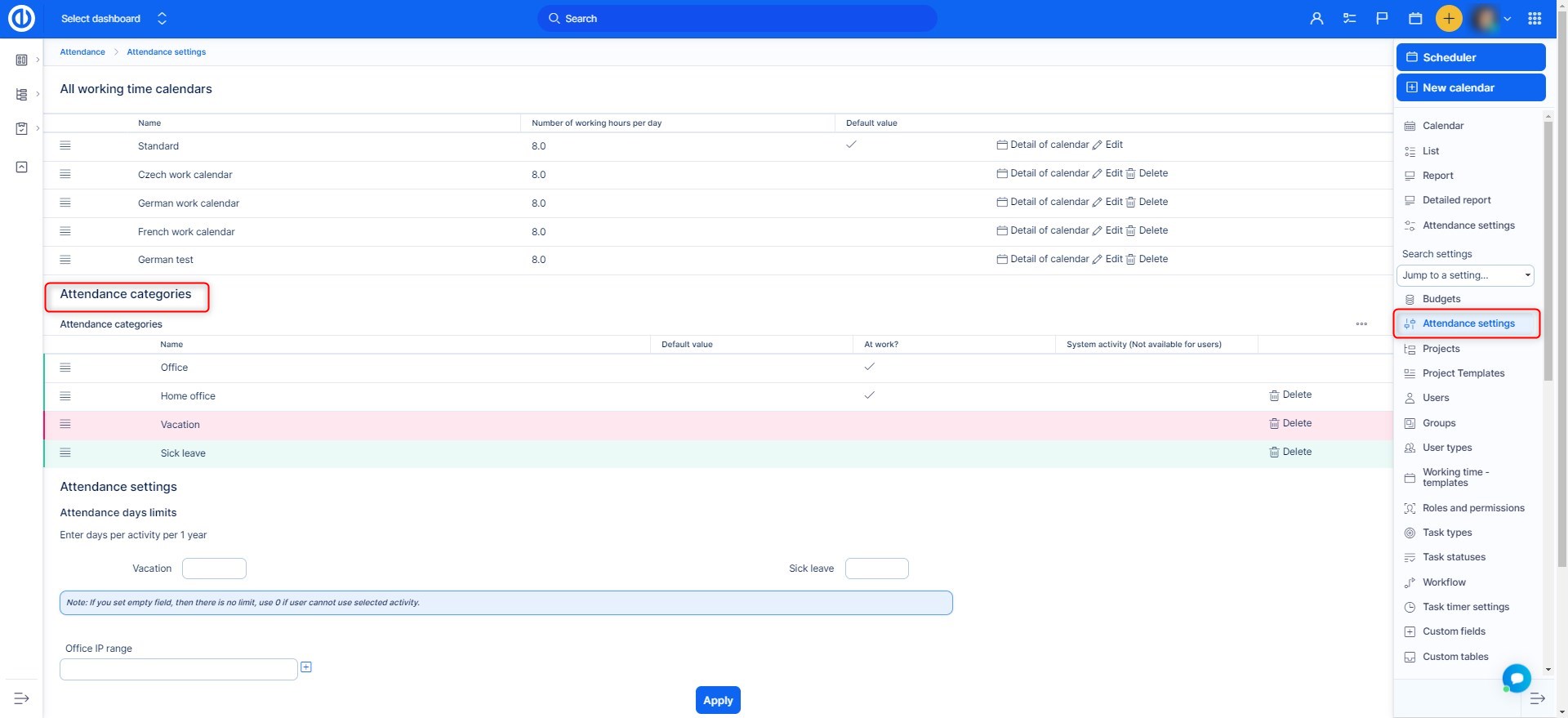
Kiedy Stworzenie nowej kategorii, Np. Wakacje, istnieją pewne ustawienia, które mają zostać skonfigurowane, takie jak:
- Imię - wypełnij nazwę dla tej kategorii
- Wybierz schemat kolorów - Wybierz schemat kolorów dla tej kategorii w kalendarzu
- Ogłoszenie Poczta - Który adres e-mail otrzyma powiadomienie, gdy czas zostanie zarejestrowany w tej kategorii
- W pracy? - Należy wybrać, czy kategoria ta oznacza godziny pracy czy godziny wolne od pracy
- Aktywność systemu (niedostępna dla użytkowników) - To pole wyboru odnosi się do działania używanego do operacji korzystających z interfejsu API REST, takich jak importowanie działań z systemu zewnętrznego. Aktywność jest uwzględniona w zakupionych licencjach. Aktywność pojawia się tylko w niezbędnych lokalizacjach, w przeciwnym razie jej stan jest ukryty.
- Wpisz godziny jako - Wybierz pomiędzy automatycznym / ręcznym przedziałem czasowym
- Domyślna wartość - Ta kategoria zostanie wstępnie zaznaczona podczas rejestrowania obecności
- Wymaga zatwierdzenia - Czy rejestry obecności w tej kategorii wymagają zatwierdzenia przez przełożonego?
- Bez czasu rejestrowania - Żadnych dzienników w tym projekcie
- Zapisz również czas na projekt - Wybierz projekt, w którym pojawi się również zalogowany czas. Pamiętaj, że musisz być członkiem takiego projektu, aby zobaczyć powiązane dane dotyczące obecności. To ustawienie jest wrażliwe na ustawienia projektu. Upewnij się, że ty nigdy nie wyłączaj działanie w ramach danego projektu - w tym przypadku nie będzie można zatwierdzić obecności.
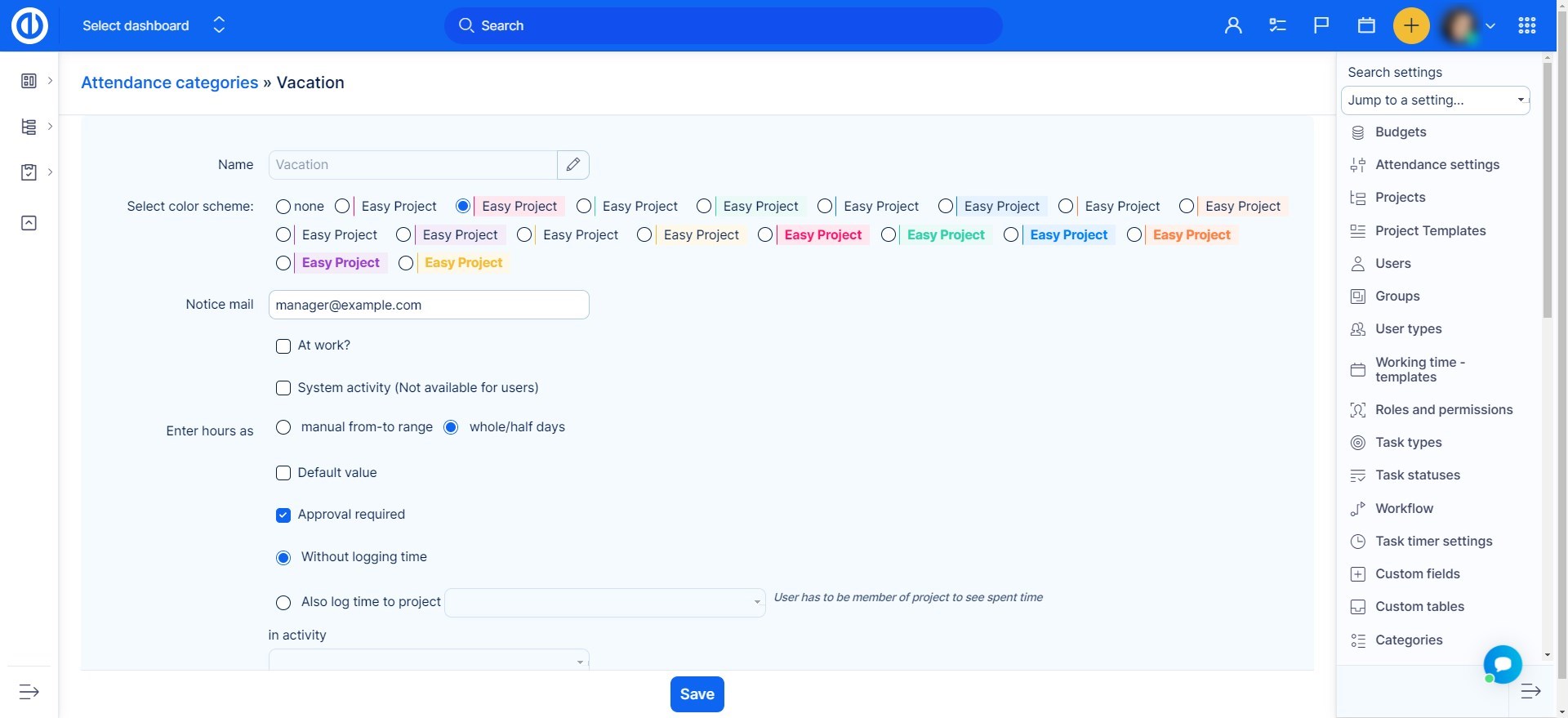
Nawiasem mówiąc, kiedy "Wymaga zatwierdzenia" Zaznaczone pole wyboru, wszelkie dodatkowe wakacje przez pracownika będą podlegały zatwierdzeniu. Ta zmiana nie ma wpływu na już istniejące wpisy na wakacje. Aby zatwierdzić lub odrzucić wniosek o wakacje, przejdź do Menu globalne >> Obecność >> Lista i odfiltruj to, co chcesz zaakceptować lub odrzucić. W tym przypadku użytkownik wpisany chce mieć wakacje w określonym dniu. Kliknij go prawym przyciskiem myszy i wybierz Odrzuć lub Zatwierdź. Pracownik może zobaczyć, czy jego urlop został zatwierdzony, czy odmówiono mu, lub kiedy czeka na zatwierdzenie. Jeśli rekord obecności wymaga zatwierdzenia, jest zapisywany jako niezatwierdzony. Jeśli wprowadzone zostaną dodatkowe zmiany w już zatwierdzonym rekordzie obecności w przyjeździe, odlocie, użytkowniku lub czynności, automatycznie powraca on do niezatwierdzonego statusu, wymagając nowego zatwierdzenia.
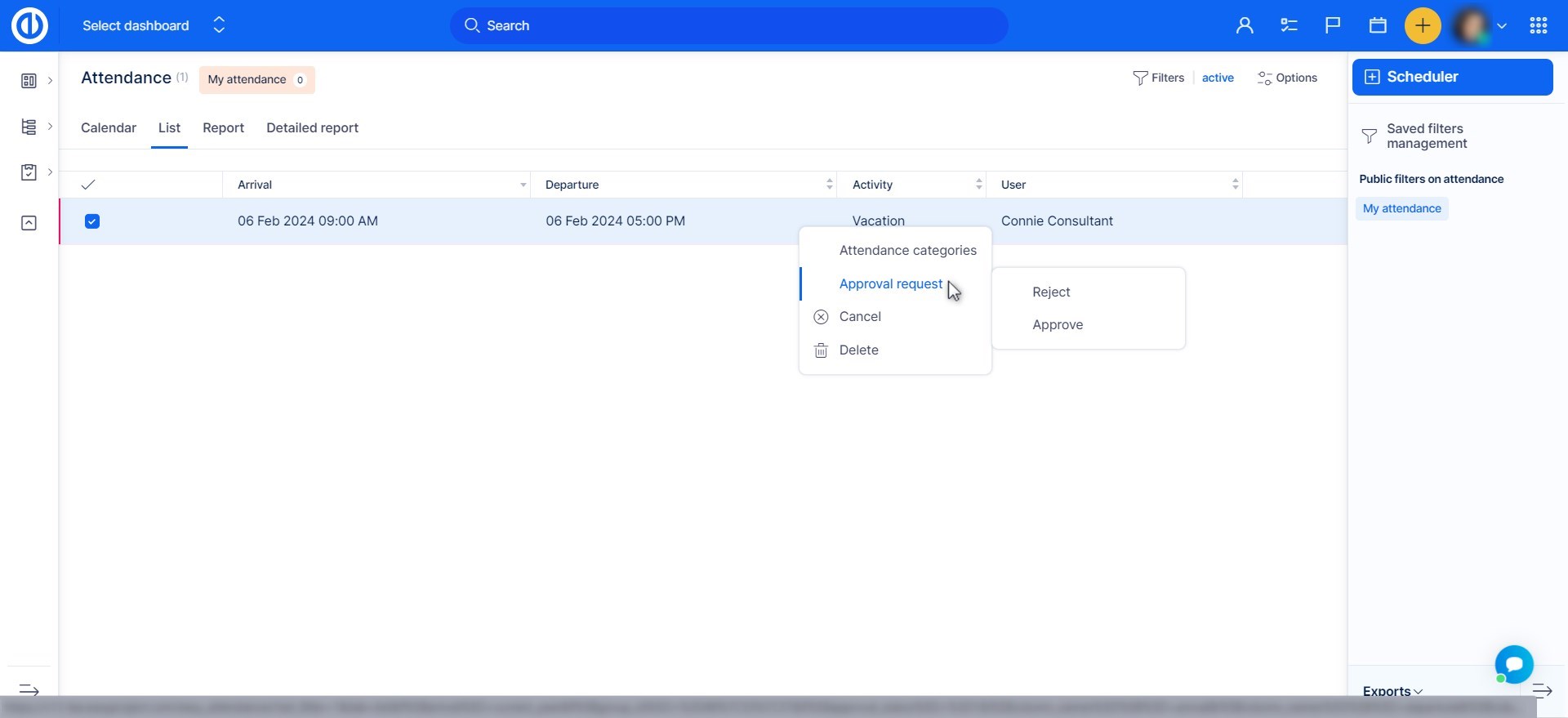
III. Jak skonfigurować adres IP biura, aby oddzielić czas biurowy od czasu domowego
Jeśli Twoi użytkownicy mogą również pracować w domu, możesz łatwo śledzić miejsce pracy, ustawiając adres IP biura. Kiedy użytkownik loguje się rano, system automatycznie rejestruje jego obecność z domyślną obecnością, którą zwykle jest Office.
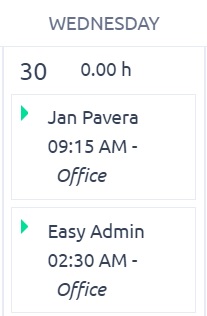
W ten sposób można ustawić adres IP swojego biura, więc jeśli użytkownik loguje się z innego miejsca, uczestnictwo będzie logować go jako "biuro domowe".
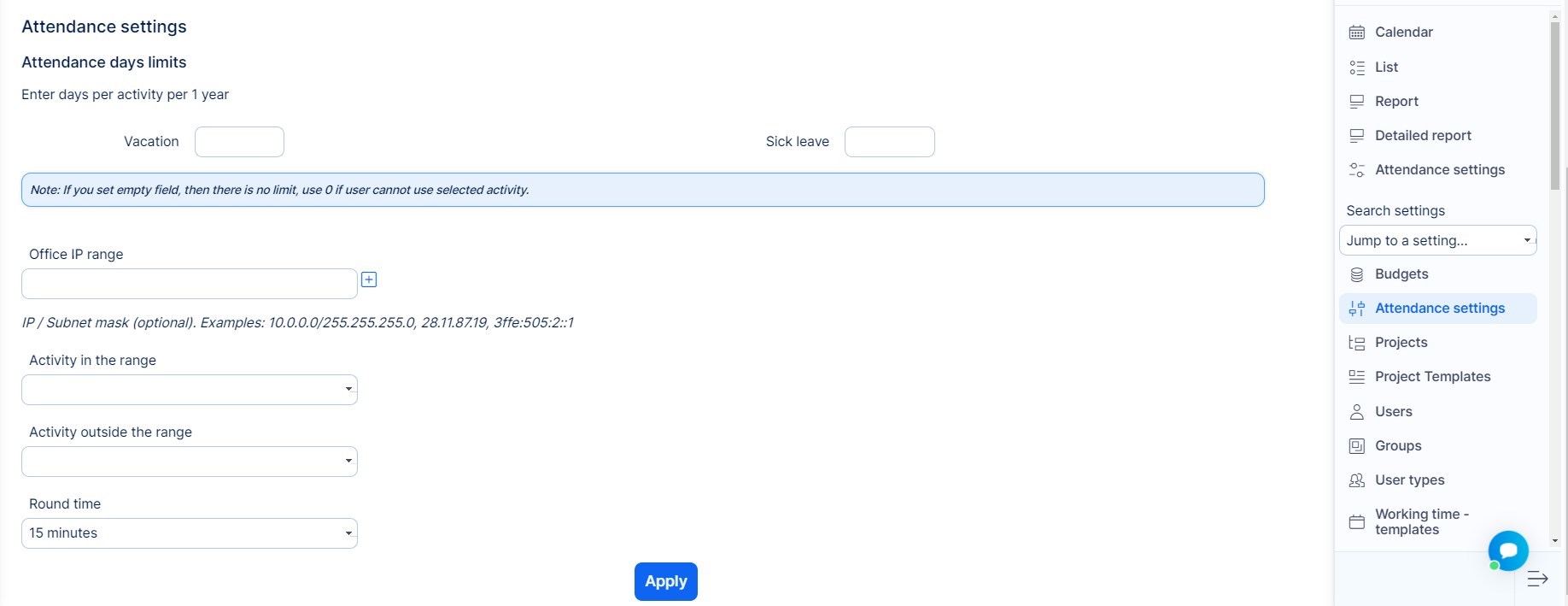
Zakres Urząd IP
W tym miejscu wpisz adres IP swojego biura (możesz dowiedzieć się, jaki adres IP uzyskałeś na tej stronie https://www.whatismyip.com/ lub po prostu wpisując zapytanie w google „Jakie jest moje IP”, o czym poinformuje go Google.
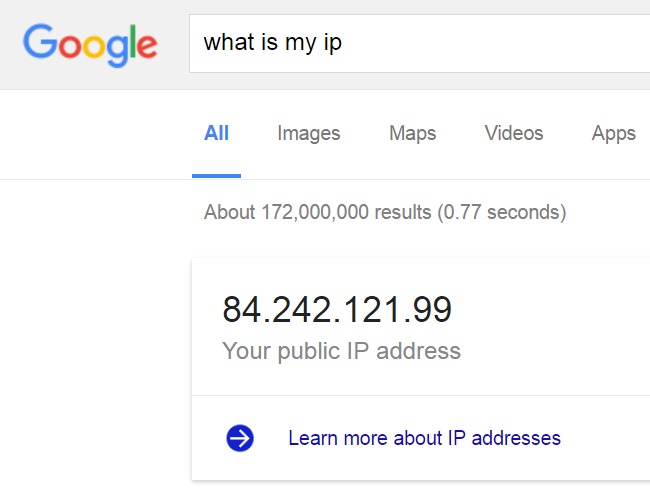
Aktywność w zakresie
Tutaj wybierasz, jaka aktywność zostanie przypisana do użytkownika logującego się w biurze.
Działanie poza zakresem
Tutaj można wybrać, które aktywność zostanie przypisana, gdy użytkownik loguje się, na przykład w domu.
Okrągły czas
Możesz zezwolić na zaokrąglanie zarejestrowanego czasu obecności. Jeśli umieścisz tam np. Liczbę 15, oznacza to, że jeśli użytkownik zaloguje się o 9:05, system zaloguje go tak, jakby przyszedł o 9:15. To samo dotyczy wyjazdu. Czas między 11,46:11,59 a 11,59:0,00 jest automatycznie zaokrąglany do XNUMX:XNUMX, ponieważ godzina XNUMX to już godzina następnego dnia.
Role i uprawnienia
Uprawnienia do uczestnictwa można ustawić w Menu globalne >> Administracja >> Role i uprawnienia (Patrz niżej).
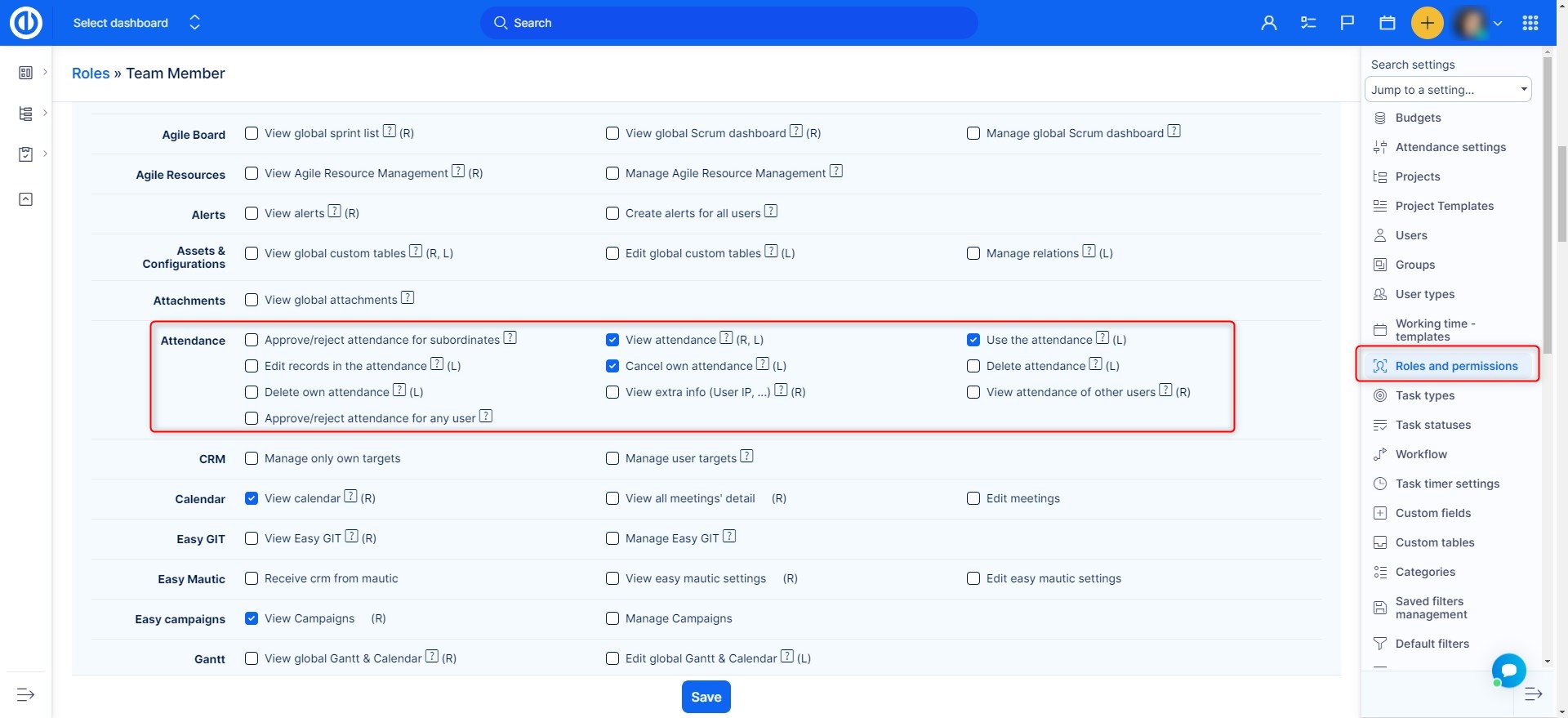
Zatwierdzanie obecności na podwładnych
- Zainstaluj wtyczkę Struktury org (Menu globalne >> Administracja >> Wtyczki >> Inne ->> Łatwe - struktura organizacyjna).
- Stwórz strukturę użytkowników
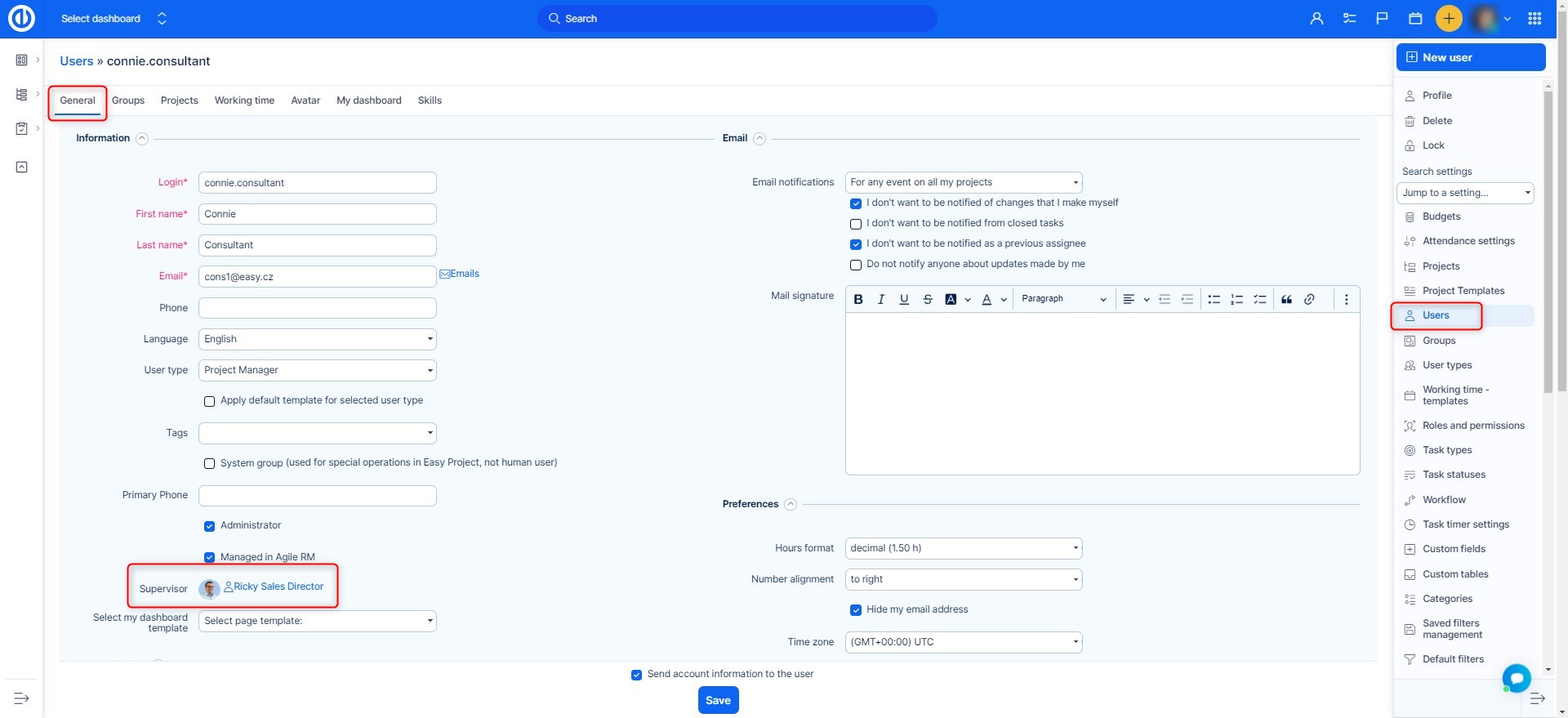
- Modyfikowanie ról i uprawnień dla użytkowników, którzy mogą zatwierdzić frekwencję na podwładnych

- Przygotuj filtry, aby uzyskać szybki podgląd wpisów obecności oczekujących na zatwierdzenie
Połączenie z innymi wtyczkami
- Struktury org - tworzenie struktury użytkowników zatwierdzić swój udział
- Spotkanie Manager - widoczność z działań biurowych użytkownika planując spotkanie
Jak skonfigurować kalendarz obecności na Moim panelu kontrolnym
Domyślnie kalendarz jest dostępny w obecności Menu globalne >> Obecność >> Kalendarz. Aby dodać kalendarz obecności na Moim panelu, zejdź na dół strony i kliknij poniższy przycisk. Następnie wybierz pole, w którym chcesz dodać Widget obecności wybierz Attendance z listy dostępnych widżetów jak pokazano poniżej.
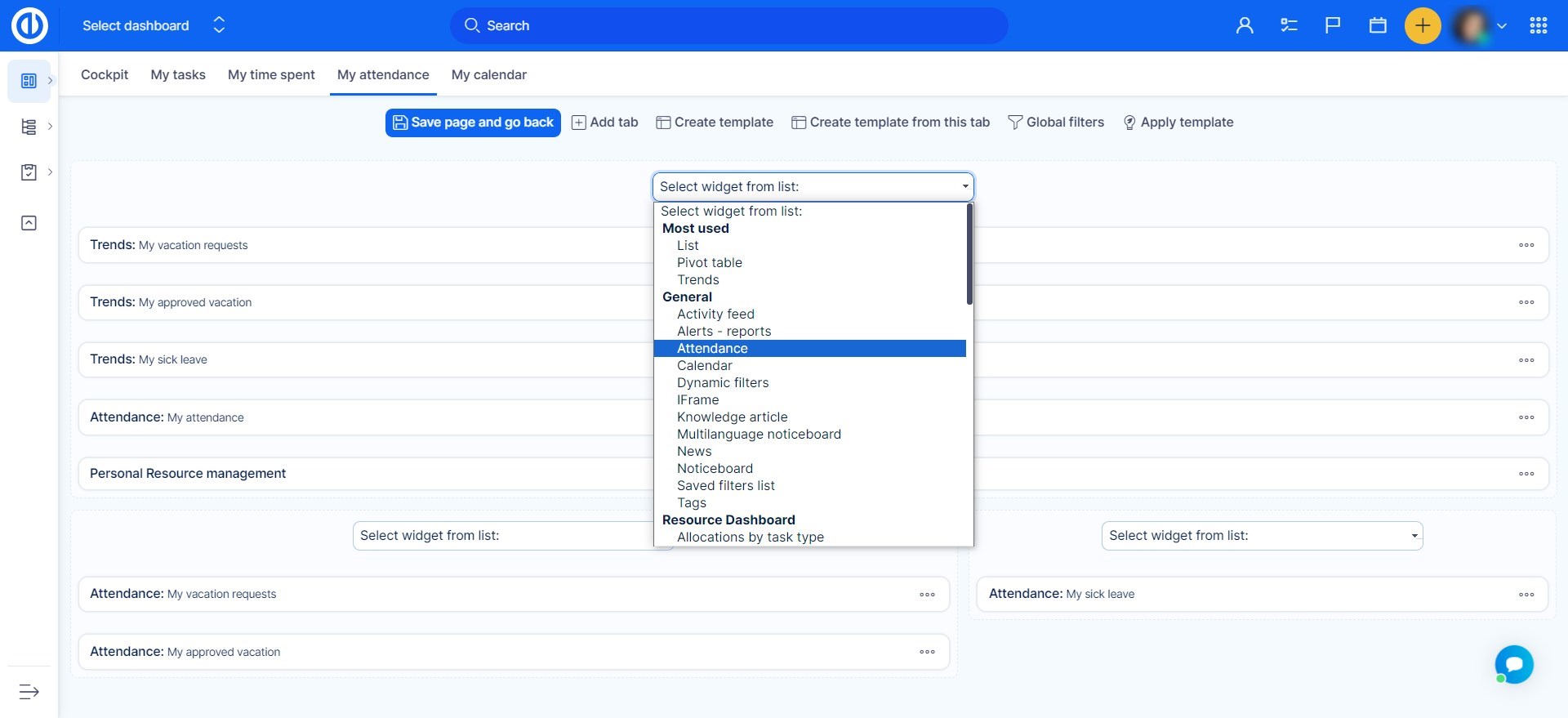
W następnym kroku, skonfiguruj swój widget obecności, Można zmienić podstawowe atrybuty, filtry, opcje, opcje wykres lista, opcje kalendarza, opcje itp raport
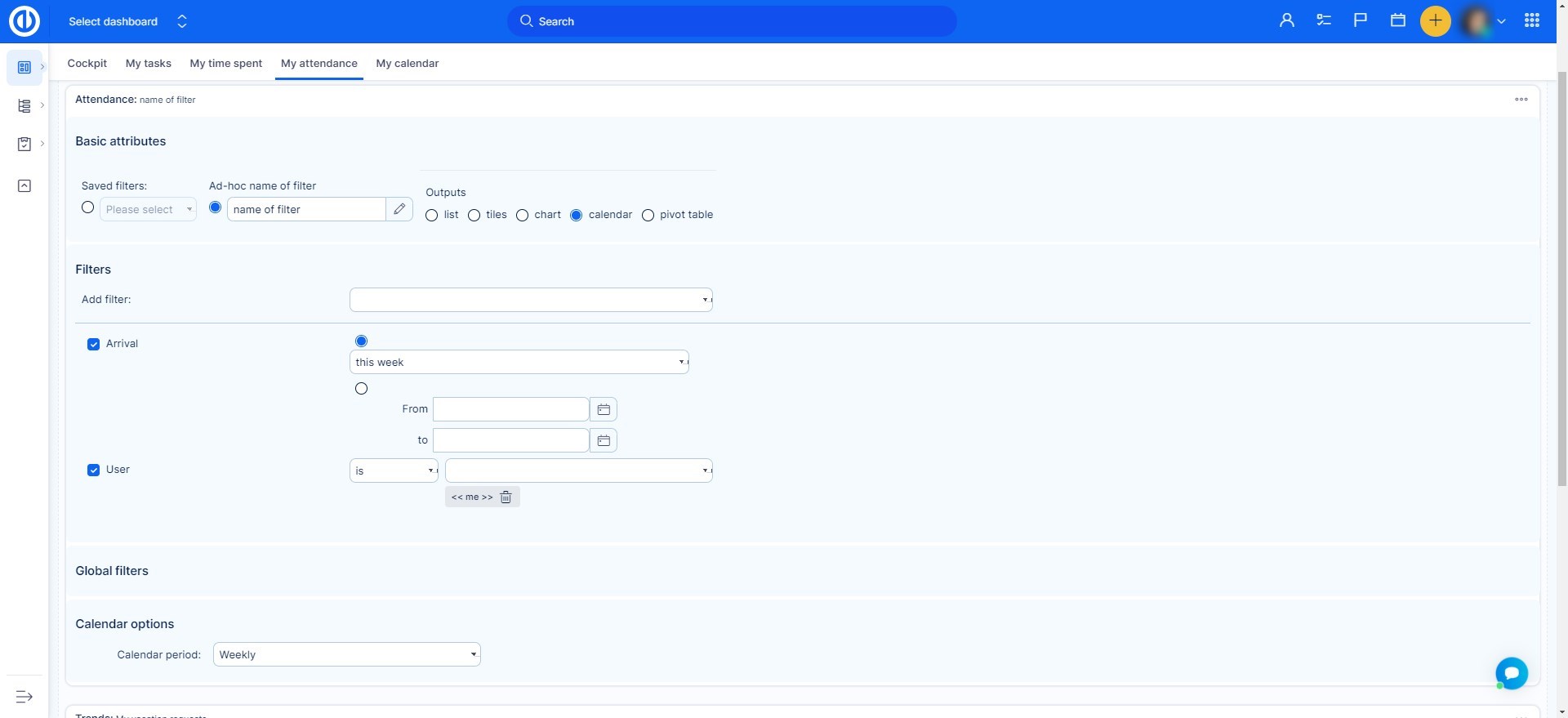
Po skonfigurowaniu zapisać stronę klikając na link na górze. Teraz powinieneś zobacz wáidget na swojej stronie głównej, W zależności od tego, jak pan go ustawić, Może to wyglądać różnie jak na poniższym przykładzie.
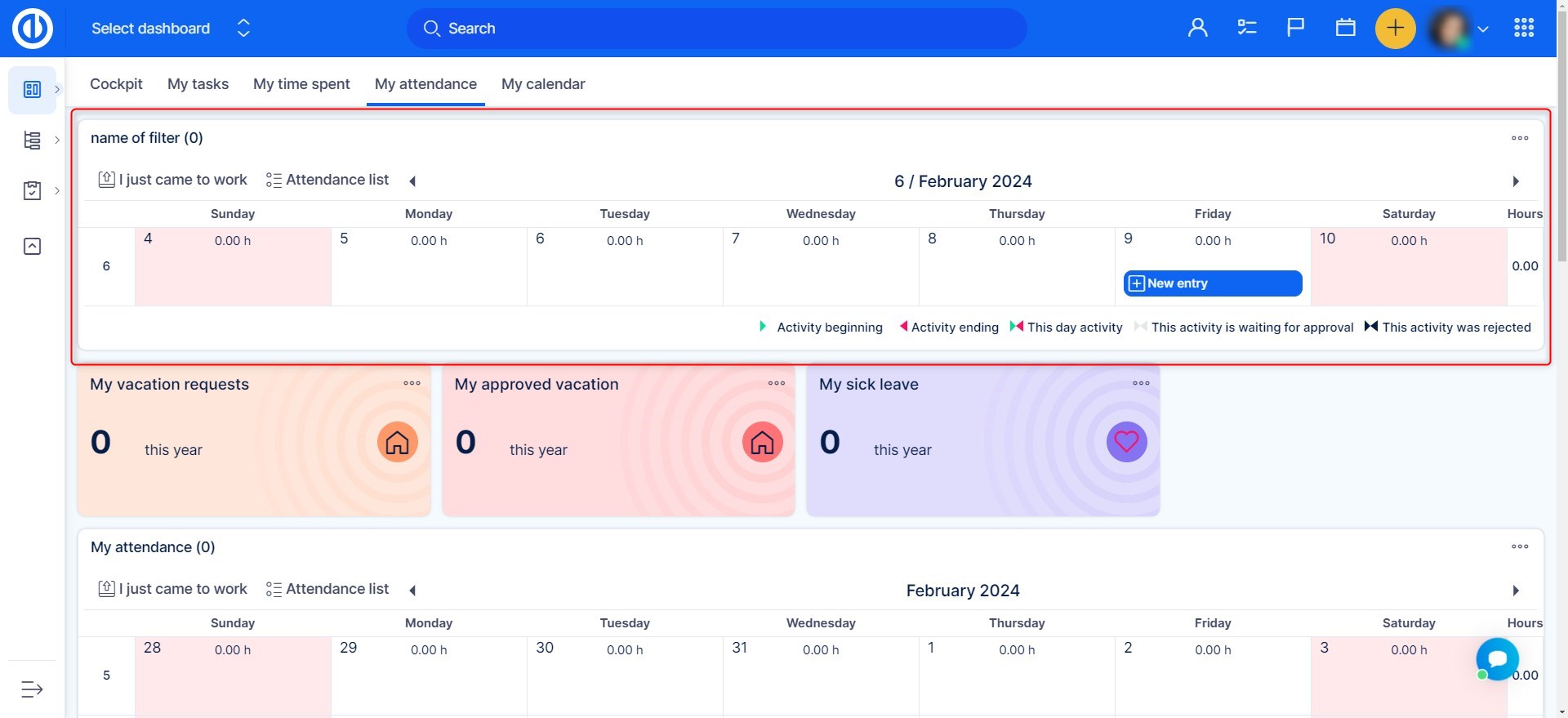
Aby dodać widżet obecności do panelu kontrolnego dla wszystkich lub wybranych użytkowników luzemNależy utworzyć szablon Mojego pulpitu nawigacyjnego Pierwszy przechodząc do Menu globalne >> Administracja >> Pulpit nawigacyjny dostosowywanie >> Mój panel >>Przegląd szablonów >> Nowy szablon. Więcej informacji można znaleźć w tym samouczku. Następnie przejdź do Konto użytkownika >> Edytuj >> Mój panel i zastosować utworzony szablon na pulpicie nawigacyjnym tego użytkownika (tylko Administrator ma uprawnienia do zmiany panelu innych użytkowników).
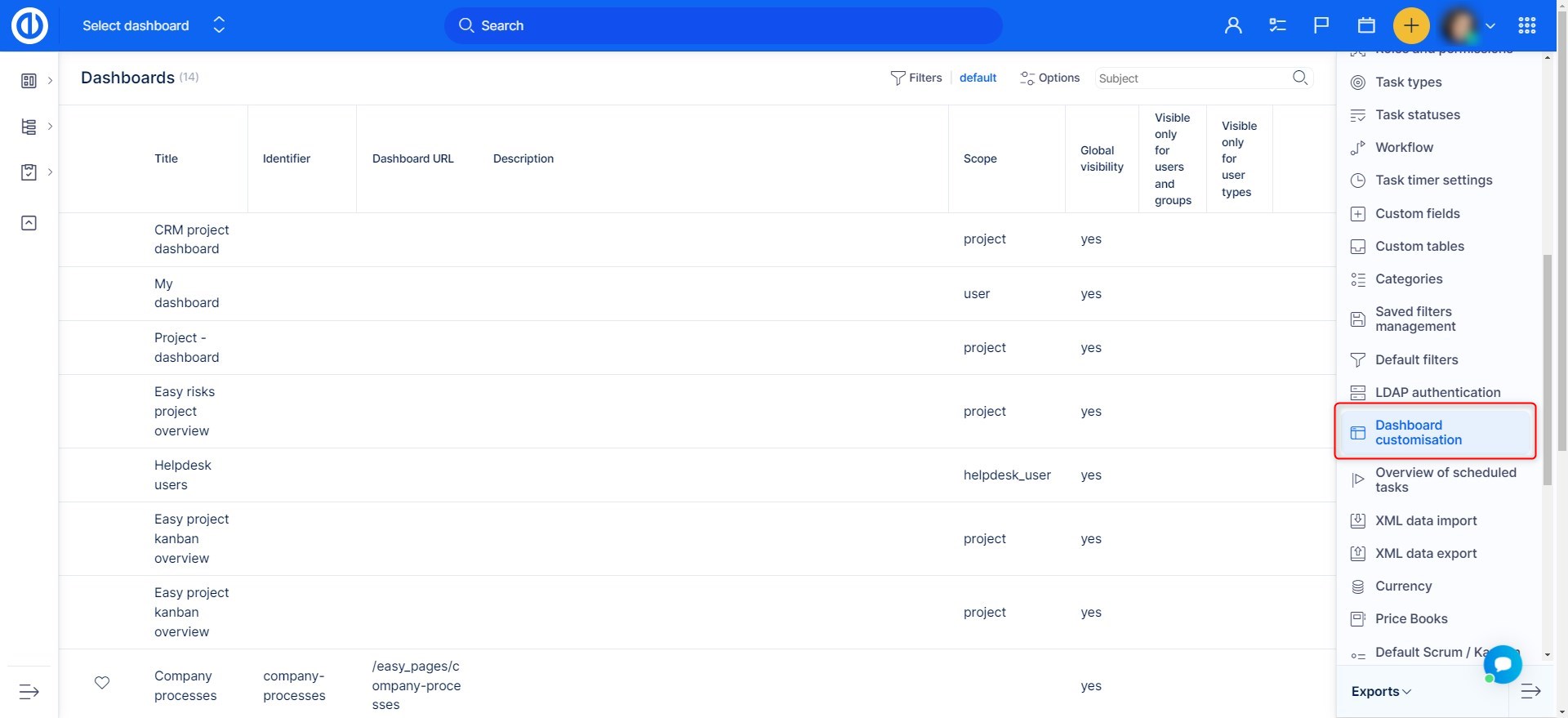
Obecność zsynchronizować z innymi systemami
Przykłady zastosowania:
- Zbieranie danych z urządzeń monitorujących przyjazdu / wyjazdu
- zgłoszenie uczestnictwa do systemów zewnętrznych
Dokumentacja Easy Swagger (Easy Redmine API) jest tutaj.
Oto studium przypadku, w jaki sposób obecność może być zsynchronizowany z biometrycznego systemu logowania:
https://www.easyredmine.com/clients/it-on-line/185-tracking-attendance-with-biometric-readers
Jak ustawić limity dni obecności dla poszczególnych użytkowników
Możesz niezależnie ustawić dzienne limity dla kategorii obecności, które reprezentują czas wolny od pracy (taki jak urlop lub choroba) dla poszczególnych użytkowników. Można to zrobić w Menu globalne >> Użytkownicy - wybierz użytkownika >>Zakładka Czas pracy - przewiń w dół do Limity dni obecności jak pokazano poniżej. Tutaj znajdziesz kilka pól do wprowadzenia dni na aktywność w ciągu 1 roku. Na przykład wakacje 20 oznaczają, że użytkownik ma 20 dni urlopu rocznie, analogicznie obowiązuje w przypadku zwolnień chorobowych. skumulowane dni za urlop / chorobę są naliczane automatycznie po zakończeniu roku, dlatego nie powinny być wypełniane ręcznie przez użytkownika. Ta wartość reprezentuje ilość niewykorzystanego urlopu (pozostałe dni), który przechodzi na następny rok.
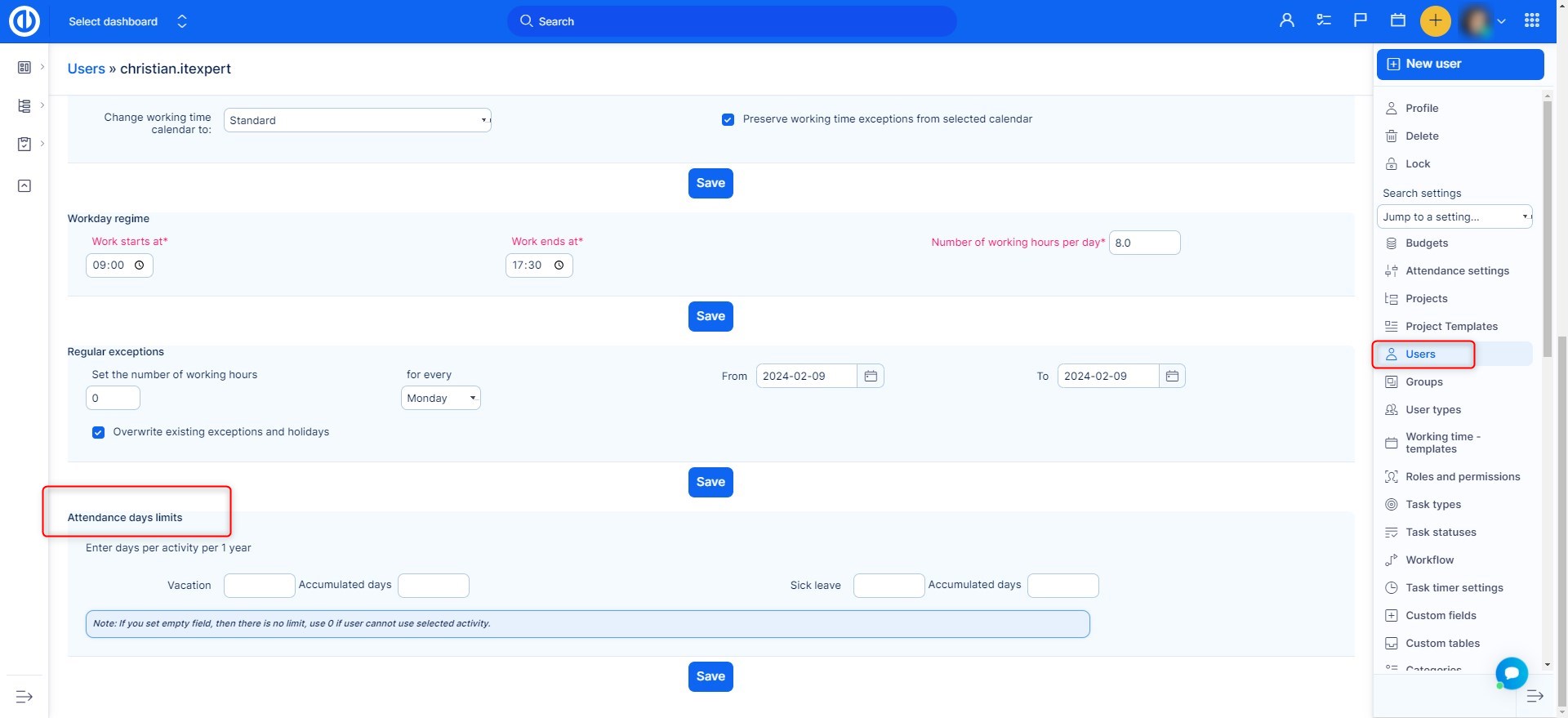
Jak wyświetlić pole autouzupełniania ze statusem obecności użytkowników
Podczas przeglądania pól autouzupełniania użytkowników (takich jak Mandatariusz), możesz natychmiast zobaczyć ich status obecności na liście. W tym celu wystarczy aktywować wtyczkę rys o nazwie „Łatwe autouzupełnianie z informacją o obecności”, który jest dostępny w Administracja >> Wtyczki.
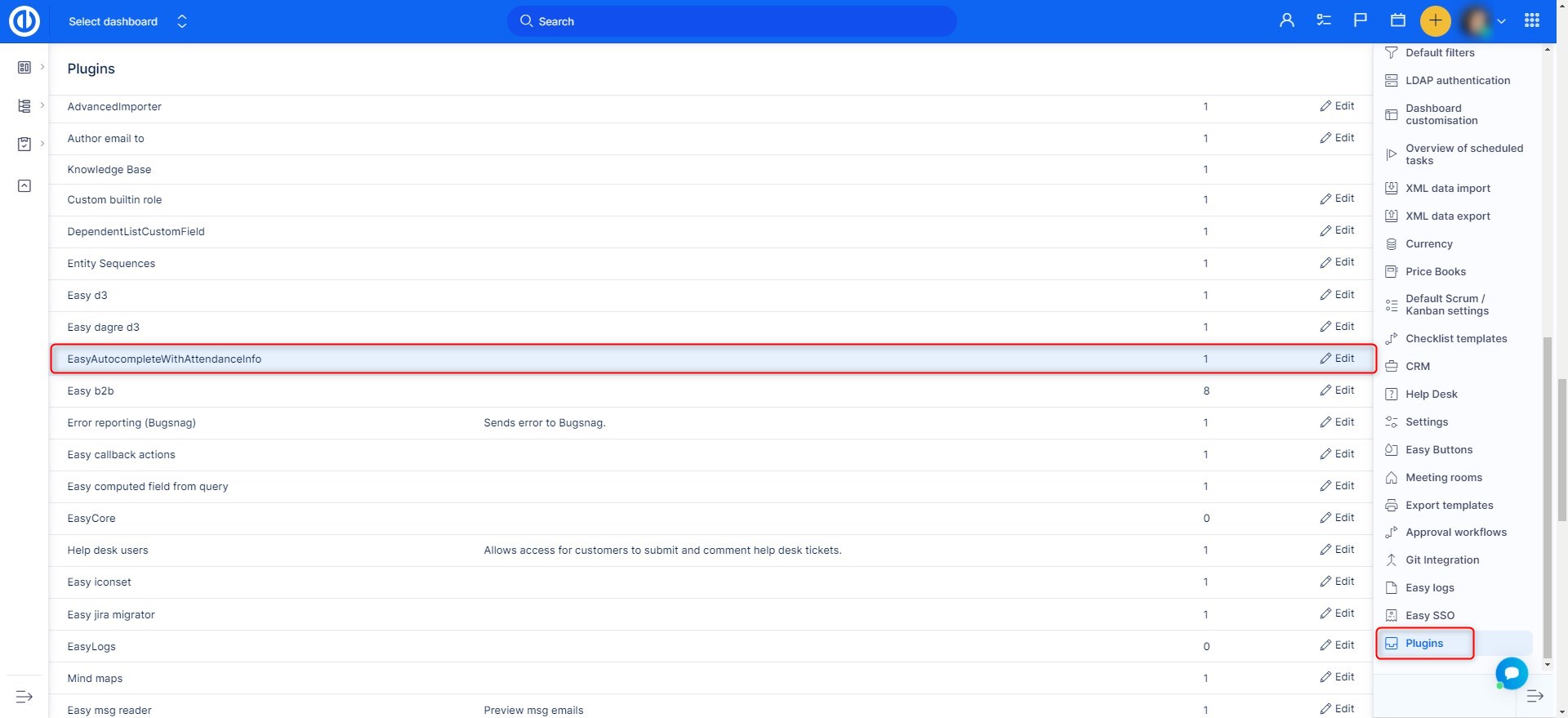
Wynik będzie wtedy wyglądał tak. Taka funkcja może uprościć przydzielanie zadań dostępnym użytkownikom, którzy są gotowi od razu nad nimi pracować.
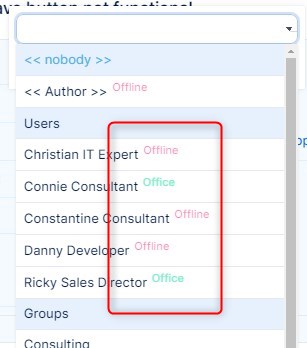
Status online/offline użytkownika
Status online/offline użytkownika można zobaczyć niezależnie od jego statusu obecności. Każdy awatar użytkownika wyposażony jest we wskaźnik tego stanu bazujący na aktywności użytkownika w czasie rzeczywistym. Wskaźnik ten ma postać zielonej kropki (online) lub szarej kropki (offline) obok awatara w prawym dolnym rogu. Aby aktywować tę funkcję (WebSockets), należy włączyć framework Action Cable / Redis dla Ruby on Rails
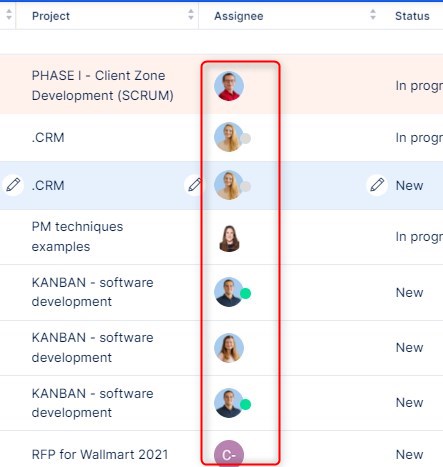
sytuacje narożne
- Po ustawieniu wakacje Na jakiś dzień i kliknij przycisk "Po prostu przychodzę do pracy"Tego samego dnia Twoja obecność w biurze rozpoczyna się bez względu na wakacje, które również odbywa się jednocześnie, jednak po kliknięciu na"Pozostawienie pracy", To powie"Data została już podjęta przez inną aktywność"To jest zachowanie umyślne, które zmusza do zmiany statusu obecności na wakacjach lub w biurze, a nie w tym samym czasie.
- Kiedy w kalendarzu obecności filtrujesz dane dla wielu użytkowników lub grupy, weekendy i święta nie będą wyświetlane w kolorze. Wynika to z możliwości posiadania przez każdego użytkownika innego święta, co może powodować problemy z wyświetlaniem dni wolnych od pracy
- W raporcie obecności (/ easy_attendances / Overview) Pozostałe dni i Dozwolone dni można znaleźć dla każdej nieobecnej kategorii obecności, takiej jak urlop lub choroba. Chociaż Dozwolone dni reprezentują tegoroczny limit, pozostałe dni oznaczają niewykorzystane dni tegorocznego limitu + dni skumulowane z poprzednich lat, które minęły w tym roku. Problem może wystąpić, gdy musisz zobaczyć Pozostałe dni na kolejny rok niż ten. Ponieważ nie ma historii śledzenia pozostałych dni z poprzednich lat, wartość ta jest zawsze obliczana jako aktualnie ważna ilość pozostałych dni minus ilość dni spędzonych w danym roku. Dlatego liczbę pozostałych dni można uznać za poprawne tylko w tym roku, ale nie w przypadku starszych.
- Po zsynchronizowaniu Kalendarza łatwej obecności z zewnętrznym systemem kalendarza za pośrednictwem CalDav ważna zgoda na uczestnictwo (np. Wakacje) w Easy Redmine zostanie anulowana przez przypadkowe przeniesienie tej obecności na inny dzień w zewnętrznym systemie kalendarza, bez powiadamiania o tym zmiana w dzienniku CalDav. To samo może się zdarzyć nawet bez synchronizacji CalDav, po prostu poprzez przeniesienie zatwierdzonej obecności na inny dzień w Kalendarzu łatwej obecności, jednak w takim przypadku powiadomienie o tej zmianie jest dostępne w dzienniku CalDav.
- Po wprowadzeniu wyjątków w kalendarzu użytkownika pojawia się jeszcze jeden dzień, aby pojawili się w raporcie obecności użytkownika (liczba godzin obecności), ponieważ raport obecności jest przeliczany tylko raz dziennie ze względu na wydajność.
- Na stronie raportu szczegółowego frekwencji w widokach „Kwartał” i „Roczny” nie są wyświetlane dane z kolumn „Urlop” i „Zwolnienie lekarskie” dla filtrów czasu „ten rok” i „przyszły rok”.
- Jeśli korzystasz z funkcji skumulowanych dni i chcesz pobrać dane z poprzedniego roku do swoich raportów, upewnij się, że wyłączyłeś odpowiednie zadanie prowizji i wyeksportuj raporty na początku nowego roku. Następnie włącz zadanie prowizji, aby przeliczyć zgromadzone dni. Po ponownym przeliczeniu za bieżący rok nie będzie już możliwe uzyskanie prawidłowych danych za poprzedni rok. Każdy kolejny rok jest obliczany na podstawie bieżącej liczby skumulowanych dni. Nie jesteśmy w stanie podać danych historycznych (np. Za poprzedni rok). Dni skumulowane nie mogą osiągnąć wartości ujemnej (nazywa się to urlopem bezpłatnym). Najlepszym sposobem działania jest najpierw wyeksportowanie raportu urlopowego, a następnie ręczne przeliczenie skumulowanych dni, uruchamiając zadanie prowizji.
Przykład skumulowanych dni:
Krok 1) Aktualny status
Dostępne wakacje: 25
Łączna liczba dni: 25
Wykorzystane wakacje: 21
Pozostałe wakacje: 4Krok 2) Uruchom zadanie prowizji
Zostanie wykonane jednorazowe ponowne obliczenie w celu uzupełnienia nowych wartości dla wakacji. Następnie stare wartości są trwale przepisywane bez możliwości odzyskania.Krok 3) Nowy status
Dostępne wakacje: 25
Łączna liczba dni: 29
Wykorzystane wakacje: 0
Pozostałe wakacje: 29Ważna uwaga: Uruchomienie zadania prowizji w niewłaściwym czasie oznacza, że będziesz musiał ręcznie dostosować wartości, aby były poprawne na nowy rok. Uruchomienie zadania prowizji dwa razy z rzędu spowoduje również, że wartości będą całkowicie niepoprawne.