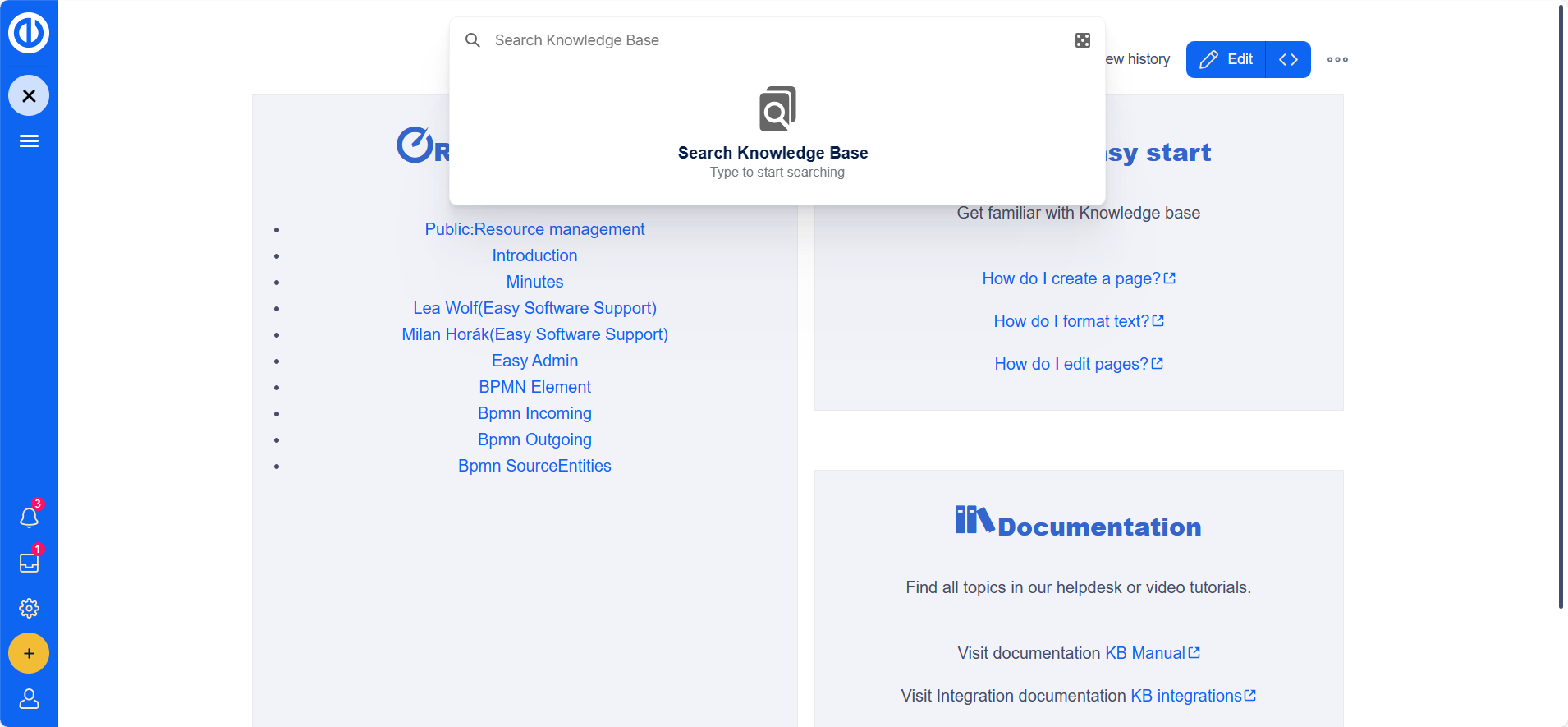Baza wiedzy - szczegółowa instrukcja
Zmień nazwę i przenieś strony
Przekierowania
Podstrony
Utwórz katalog stron
Korzystanie z kropelek i edytora
Funkcje wyszukiwania
Praca z kategoriami
Zarządzanie przestrzenią nazw
Przestrzenie nazw
Książki
Szablony
Przypisanie strony
Strony specjalne
Konfigurowanie widżetu pulpitu nawigacyjnego
Tworzenie artykułu
Nowy artykuł możesz utworzyć bezpośrednio w bazie wiedzy lub poprzez oprogramowanie Easy:
- Klikając link „Nowy artykuł” w obszarze Easy Redmine
- Klikając w link „Nowa strona” w bazie wiedzy
Aby utworzyć artykuł, wykonaj następujące kroki:
- Kliknij przycisk + na dowolnej stronie.
- Wprowadź nazwę nowej strony. Jeżeli strona jeszcze nie istnieje pojawi się czerwony link.
Tworzenie nowej strony: 3. Kliknij przycisk „Utwórz stronę”.
- Wybierz opcję „Pusta strona” lub szablon strony na następnej stronie. Strona otworzy się w trybie edycji. Dokonaj co najmniej jednej edycji, aby aktywować przycisk „Zapisz”.
- Zapisz artykuł, a będzie on teraz istniał w głównej przestrzeni nazw bazy wiedzy.
Aby znaleźć artykuły, możesz:
- Wyszukaj, wpisując nazwę artykułu w pasku wyszukiwania, jeśli znasz nazwę artykułu.
- Uzyskaj dostęp do „Wszystkie strony”, przechodząc do strony Specjalne:Wszystkie strony, do których zwykle prowadzą linki z głównej nawigacji.
Jeśli chcesz zmienić nazwę artykułu, użyj funkcji przenoszenia. Aby wyświetlić inny tytuł na stronie artykułu bez przesuwania strony, ustaw wyświetlany tytuł, wykonując następujące kroki:
- Kliknij „Opcje” > „Ustawienia zaawansowane” na pasku narzędzi edytora.
- Zmień „Wyświetlany tytuł”.
- Kliknij „Zastosuj zmiany”.
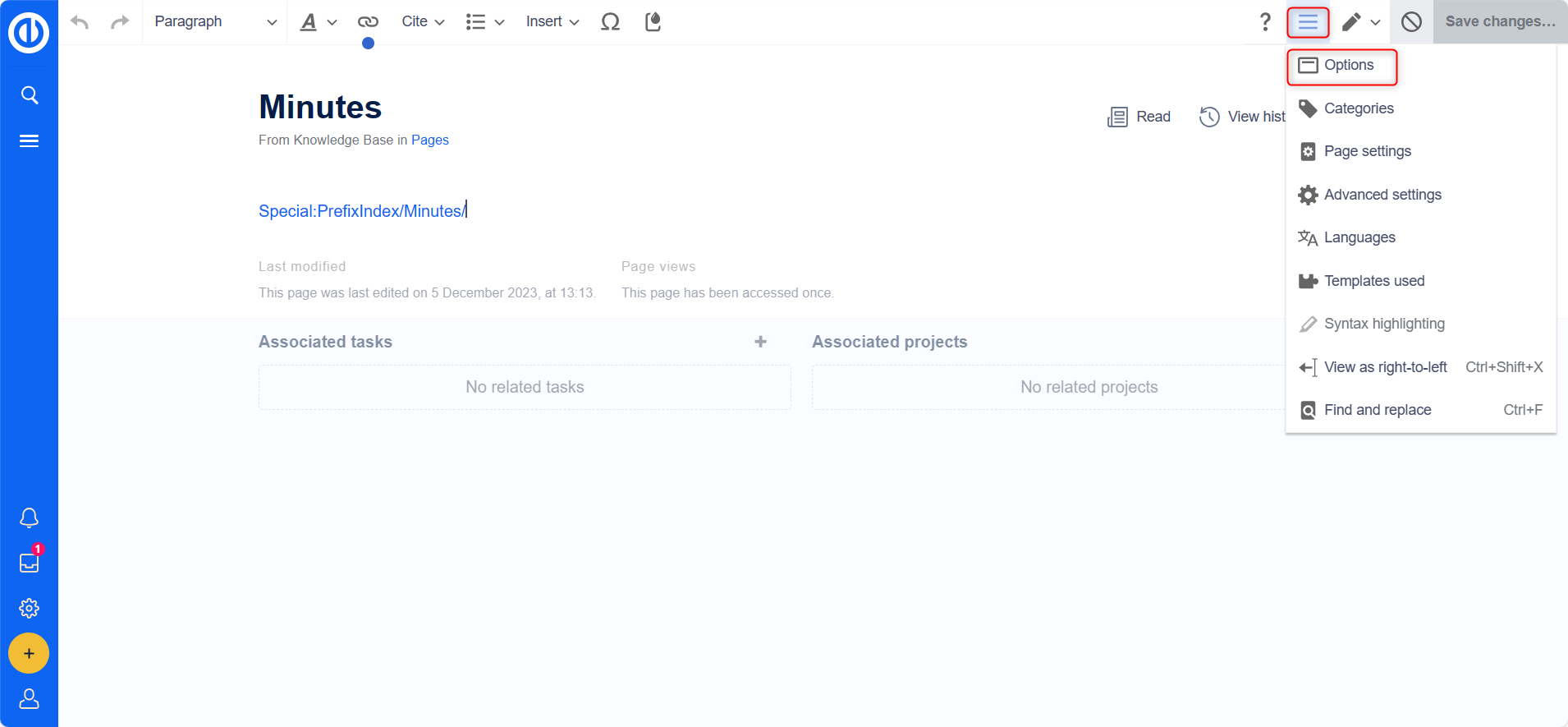
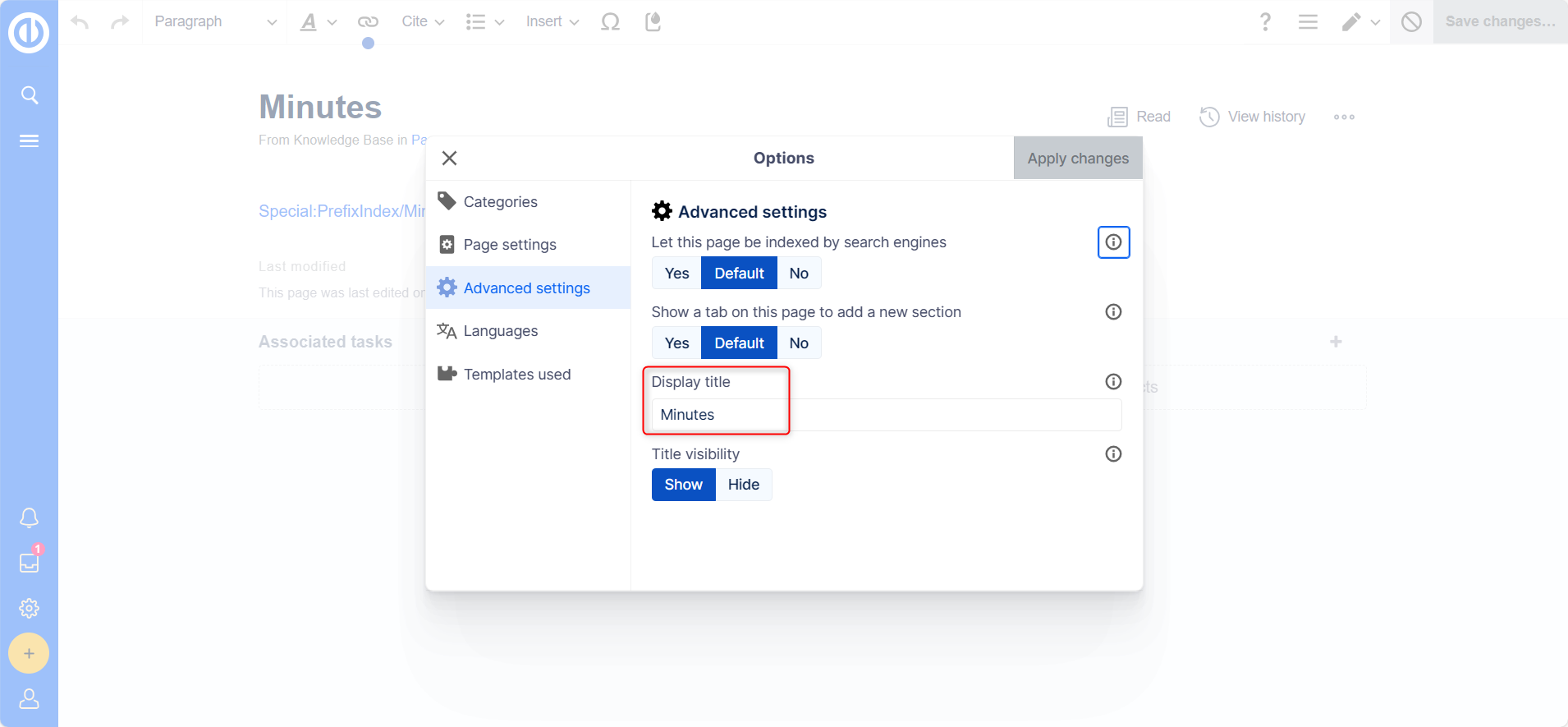
Jeśli chodzi o konwencje nazewnictwa:
- Nazwy stron należy wybierać przemyślanie, aby ułatwić użytkownikom szybkie znalezienie informacji. Pojedyncze słowa lub krótkie frazy, takie jak „Najlepsze praktyki kodowania”, sprawdzają się dobrze.
- Przestrzenie nazw wymagają przedrostka przestrzeni nazw przed nazwą artykułu.
- Unikaj używania znaków specjalnych, takich jak { } i ? < > \
- Podczas łączenia się z istniejącą stroną w trybie tekstu źródłowego zwracaj uwagę na pisownię.
Aby uzyskać alternatywne opcje tworzenia artykułów:
- Przed utworzeniem nowej strony wyszukaj istniejące strony powiązane z Twoim tematem.
- Użyj czerwonego linku, aby utworzyć nieistniejącą stronę.
- Utwórz stronę bezpośrednio z paska adresu przeglądarki internetowej, zastępując tytuł bieżącej strony nową nazwą strony i naciskając Enter.
Dropletów można używać do dodawania różnego rodzaju załączników lub funkcji bezpośrednio do strony artykułu merytorycznego. Więcej informacji znajdziesz w artykule „Korzystanie z kropelek”.
Oto przykład utworzenia nowego artykułu w bazie wiedzy na temat „Efektywnego zarządzania zadaniami” w Easy Redmine:
Scenariusz użytkownika: John, starszy kierownik projektu, chce wnieść swoją wiedzę, tworząc nowy artykuł w bazie wiedzy Easy Redmine na temat „Efektywne zarządzanie zadaniami”, z którego skorzystają jego koledzy i członkowie zespołu.
Kroki:
- John loguje się na swoje konto Easy Redmine z niezbędnymi uprawnieniami do tworzenia nowych artykułów w bazie wiedzy.
- Przechodzi do sekcji bazy wiedzy w Easy Redmine, która oferuje opcje tworzenia artykułów i zarządzania nimi.
- John klika „Utwórz nowy artykuł” lub podobny przycisk, aby rozpocząć proces tworzenia artykułu.
- Wpisuje opisowy tytuł artykułu, np. „Efektywne zarządzanie zadaniami”, i wybiera odpowiednią kategorię lub tag, np. „Zarządzanie projektami” lub „Produktywność”.
- Jako redaktor treści John pisze artykuł, dzieląc się swoimi spostrzeżeniami i najlepszymi praktykami związanymi z efektywnym zarządzaniem zadaniami, w tym nagłówkami, wypunktowaniami i ewentualnie obrazami lub diagramami.
- John korzysta z narzędzi formatowania dostarczonych przez edytor bazy wiedzy Easy Redmine, aby sformatować tekst pod kątem czytelności i atrakcyjności wizualnej.
- Jeśli Jan odwołuje się do źródeł zewnętrznych, umieszcza w artykule odpowiednie cytaty.
- Przed sfinalizowaniem artykułu John sprawdza go i poprawia pod kątem błędów ortograficznych i gramatycznych, a także logicznej organizacji.
- John korzysta z funkcji podglądu, aby zobaczyć, jak artykuł będzie wyglądał dla innych użytkowników, wprowadzając niezbędne zmiany.
- Zadowolony z treści i formatowania artykułu John klika przycisk „Opublikuj” lub „Zapisz”, aby udostępnić artykuł innym użytkownikom w organizacji.
- John dodaje odpowiednie tagi lub metadane, aby pomóc użytkownikom łatwo znaleźć artykuł podczas przeszukiwania bazy wiedzy.
- Po opublikowaniu John udostępnia link do nowo utworzonego artykułu swoim współpracownikom, zachęcając ich do przeczytania i przekazania opinii lub komentarzy.
Wynik: Wykonując te kroki, John z powodzeniem tworzy nowy artykuł w bazie wiedzy na temat „Efektywnego zarządzania zadaniami” w Easy Redmine. Jego artykuł staje się cennym źródłem informacji dla jego współpracowników i członków zespołu, pomagając im doskonalić umiejętności zarządzania zadaniami i przyczyniając się do kultury dzielenia się wiedzą i współpracy w organizacji.
Zmień nazwę i przenieś strony
O przenoszeniu stron
Nazwę strony wiki można zmienić jedynie poprzez jej przeniesienie. Przeniesienie jest konieczne, ponieważ w procesie zmiany nazwy zmienia się adres internetowy strony. Zwykle istnieje wiele łączy do stron wiki, dlatego ważne jest, aby upewnić się, że linki te nadal działają po zmianie nazwy strony.
Stronę można przenieść z przekierowaniem lub bez przekierowania oryginalnej strony. Zagłębmy się w różnice.
Co się stanie, gdy przeniesiesz stronę?
Kiedy przenosisz stronę:
- Zmieniasz nazwę strony, a co za tym idzie, tytuł strony.
- Zawartość strony zostanie wyświetlona na nowej stronie.
- Historia wersji oryginalnej strony zostanie przeniesiona na nową stronę.
Jeśli przejdziesz z oryginalnej strony na nową, utworzona zostanie dodatkowa strona ze starą nazwą strony. Ta strona służy następnie jako przekierowanie do nowej strony. Jeśli zdecydujesz się nie tworzyć przekierowania, oryginalna strona zostanie po prostu zastąpiona. W takich przypadkach powinieneś zweryfikować i zaktualizować linki do starej strony na swojej wiki.
Sprawdzanie linków do strony
Przed przeniesieniem strony ważne jest, aby sprawdzić, czy inne strony zawierają linki do tej nazwy strony. Aby to zrobić, przejdź do opcji „Co łączy tutaj” w obszarze „Wszystkie działania” w narzędziach strony. Jeśli na liście znajduje się wiele linków, zaleca się utworzenie przekierowania podczas przenoszenia strony.
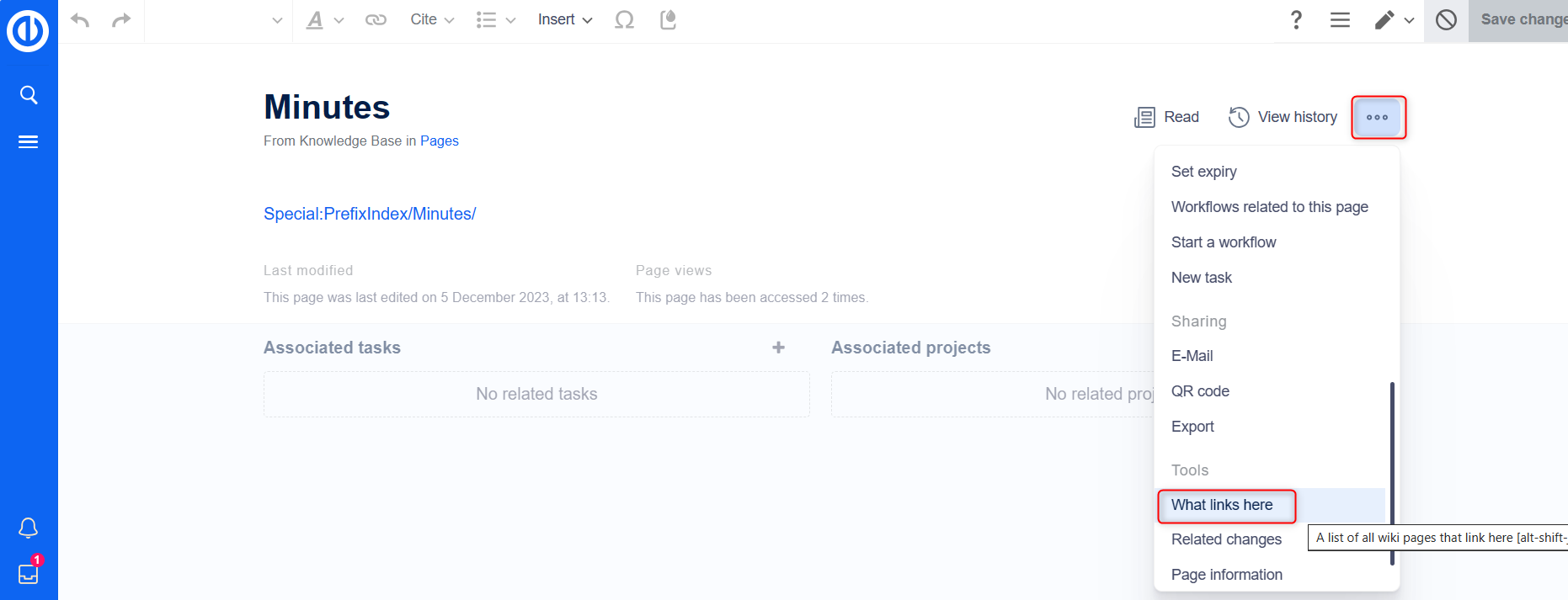
Poniższy diagram pokazuje, jak zmienić nazwę strony „Emobile” na stronę o nazwie „Pojazdy elektryczne”:
Przenoszenie strony
- Kliknij opcję „Przenieś” w narzędziach strony w sekcji „Działania”.
- Wprowadź nową nazwę strony. Jeśli przenosisz stronę do innej przestrzeni nazw, pamiętaj o podaniu przedrostka przestrzeni nazw.
- Opcjonalnie podaj powód przeniesienia strony, który zostanie odnotowany w logach.
- Zdecyduj, czy zostawić przekierowanie. W zależności od statusu linkowania lub celu strony, musisz wybrać, czy chcesz przenieść stronę z przekierowaniem, czy bez. Utworzenie przekierowania umożliwia przeszukiwanie oryginalnego tytułu strony.
- Określ, czy chcesz monitorować zmiany zarówno na stronie źródłowej, jak i docelowej.
- Kliknij „Gotowe”. Strona została już przeniesiona.
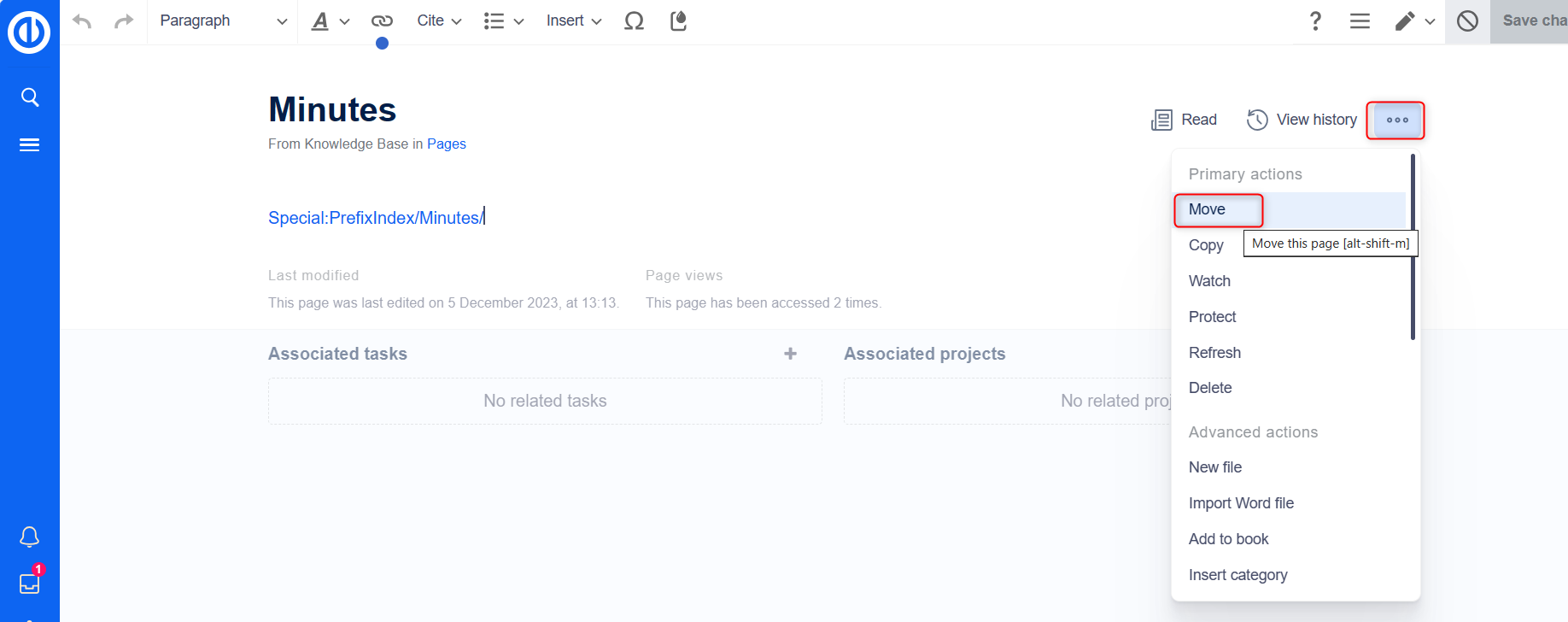
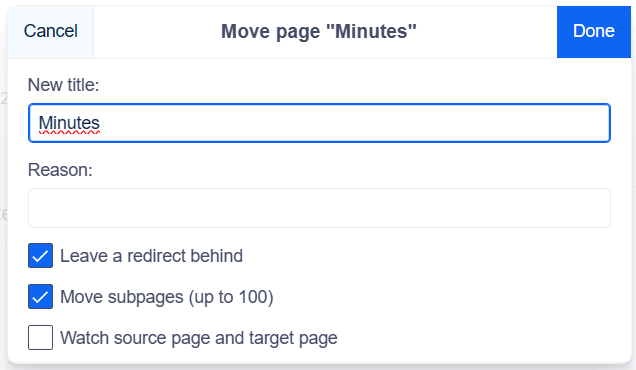
Przenoszenie z przekierowaniem
Utworzenie przekierowania ma sens w następujących przypadkach:
- Oryginalna strona jest połączona z wieloma innymi witrynami, takimi jak witryny zewnętrzne lub wewnętrzne strony typu wiki.
- Czasami podczas wyszukiwania używany jest tytuł oryginalnej strony i w obu przypadkach strona powinna być możliwa do znalezienia.
Przeprowadzka bez przekierowania
W takich przypadkach sensowne jest przeniesienie bez tworzenia przekierowania:
- Popraw błąd ortograficzny w tytule. Na stronie znajduje się tylko kilka linków, które można łatwo zlokalizować i zaktualizować.
- Oryginalny tytuł nie powinien pojawiać się w wynikach wyszukiwania.
- Unikaj niepotrzebnych przekierowań poprzez stronę przekierowującą.
Aktualizacja odniesień do strony
Jeśli podczas zmiany nazwy strony nie utworzono żadnego przekierowania, czasami konieczne jest sprawdzenie, czy w bazie wiedzy istnieją istniejące linki do oryginalnej strony. Linki te należy następnie dostosować, aby odzwierciedlały nową nazwę strony.
Użytkownicy z uprawnieniami administratora mogą przejść do strony Specjalne: Zamień tekst, aby znaleźć odniesienia do nazwy poprzedniej strony.
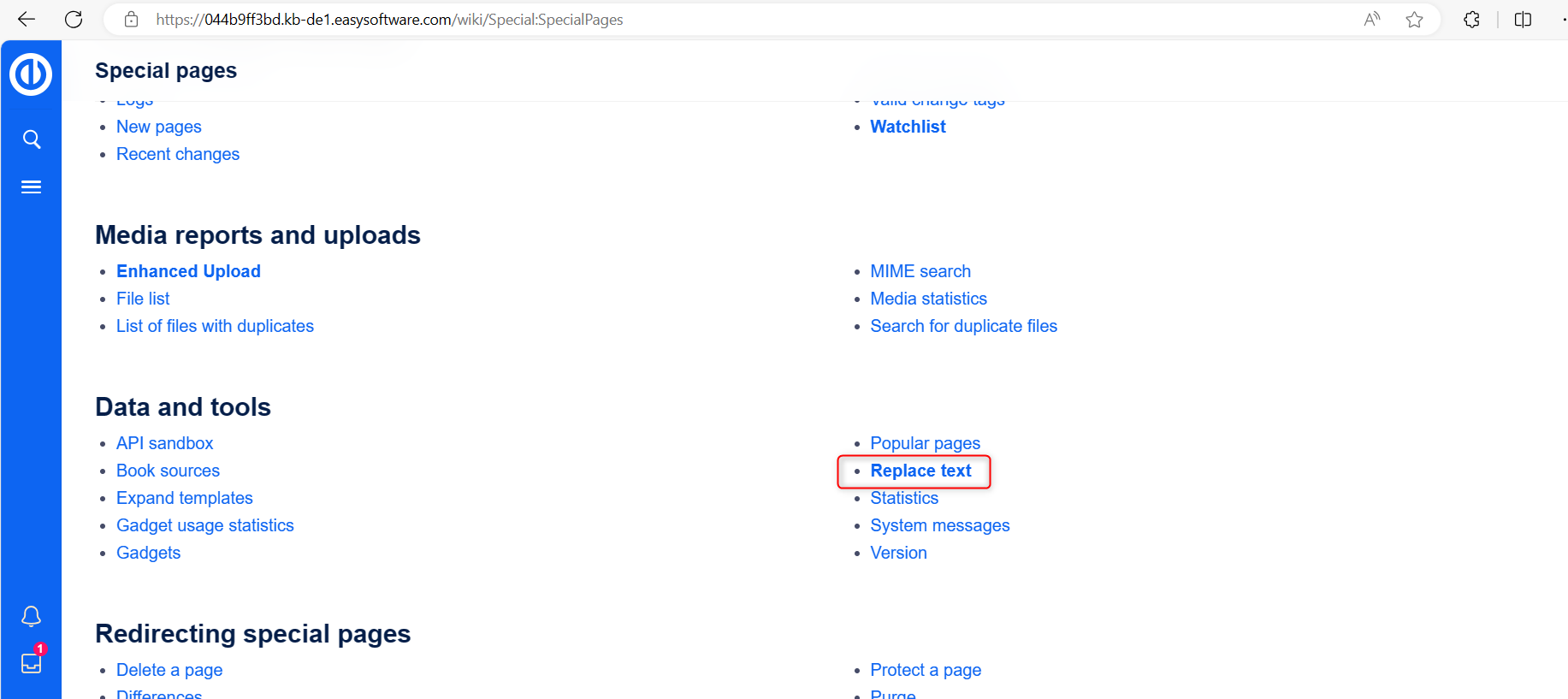
Wpisz oryginalny tytuł strony w polu „Istniejący tekst”, a nowy tytuł strony w polu „Tekst zastępczy”.
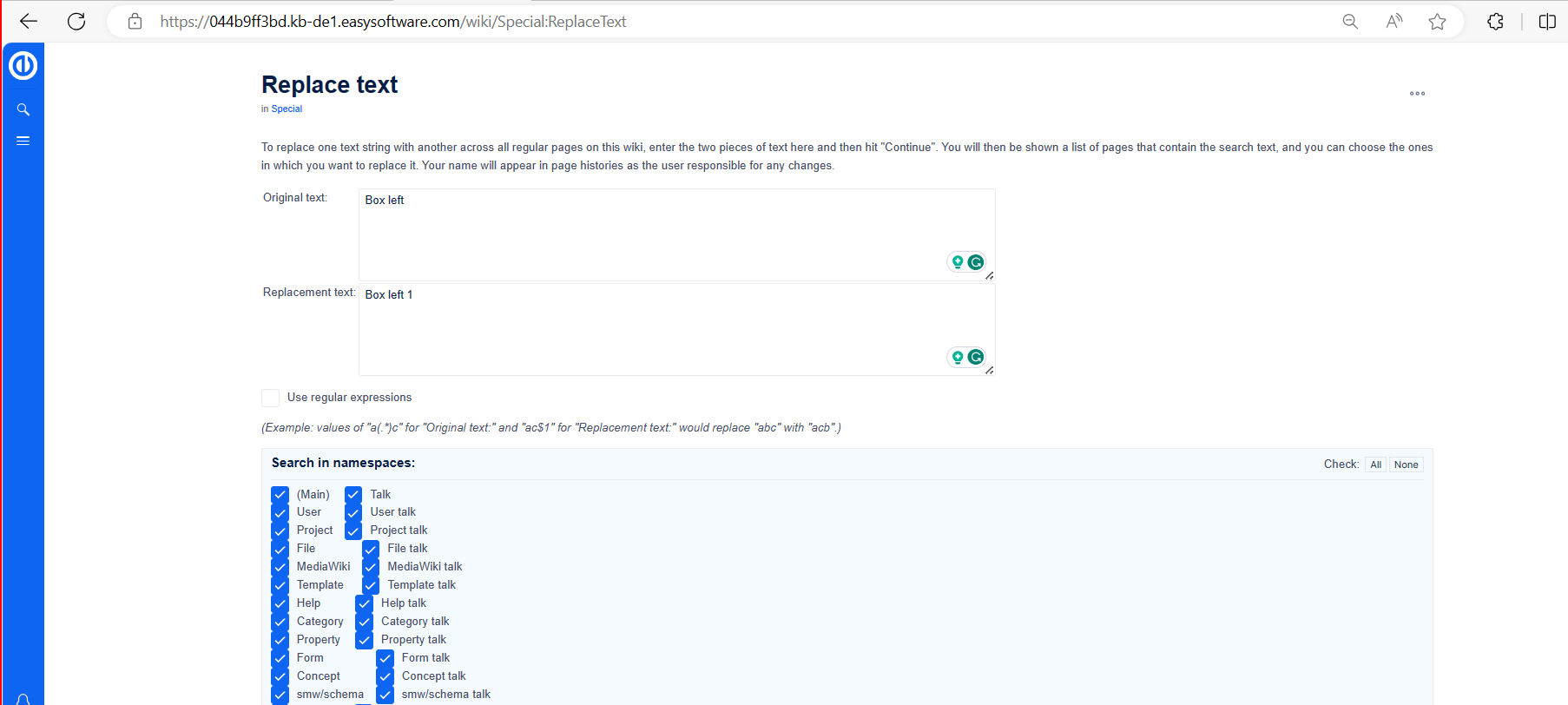
Wybierz wszystkie sekcje wiki za pomocą przycisku „Wszystkie”, aby znaleźć istniejące odniesienia do oryginalnej strony.
Jeśli klikniesz „Kontynuuj”, tekst nie zostanie natychmiast zastąpiony. Najpierw zostanie wyświetlona strona przeglądu ze znalezionymi wynikami. Sprawdź, które wyniki chcesz zastąpić i zaznacz odpowiednie pola. Kliknij „Zamień”, aby dokonać zamiany.
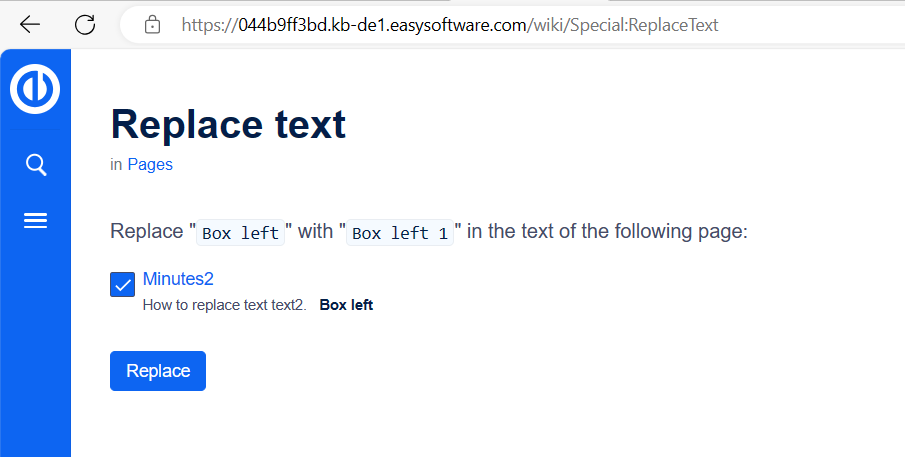
Ostatnia strona potwierdzi, że wiki zakończyła już wymianę tekstu.
- Twoja wiki jest teraz poprawnie połączona, a proces zmiany nazwy strony został zakończony. W zależności od liczby wymian może upłynąć trochę czasu, zanim zmiany staną się widoczne, ponieważ zmiany wprowadzone za pośrednictwem tej specjalnej strony są przetwarzane w kolejce w tle.
Przekierowania
Co to jest przekierowanie?
Przekierowanie to technika, która automatycznie prowadzi użytkowników z jednej strony na drugą. Kiedy przekierowujesz stronę zawierającą treść, użytkownicy nie zobaczą treści przekierowanej strony, a jedynie treść strony docelowej.
Kiedy używać przekierowania?
Strony są zazwyczaj przekierowywane w następujących sytuacjach:
- Skróty
- Synonimy
- duplikat treści
- Warianty pisowni
- Formy liczby mnogiej/pojedynczej
- Zmiana nazwy/przenoszenie strony
Jak przekierować stronę
W trybie edycji
- Kliknij menu opcji na pasku narzędzi edytora wizualnego i wybierz link „Ustawienia strony”.
- Aktywuj pole wyboru „Przekieruj tę stronę do” i wprowadź nazwę strony docelowej.
- Kliknij „Zastosuj zmiany”.
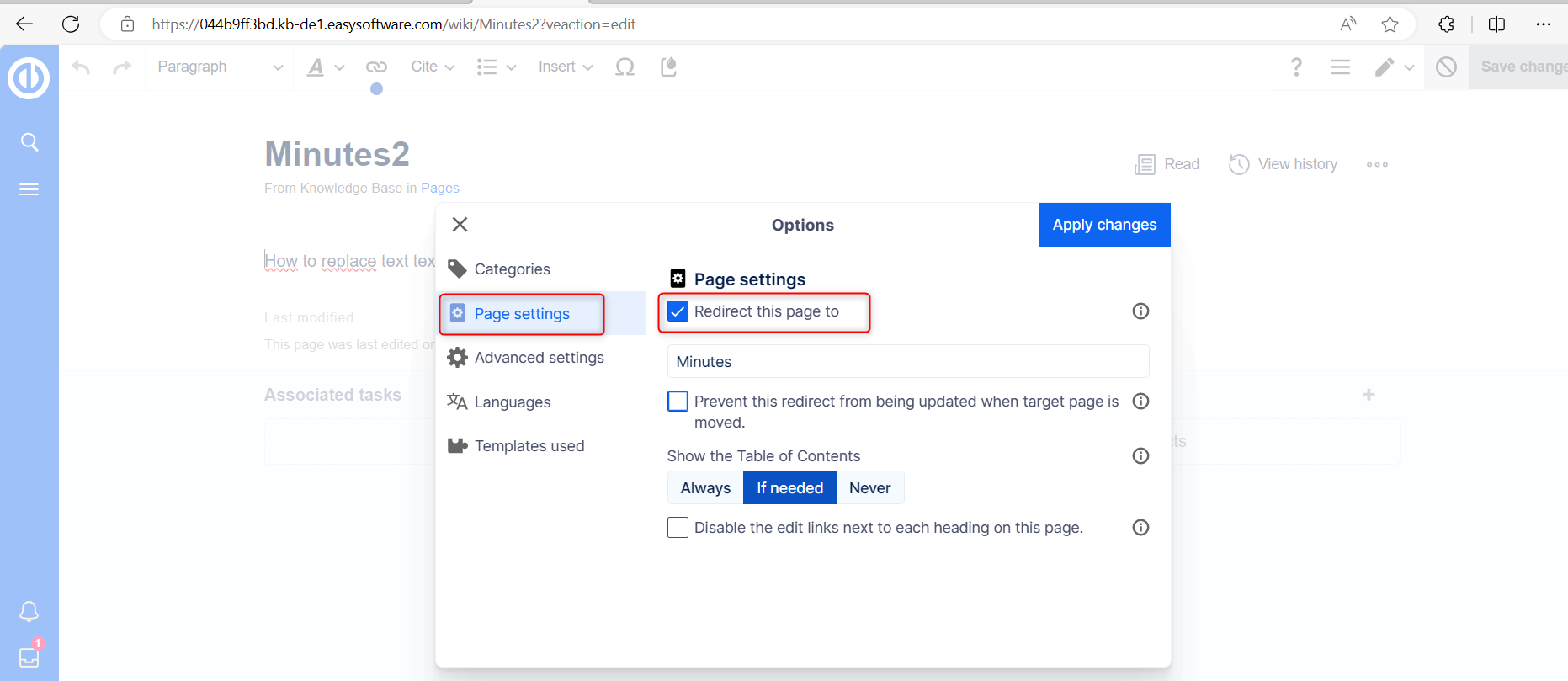
Tryb edycji źródła
Na samym początku strony wstaw instrukcję przekierowania i zapisz stronę:
Nie ma potrzeby usuwania zawartości strony. Treść pozostaje, ale czytelnicy nie zobaczą jej, dopóki będzie działać przekierowanie. Jeśli usuniesz kod przekierowania, oryginalna treść stanie się ponownie widoczna.
Na samym początku strony wstaw instrukcję przekierowania i zapisz stronę:
#REDIRECT [nazwa strony docelowej]
Nie ma potrzeby usuwania zawartości strony. Treść po prostu nie jest już widoczna dla czytelników, dopóki przekierowanie jest zawarte na stronie. Jeśli usuniesz kod przekierowujący stronę, oryginalna treść zostanie ponownie załadowana.
Kliknięcie nazwy strony przekierowanej otwiera stronę oryginalną.
Zarządzanie przekierowaniami stron
Strony specjalne
Wszystkie przekierowane strony na wiki są wymienione na specjalnej stronie „Special:ListRedirects”. Dodatkowo strony z uszkodzonymi przekierowaniami i podwójnymi przekierowaniami można znaleźć w raportach konserwacji na stronach specjalnych. Dostęp do nich można uzyskać, wybierając „Działania globalne” > „Strony specjalne”.
Aby utrzymać jakość swojej wiki, ważne jest regularne przeglądanie tych stron i naprawianie wszelkich uszkodzonych lub podwójnych przekierowań.
Usuwanie przekierowania
Kiedy przejdziesz do przekierowanej strony, wyświetli się źródło przekierowania. Kliknij link do przekierowanej strony, aby uzyskać do niej dostęp. Zobaczysz, że strona zawiera instrukcję przekierowania. Gdy otworzysz stronę w trybie edycji, zostaniesz zapytany, czy chcesz usunąć przekierowanie.
Istniejące przekierowania do bieżącego artykułu
Strona „Jakie linki tutaj” pokazuje, czy istnieją przekierowania do określonej strony. Dostęp do tej strony można uzyskać poprzez łącze „...wszystkie akcje” w narzędziach strony.
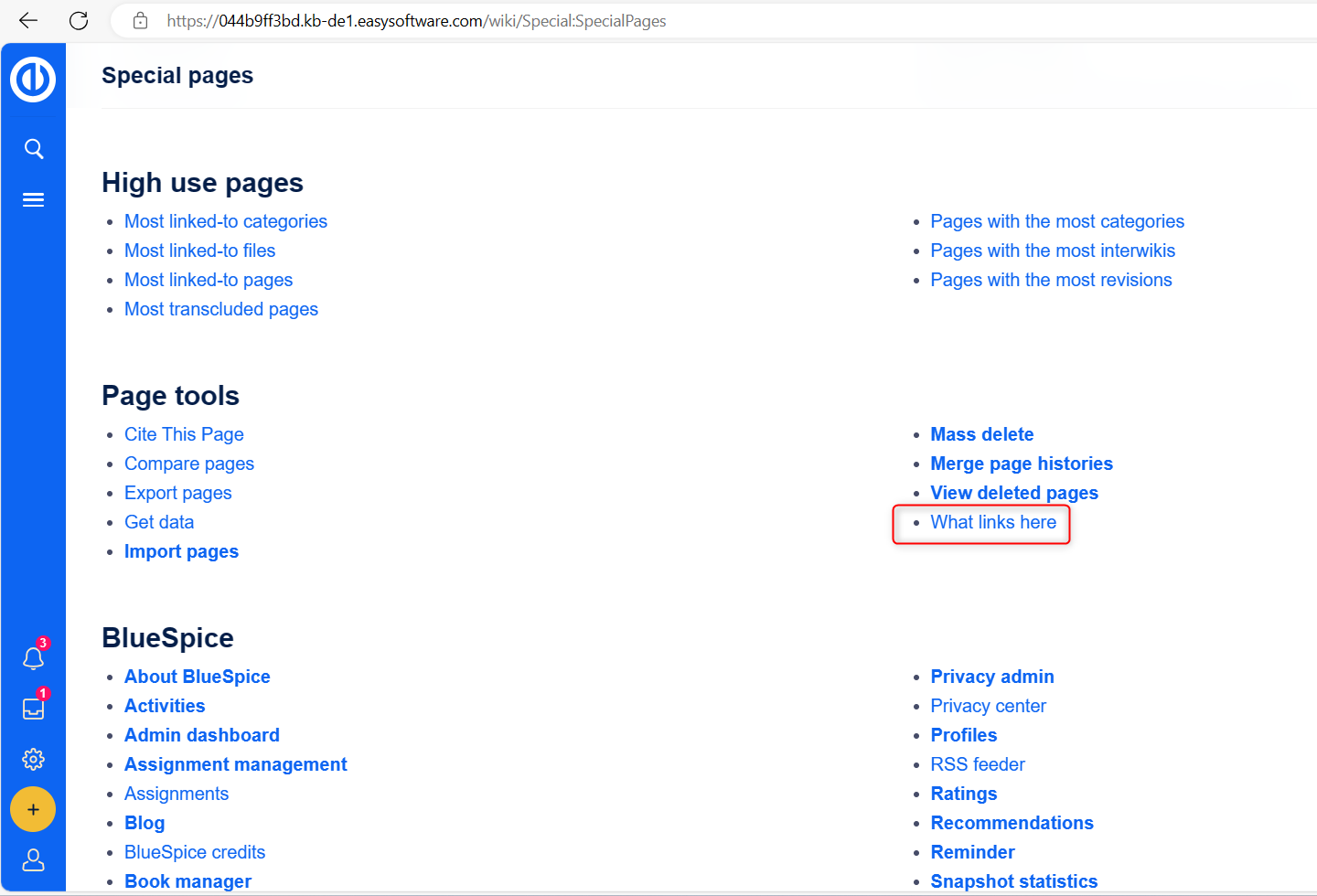
Kliknięcie nazwy strony przekierowanej otwiera stronę oryginalną.
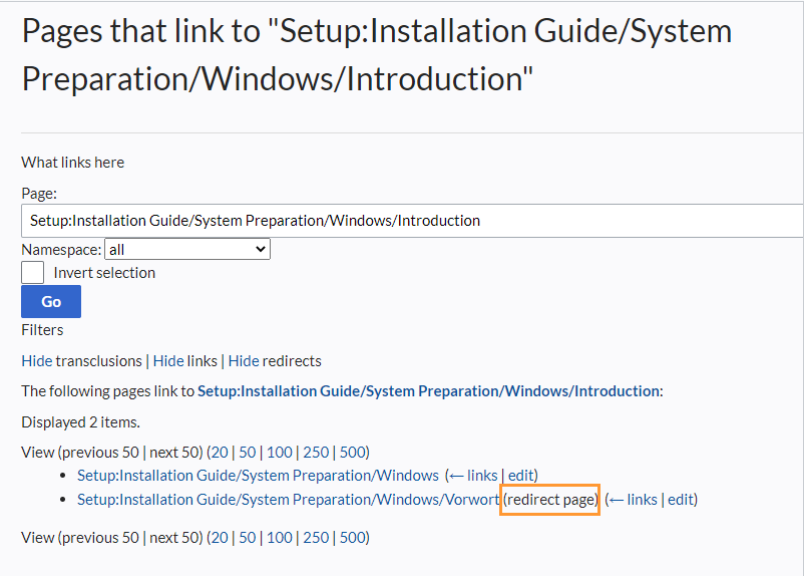
Rozwiązywanie podwójnych przekierowań
Strona „Special:DoubleRedirects” zawiera listę wszystkich stron, które są przekierowane z już przekierowanej strony.
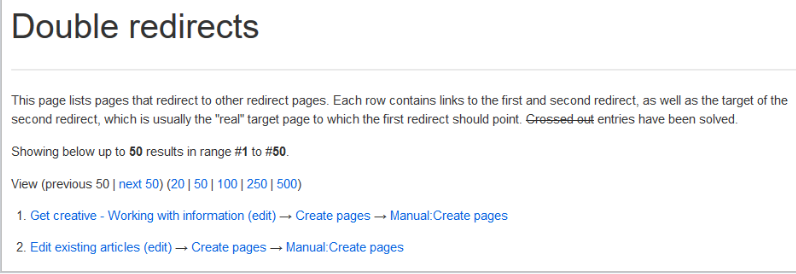
Rozważmy na przykład stronę „Edytuj istniejące artykuły”, która jest przekierowywana do „Utwórz strony”, która z kolei jest przekierowywana do „Podręcznik:Utwórz strony”. To podwójne przekierowanie mogło nastąpić podczas przenoszenia strony „Utwórz strony” do przestrzeni nazw „Manual”.
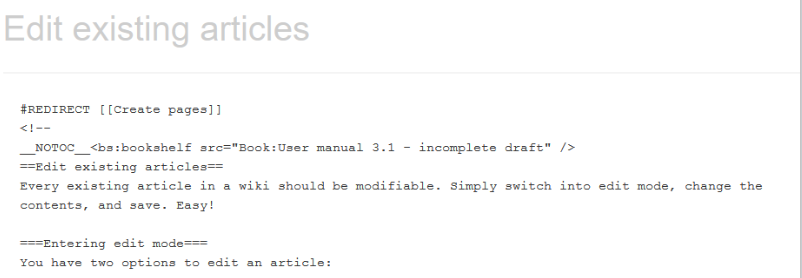
Aby rozwiązać problem podwójnego przekierowania, możesz otworzyć stronę „Edytuj istniejące artykuły” w widoku źródłowym. Ta strona nie tylko jest przekierowana, ale także zawiera tag półki na książki. Dlatego musisz zdecydować, czy strona ma przekierowywać na końcową stronę docelową, czy na zupełnie inną stronę. W niektórych przypadkach bardziej sensowne może być usunięcie strony.
Przed usunięciem artykułu zawsze sprawdź, jakie inne strony prowadzą do niego, przeglądając informacje w sekcji „Special:WhatLinksHere/Redirects”.
Podstrony
Co to jest podstrona?
Aby uporządkować i uporządkować zawartość wiki, możesz utworzyć podstrony artykułu. Jest to szczególnie przydatne, gdy masz większy temat, który chcesz podzielić na łatwiejsze do zarządzania sekcje informacji. Podstrony mogą z kolei posiadać własne podstrony, tworząc hierarchiczną strukturę treści.
Podstrony wyświetlają się automatycznie w nawigacji strony.
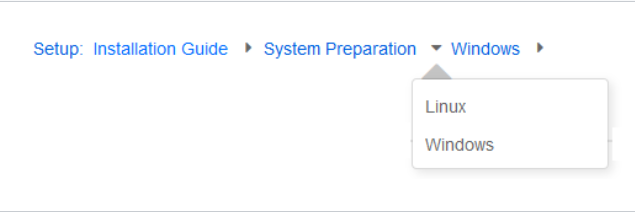
Charakterystyka podstrony
- Oparte na składni: Podstronę tworzy się poprzez ukośnik w tytule strony (np. "strona-nadrzędna/podstrona").
- Nawigacja: Podstrony tworzą punkty nawigacyjne, usprawniając nawigację po witrynie.
- Hierarchia: Umożliwiają tworzenie „silnie powiązanych” hierarchii stron.
- Wersje językowe: Podstrony służą do zarządzania wersjami językowymi strony.
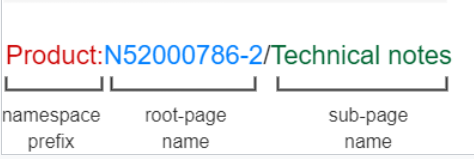
Tworzenie podstrony
Aby utworzyć podstronę, dołączasz ją ukośnikiem do nazwy strony nadrzędnej. Podstronę można utworzyć dla strony nadrzędnej, która jeszcze nie istnieje. Na przykład:
Przewodnik instalacji/Przygotowanie systemu
Podręcznik instalacji/Przygotowanie systemu/Windows
Podręcznik instalacji/Przygotowanie systemu Windows/IIS
Powody korzystania z podstron
Typowe zastosowania podstron obejmują:
- Tworzenie stron modułowych: W przypadku większych tematów możesz utworzyć stronę główną i połączyć ją z indywidualnymi stronami szczegółowymi. Takie podejście umożliwia powiązanie szczegółowych stron z innymi stronami.
- Zarządzanie protokołami spotkań: Podstrony często służą do gromadzenia protokołów ze spotkań. Na przykład, aby zebrać minuty dla Projektu A, możesz je wygenerować jako Projekt A/Minuty/2022-12-02.
- Treść oparta na szablonie: Szablonów można używać do tworzenia zestawów stron o spójnej strukturze. Podstrony są w takich kontekstach cenne.
- Tłumaczenie: Jeśli chcesz, aby treść strony była dostępna w wielu językach, możesz utworzyć podstrony. Na przykład możesz utworzyć podstronę w języku niemieckim dla strony angielskiej.
- Szablony dokumentowania: W przypadku skomplikowanych szablonów możesz udokumentować ich funkcjonalność na podstronach szablonu.
Tworzenie listy podstron
Aby wyświetlić podstrony bieżącej strony, dodaj następujący tag do tekstu źródłowego strony:
{% surowy %}
{{Special:PrefixIndex/{{FULLPAGENAME}}/}}
{% endraw %}
Przykład:
Aby wyświetlić podstrony strony Edytuj artykuły, składnia jest następująca:
{% surowy %}
{{Special:PrefixIndex/Edit articles/ |hideredirects=1 |stripprefix=1}}
{% endraw %}
Prawidłowe wyświetlanie podstron widoczne jest w trybie odczytu po zapisaniu strony. Lista automatycznie wyświetla się w układzie wielokolumnowym. Aby uzyskać większą elastyczność w wyświetlaniu podstron, możesz pracować z tagiem Podstrona.
Wyjście:
Utwórz katalog stron
Korzystanie z dropletu Utwórz stronę umożliwia przyjazne dla użytkownika utworzenie strony na podstawie szablonu bez dodatkowej wiedzy.
To jest proste:
- Użyj tej kropelki
- Ustaw szablon w kropli
- Jeśli chcesz, aby strona prowadziła do określonego prefiksu użytkownika NameSpace
- Zapisz i gotowe
- Kategoria dokumentu została dodana z szablonu
- Pomyśl o innych kategoriach, jak w tym demo - zespół, do którego odnosi się strona
Korzystanie z kropelek i edytora
Możliwe jest dodanie kropelek treści w celu przesłania plików w dowolnym miejscu artykułu.
Edytor tekstu – kilka porad i wskazówek
- Predefiniowane nagłówki służą nie tylko wizualnemu ulepszeniu tekstu, ale także tworzą spis treści (na górze strony)
- Nowość: Obsługuje kopiowanie i wklejanie plików Excel
- różne formatowanie tekstu (punktory, listy, tabele, styl...)
- Funkcja wstawiania pozwala na wstawienie wcześniej utworzonych szablonów
- Funkcja kropelek znajduje się na pasku edytora
- Opcje strony znajdują się na pasku edytora
Tworzenie kropelki
Kroki tworzenia nowego artykułu merytorycznego są wymienione w części Tworzenie artykułów.
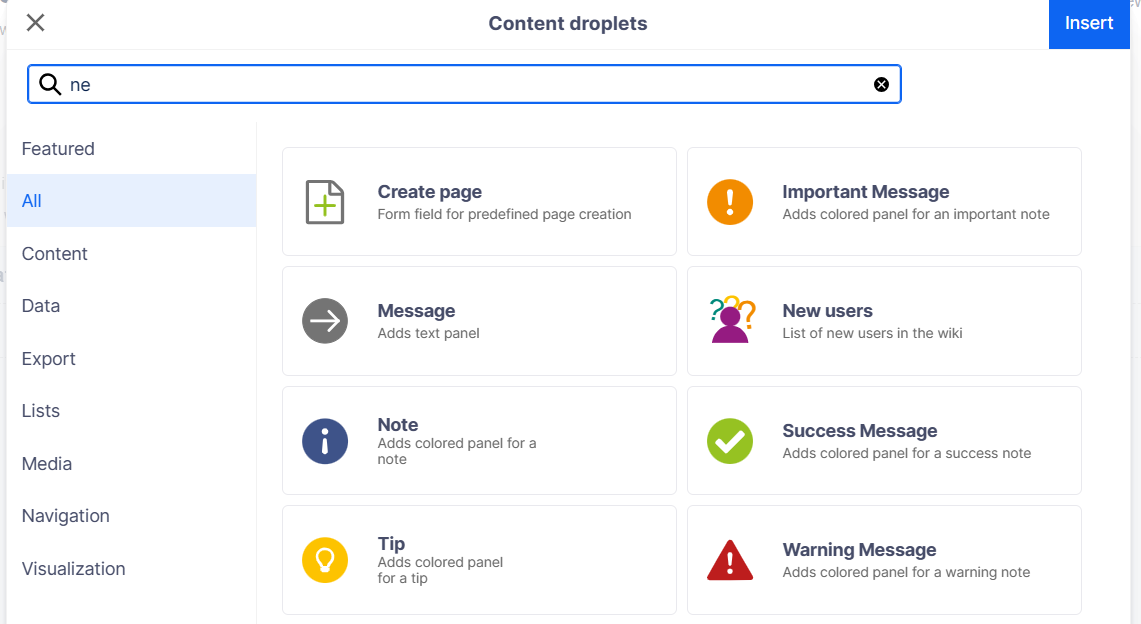
Aby utworzyć załączniki w postaci plików lub wstawić funkcje do artykułu merytorycznego:
- Kliknij ikonę Kropla zawartości na pasku narzędzi Edytora wizualnego:
Wybór rodzaju kropli - Kontynuuj określanie ustawień kropli
W przypadku przycisku opcje pozwalają określić docelowy adres URL, etykietę przycisku i jego kolor. Link możemy również oznaczyć jako zewnętrzny. - Przycisk kropli
- Inne kropelki mają własny zestaw opcji konfiguracyjnych w zależności od typu kropli.
- Zapisz Strona. Teraz zobaczysz kroplę w artykule.
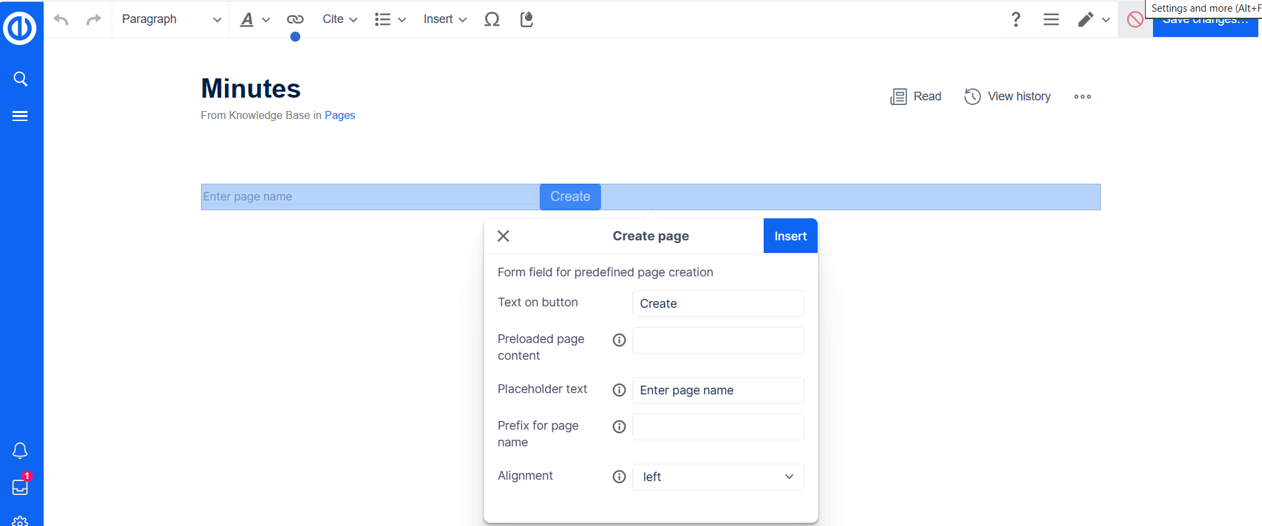
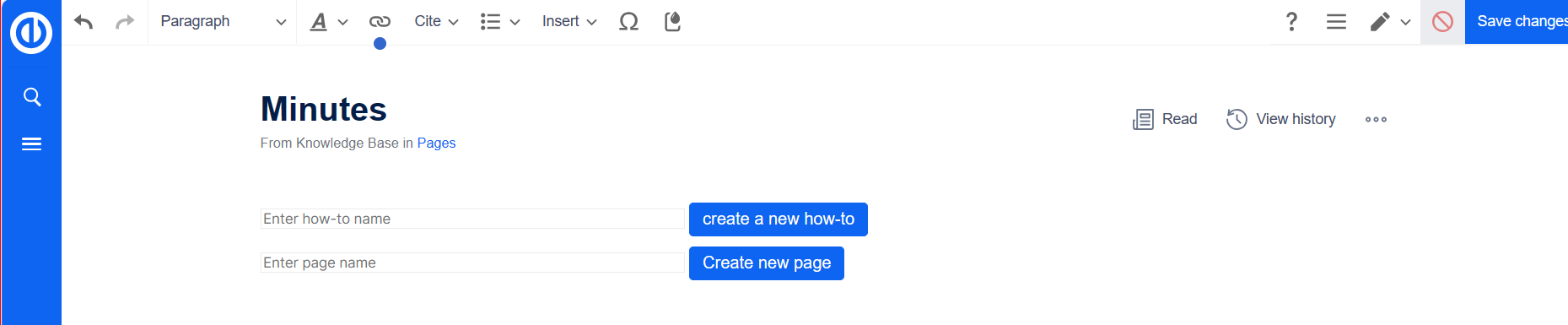
Funkcje wyszukiwania
Rodzaje wyszukiwania
- Szybkie wyszukiwanie: Ta funkcja wyszukuje nazwy i tytuły artykułów i plików, ale nie wykonuje wyszukiwania pełnotekstowego.
-
Centrum wyszukiwania:
Przeprowadza wyszukiwanie pełnotekstowe we wszystkich artykułach i plikach w bazie wiedzy. Obejmuje także wyszukiwanie w Łatwych zadaniach i projektach
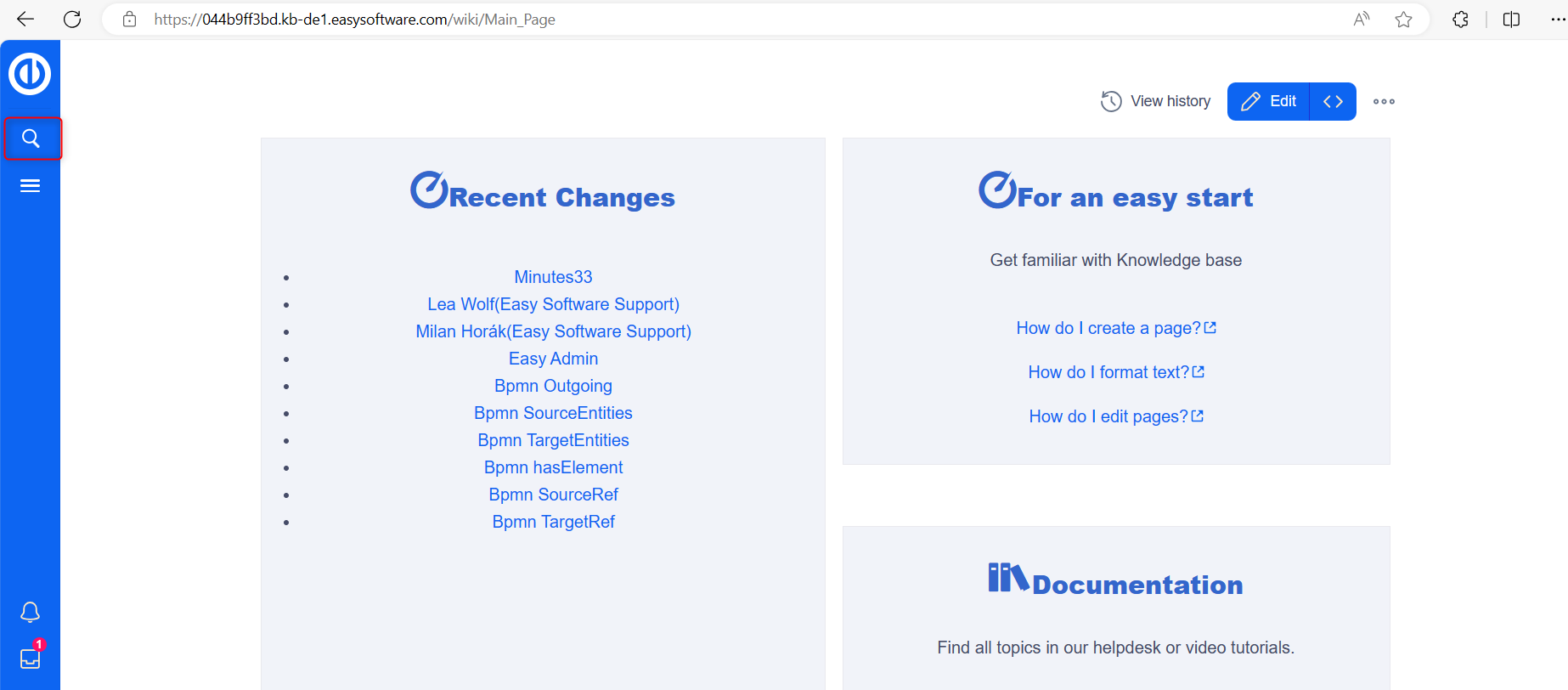
Szybkie wyszukiwanie
Pole wyszukiwania na pasku nagłówka z funkcją autouzupełniania jest aktywne, gdy użytkownik nie znajduje się na stronie Centrum wyszukiwania. Autouzupełnianie dopasowuje tylko tytuły stron i plików, bez wyszukiwania pełnotekstowego.
Podczas wpisywania w pasku szybkiego wyszukiwania pojawia się wyskakujące okienko autouzupełniania.
Struktura wyskakującego okienka autouzupełniania:
Lewa kolumna:
- Główne wyniki: bezpośrednie dopasowania wyszukiwanego hasła, dokładne dopasowania pokazane pogrubioną czcionką.
- Najlepsze dopasowanie często zawiera podgląd miniatury.
- Na przykład wpisanie „qual man” podczas wyszukiwania „zarządzania jakością” inicjuje wyszukiwanie.
Prawa kolumna:
- Narzędzia i wyniki dodatkowe: Narzędzia są wyświetlane w górnej części i zawierają przyciski umożliwiające utworzenie strony z bieżącym wyszukiwanym hasłem jako tytułem (jeśli użytkownik ma pozwolenie) oraz zainicjowanie pełnotekstowego wyszukiwania bieżącego terminu, prowadzące do Centrum wyszukiwania.
- Wyniki wtórne w dolnej części to dopasowania, które nie są bezpośrednio powiązane z danym terminem, ale mogą być istotne.
Przestrzeń nazw „Pigułki”
Pasek wyszukiwania autouzupełniania obsługuje pigułki dla przestrzeni nazw. Na przykład wpisanie „Ręcznie:” ogranicza wyszukiwanie do tej przestrzeni nazw.
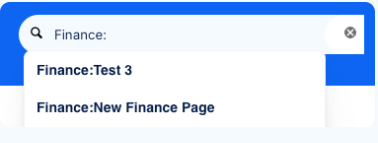
Daty jako wyszukiwane hasła
Rozpoznawane są niektóre formaty dat, które w Centrum wyszukiwania są traktowane w cudzysłowie.
Centrum wyszukiwania (wyszukiwanie rozszerzone)
Wywołanie wyszukiwania pełnotekstowego za pomocą symbolu lupy lub klawisza Enter powoduje przejście do Centrum wyszukiwania.
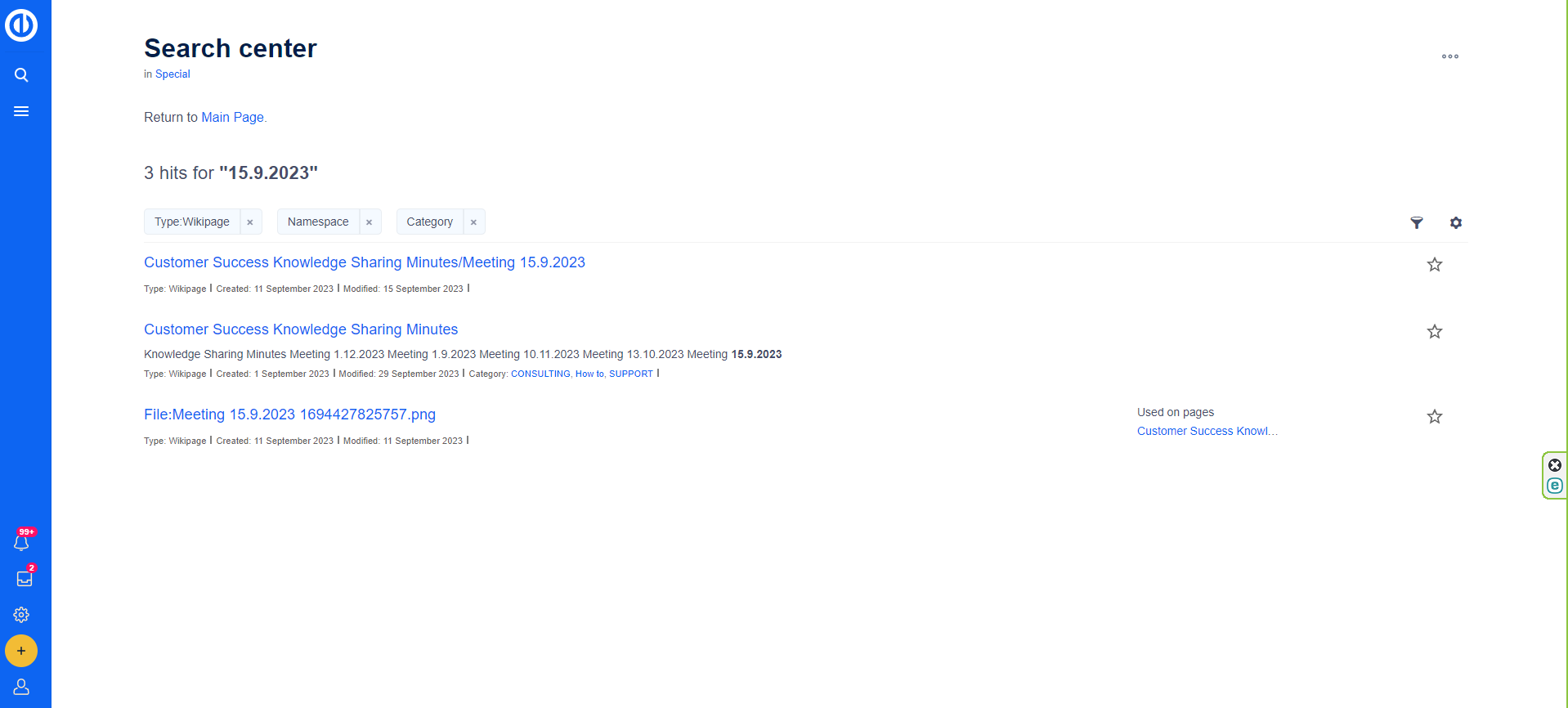
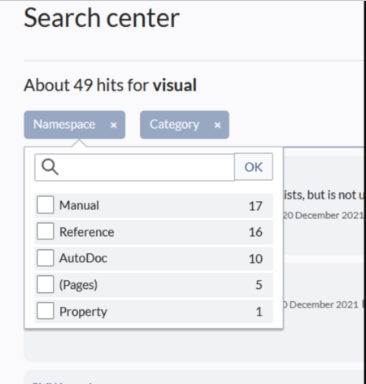
Operatory wyszukiwania
Chociaż szybkie wyszukiwanie wyszukuje tylko tytuły, w Centrum wyszukiwania obsługiwane są operatory wyszukiwania, takie jak AND i NOT. Składnia obejmuje:
- Termin ORAZ inne
- Termin LUB inny
- Termin NIE inny
Operatory muszą być pisane wielkimi literami. Aby poszerzyć wyszukiwanie, konieczne są symbole wieloznaczne (np. Sandbox* ORAZ Widget*).
Elementy:
Liczba trafień: Wskazuje liczbę dopasowań zwróconych w wyniku wyszukiwania. Liczba może być dokładna lub przybliżona ze względu na dynamiczną kontrolę uprawnień, podczas której niektóre wyniki mogą nie być widoczne dla użytkowników bez niezbędnych uprawnień, nawet jeśli odpowiadają wyszukiwanemu hasłu.
Tools: Umieszczony w prawym górnym rogu jako zestaw przycisków:
- Przycisk plus: Generuje stronę z aktualnie wyszukiwanym hasłem jako tytułem (widoczne tylko wtedy, gdy użytkownik ma uprawnienia do tworzenia stron).
- Przycisk lejka:
Otwiera okno dialogowe umożliwiające użytkownikom wybór dodatkowych filtrów.
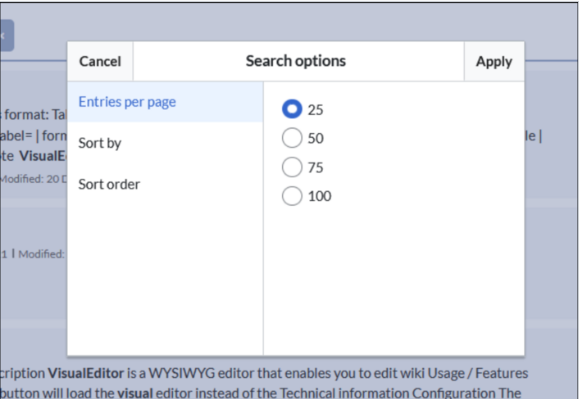
-
Przycisk zmiany biegów:
Udostępnia opcje formatowania, takie jak liczba wyników na stronie, pole sortowania i kolejność.
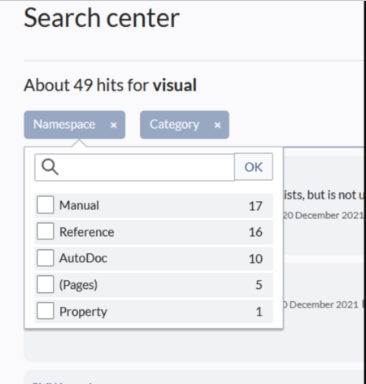
- Przycisk eksportu: Otwiera okno dialogowe umożliwiające eksport bieżących wyników wyszukiwania na dedykowaną stronę (widoczną dla autoryzowanych użytkowników, domyślnie zazwyczaj administratorów).
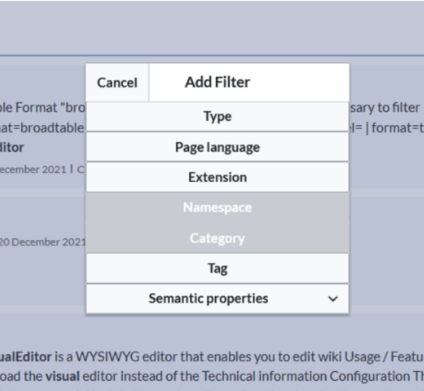
FILTRY: Wyświetlane jako „tabletki wyszukiwania” pod licznikiem wyników. Wartości filtrów można dostosować, klikając pigułkę filtra i wybierając żądane opcje z wyskakującego okienka. Filtry można usunąć, klikając przycisk „x” przy każdej tabletce.
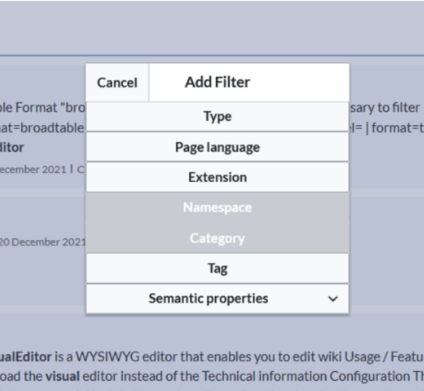
Wyniki: Jeśli bieżące kryteria wyszukiwania przyniosą jakiekolwiek wyniki, zostanie wyświetlona lista. Informacje zawarte w wynikach zależą od typu wyniku:
- Główny tytuł wyniku (tytuł strony, nazwa pliku...)
- Typ wyniku
- Rozmiar i rozszerzenie (dla plików)
- Obraz miniatury (w przypadku obrazów) lub ikona typu pliku (w przypadku innych typów plików)
- Przekierowanie informacji
- Oryginalna nazwa (dla stron, jeśli tytuł wyświetlany strony różni się od rzeczywistego tytułu strony)
- Informacje wtórne, takie jak kategorie stron, data modyfikacji i utworzenia, autor itp.
- Fragment dopasowań w treści strony (jeśli występują dopasowania w treści strony)
- Sekcje z dopasowaniami w treści (dla stron)
Jeśli istnieje dokładne dopasowanie dla danego wyszukiwanego hasła, dokładnie pasujący wynik zostanie wyświetlony jako wynik „polecany”.
Łatwe zadania/projekty
Aby znaleźć artykuły związane z zadaniami lub projektami Easy Redmine, kliknij ikonę żarówki w górnym menu.

Wyszukaj przypadek użycia: znajdowanie informacji na temat zwinnego zarządzania projektami
Scenariusz użytkownika: Sarah, kierownik projektu, chce zastosować w swoim zespole metodyki Agile do zarządzania projektami i korzysta z bazy wiedzy Easy Redmine, aby znaleźć odpowiednie informacje.
Kroki:
- Zaloguj się do Easy Redmine: Sarah loguje się na swoje konto Easy Redmine.
- Dostęp do bazy wiedzy: Przechodzi do sekcji bazy wiedzy, zawierającej artykuły i dokumentację na różne tematy.
- Korzystanie z funkcji wyszukiwania: Sarah wpisuje „Agile Project Management” w pasku wyszukiwania i naciska Enter.
- Przeglądanie wyników wyszukiwania: W wynikach pojawiają się odpowiednie artykuły na temat metodologii, frameworków i najlepszych praktyk Agile.
- Wybór odpowiedniego artykułu: Sarah klika „Wprowadzenie do zwinnego zarządzania projektami”, aby poznać podstawy.
- Czytając artykuł: Czyta artykuł, rozumiejąc koncepcje Agile i płynące z niego korzyści.
- Znajdowanie dodatkowych zasobów: Linki do powiązanych artykułów na temat Scruma i Kanbana przyciągają jej uwagę, prowadząc ją do dalszych poszukiwań.
- Zakładki w celach informacyjnych: Sarah dodaje do zakładek wartościowe artykuły, do wykorzystania w przyszłości.
- Interakcja z treścią: Jeśli ma pytania, Sarah może skorzystać z sekcji komentarzy, aby zwrócić się o pomoc do administratorów lub innych użytkowników.
Wynik: Sarah z powodzeniem znajduje odpowiednie artykuły na temat zarządzania projektami Agile, zdobywając wiedzę i zasoby. Potrafi skutecznie wdrażać praktyki Agile, wspierając uczenie się oparte na współpracy w swojej organizacji.
Praca z kategoriami
Kategoryzacja odgrywa kluczową rolę w bazie wiedzy, umożliwiając organizację treści w celu łatwego wyszukiwania. Zazwyczaj podstawowa kategoryzacja koncentruje się wokół typu artykułu (np. opis procesu, instrukcje, instrukcja itp.) i docelowej grupy odbiorców, często odpowiadającej konkretnym działom w organizacji. Jednakże użyteczność kategorii wykracza poza te konwencjonalne granice.
Kategorie te są ułożone w strukturę drzewa, aby zachować uporządkowaną i zrozumiałą przestrzeń nazw w bazie wiedzy.
Dzięki efektywnej kategoryzacji i wykorzystaniu przestrzeni nazw można usprawnić wyniki wyszukiwania, opracować strony przeglądowe i uporządkować formalną dokumentację, poprawiając ogólną organizację informacji.
Przykłady wyników kategoryzacji
Prosta lista stron dla Twojego pulpitu nawigacyjnego:
Uzyskanie listy procesów dla działu sprzedaży (za pomocą 2 kategorii z operatorem AND na jednej stronie):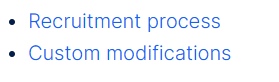
Lista szczegółów
Widok wszystkich procesów wraz z datami, dzięki czemu możemy obserwować starzenie się dokumentu, a także dowiedzieć się, kto jest osobą odpowiedzialną: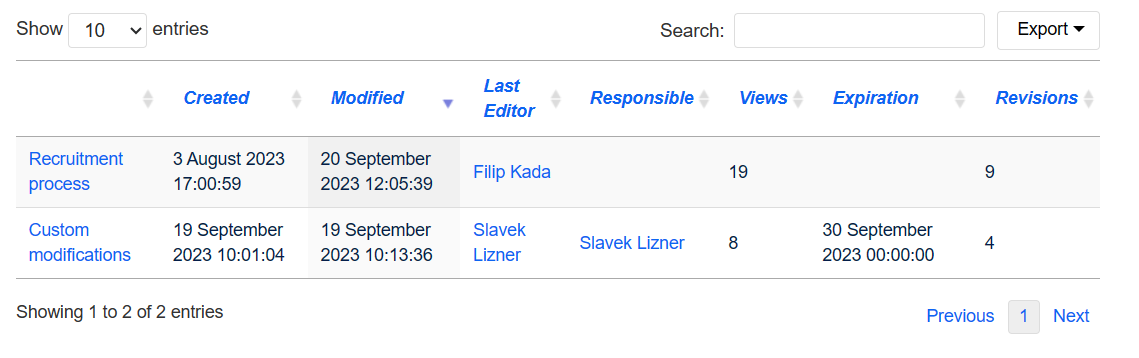
Lista kropelek - łatwa w użyciu
Filtrowanie wszystkich stron z Namespace Finance
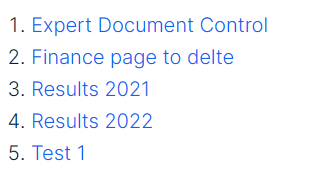
Wyjście:
Zarządzanie przestrzenią nazw
Przestrzeń nazw służy jako zdefiniowany obszar w bazie wiedzy, rozpoznawalny po przedrostku przestrzeni nazw w formacie tytułu strony:
:Tytuł strony
W Twojej bazie wiedzy znajdują się predefiniowane przestrzenie nazw, a administratorzy mają swobodę tworzenia niestandardowych przestrzeni nazw w oparciu o konkretne potrzeby. Przed utworzeniem przestrzeni nazw istotne jest zrozumienie jej cech i powodów, dla których warto wybrać przestrzeń niestandardową.
Można tworzyć niestandardowe przestrzenie nazw, aby oddzielać artykuły (np. Protokoły spotkań, instrukcje pracy, procesy) od innych typów treści lub kategoryzować artykuły według działów.
Artykuł „Przestrzenie nazw” zawiera przegląd logiki stojącej za przestrzeniami nazw, w tym:
Co to jest przestrzeń nazw?
Przestrzeń nazw definiuje obszar w bazie wiedzy, który można rozpoznać po przedrostku przestrzeni nazw w tytule strony:
:Tytuł strony
W Twojej bazie wiedzy dostępne są predefiniowane przestrzenie nazw, a administratorzy mogą w razie potrzeby tworzyć niestandardowe przestrzenie nazw. Przed utworzeniem rozważ pewne aspekty przestrzeni nazw, poznaj ich cechy i powody używania niestandardowej przestrzeni nazw.
Możesz ustalić swoje przestrzenie nazw, aby oddzielić artykuły (np. protokoły spotkań, instrukcje pracy, procesy) od innych typów treści lub kategoryzować artykuły według działów.
Charakterystyka przestrzeni nazw:
- Aktywacja funkcji: W każdej przestrzeni nazw można aktywować różne funkcje (np. zatwierdzanie stron lub potwierdzenia odczytu).
- Funkcja wyszukiwania: Wyszukiwanie można ograniczyć do poszczególnych przestrzeni nazw (filtr przestrzeni nazw).
- Jedna przestrzeń nazw na stronę: Ta sama nazwa strony w innej przestrzeni nazw tworzy nową stronę.
- Płaska struktura: Przestrzenie nazw nie mogą zawierać innych przestrzeni nazw.
- Skojarzenia plików: Przesłane pliki można przypisać do przestrzeni nazw.
Standardowe przestrzenie nazw:
System wykorzystuje 15 standardowych i dwie pseudoprzestrzenie nazw z bazy MediaWiki:
Standardowa przestrzeń nazw: Strona jest przypisana do „głównej” przestrzeni nazw, chyba że określono inną przestrzeń nazw.
Pseudoprzestrzenie nazw: Dwie pseudo przestrzenie nazw (Media, Special) działają jak normalne przestrzenie nazw, ale nie można ich edytować ani dodawać do nich stron.
Większość stron w przestrzeniach nazw jest tworzona automatycznie:
- Podczas instalacji systemu generowane są specjalne strony.
- Strony z multimediami i obrazami tworzone są podczas przesyłania plików.
- Strony użytkownika powstają, gdy użytkownik korzysta z bazy wiedzy.
- Tworzone są również strony dyskusyjne z odpowiadającymi im stronami.
Pozostawia to tylko domyślne przestrzenie nazw (Main), [nazwa bazy wiedzy], Szablon, Pomoc i Kategorie, w których można swobodnie tworzyć strony.
Tworzenie nowej przestrzeni nazw:
Dodatkowe przestrzenie nazw można utworzyć, przechodząc do opcji Działania globalne > Zarządzanie > Przestrzenie nazw.
Dostęp do stron w przestrzeni nazw:
Aby uzyskać dostęp do strony w określonej przestrzeni nazw lub ją utworzyć, jej nazwa jest umieszczana przed tytułem strony i oddzielana dwukropkiem:
[Konfiguracja:Instalacja|]
W przykładzie dodano symbol potoku, dzięki czemu przestrzeń nazw nie będzie wyświetlana dla etykiety łącza.
Jeśli podasz przestrzeń nazw nieznaną bazie wiedzy, strona zostanie utworzona w standardowej przestrzeni nazw Main. Określona przestrzeń nazw staje się częścią tytułu i nie jest rozpoznawana jako etykieta przestrzeni nazw.
Wyświetlanie wszystkich stron przestrzeni nazw:
Aby wyświetlić wszystkie strony w przestrzeni nazw:
- Przejdź do strony specjalnej „Wszystkie strony”.
- Pozostaw pole wejściowe puste.
- Wybierz przestrzeń nazw z menu rozwijanego Przestrzeń nazw (nowo dodane przestrzenie nazw pojawiają się na dole).
- Kliknij Idź.
Przestrzenie nazw
Menedżer przestrzeni nazw
Działania globalne > Zarządzanie > Przestrzenie nazw
Interfejs ten umożliwia konfigurację poszczególnych przestrzeni nazw i ich dozwolonych funkcji. Można dodawać nowe przestrzenie nazw lub usuwać istniejące. Opcja „ukryj niebędącą treścią” gdy jest zaznaczona, ukrywa systemowe przestrzenie nazw, wyświetlając tylko przestrzenie nazw treści odpowiednie dla populacji artykułów.
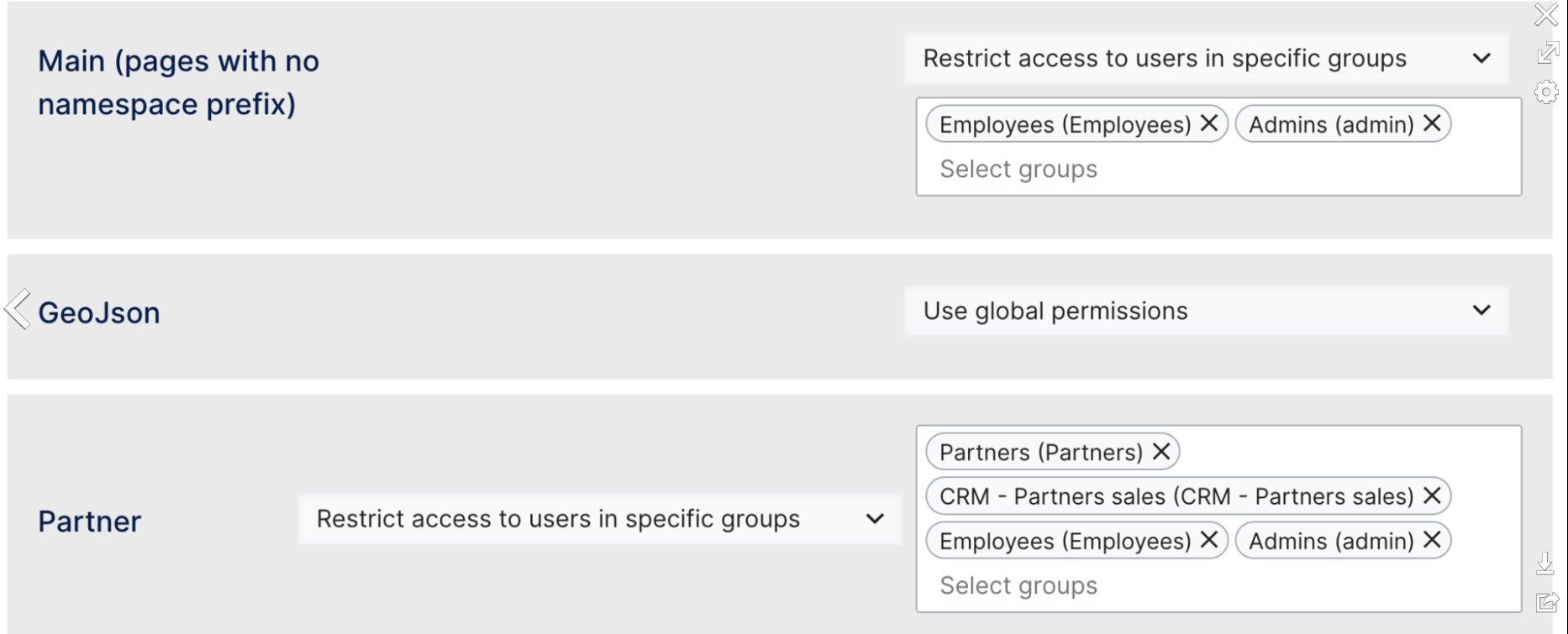
Menedżer przestrzeni nazw, dostępny poprzez Akcje globalne > Zarządzanie > Dostęp do przestrzeni nazw, kontroluje dostęp do przestrzeni nazw. Użytkownicy mogą regulować poziomy dostępu dla poszczególnych przestrzeni nazw, zapewniając, że tylko wyznaczeni użytkownicy będą mogli czytać artykuły.
Opcje zarządzania dostępem obejmują:
- Użyj uprawnień globalnych: Brak specjalnej kontroli dostępu; domyślnie uprawnienia globalne.
- Dostęp publiczny: anonimowi użytkownicy mogą czytać strony w tej przestrzeni nazw, ale nie mogą tworzyć/edytować stron.
- Ogranicz dostęp do użytkowników w określonych grupach: Użytkownicy w określonych grupach mogą czytać i edytować strony w tej przestrzeni nazw.
Ustawienia dostępu konfiguruje się bezpośrednio w poszczególnych przestrzeniach nazw wymienionych na stronie.

Książki
Stosowanie: Funkcja Książki umożliwia tworzenie obszernych podręczników, przewodników, dokumentacji i podobnych treści poprzez połączenie istniejących stron w spójną książkę.
Wygodna Subskrypcja: Strony można porządkować według preferencji autora, ustalając hierarchię i organizując sekcje. Dzięki temu podczas przeglądania książki dostępny jest lewy panel nawigacyjny, ułatwiający orientację użytkownika po obszernej treści.
Treść książki jest dynamiczna, dzięki czemu aktualizacje poszczególnych stron automatycznie odzwierciedlają treść książki bez żadnych dodatkowych działań.
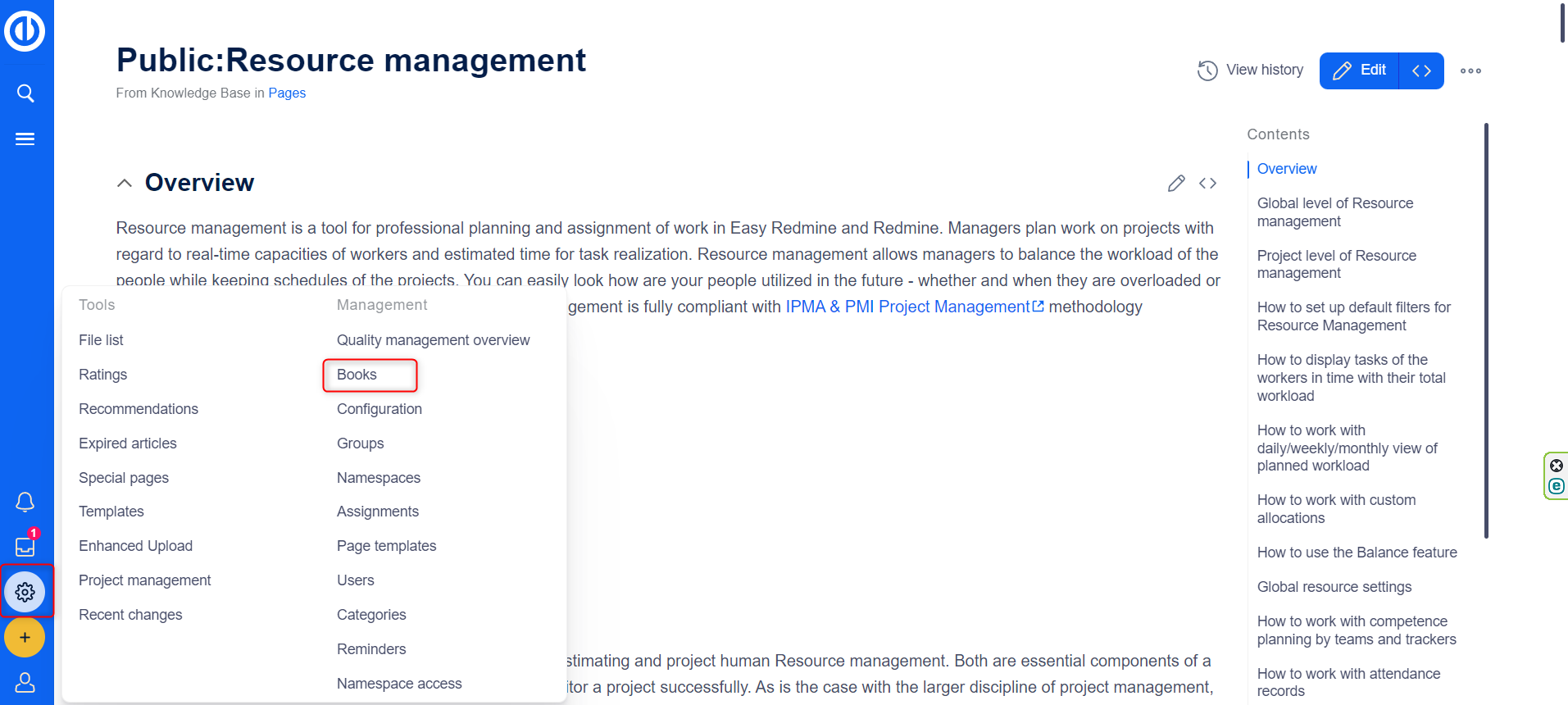
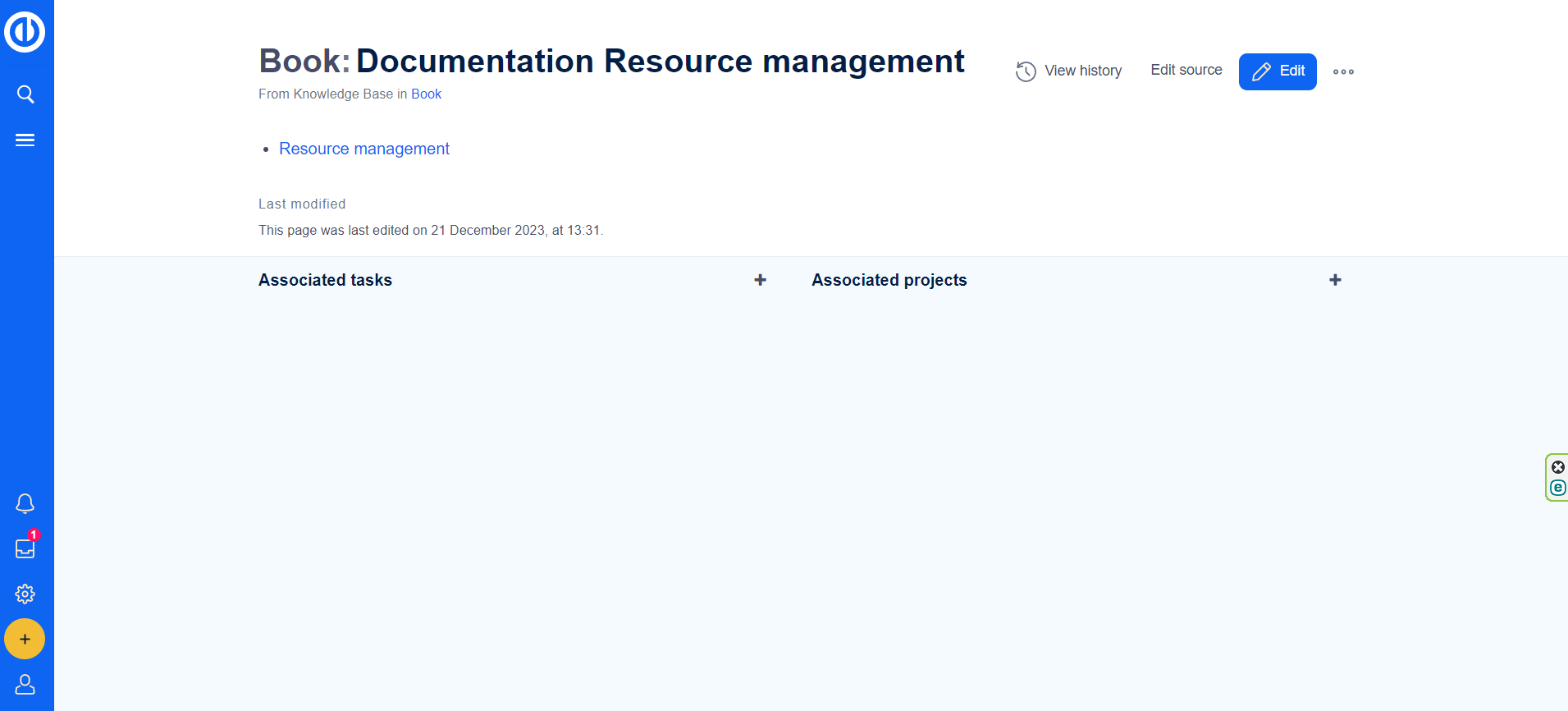
Wyjście PDF: Funkcja Książka umożliwia także generowanie pełnych plików PDF, które służą jako źródło stale aktualizowanych instrukcji, dokumentacji i podobnych materiałów nadających się do druku.
Nazwij przestrzenie: Funkcjonalność Książki uwzględnia NameSpace, co oznacza, że widoczna zawartość może być różna dla użytkowników w zależności od ich dostępu do treści NameSpace. Książki można ustawić w przestrzeni nazw Public, zapewniając dobrze zorganizowane rozwiązanie w zakresie dokumentacji.
Wyjście:
Szablony
Szablony stron służą jako cenne narzędzie do tworzenia spójnych i uporządkowanych treści w bazie wiedzy. Ta funkcja umożliwia użytkownikom zastosowanie predefiniowanych struktur i układów treści do nowych stron, zapewniając ujednolicony format dla różnych typów informacji.
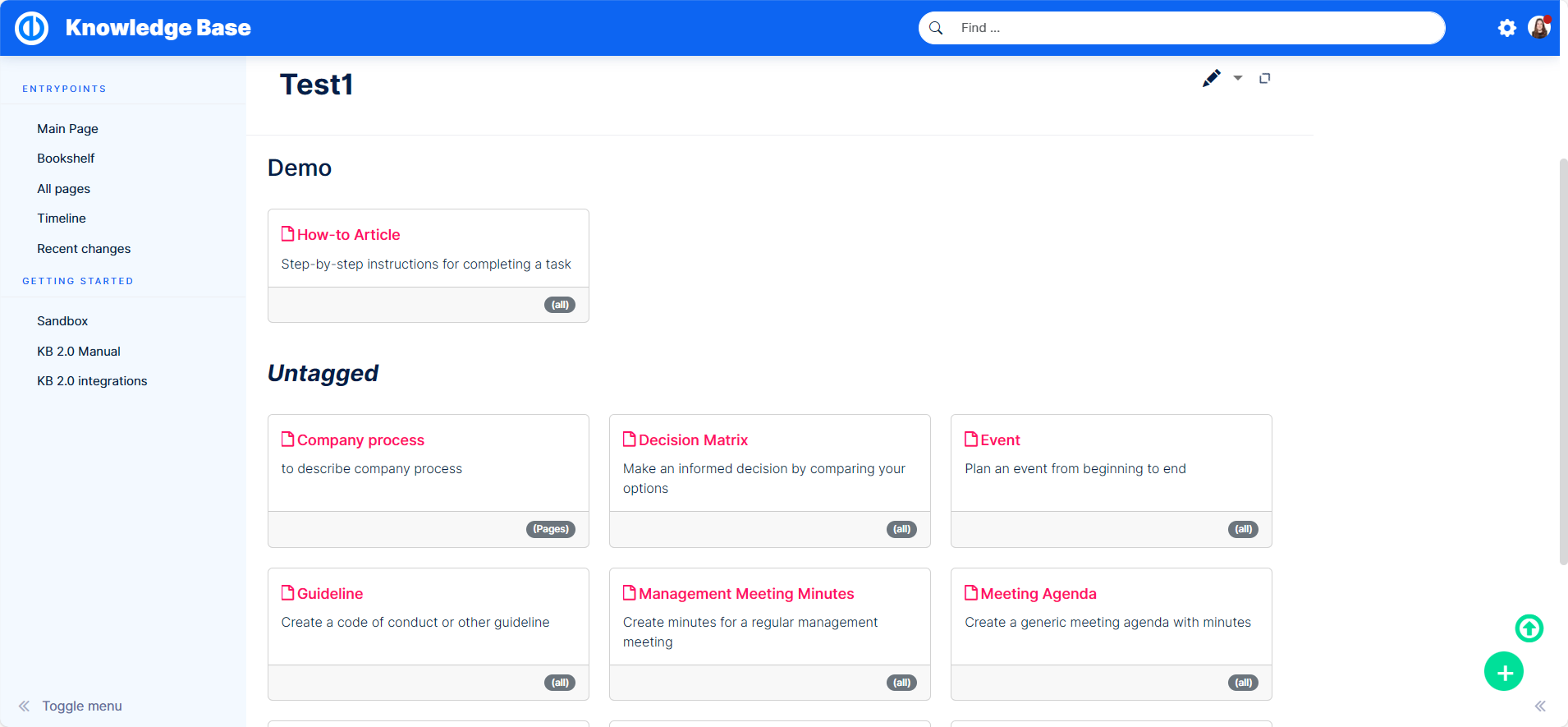
Stosowanie: Szablony stron znajdują zastosowanie przy tworzeniu obszernych podręczników, przewodników, dokumentacji lub podobnych treści poprzez połączenie istniejących stron w spójną książkę. Dodatkowo na stronach można używać szablonów, oferując łatwy sposób dodawania przygotowanej treści strukturalnej, w tym formalnych nagłówków i wyrafinowanych elementów semantycznych.
Treść dynamiczna: Treść książki lub strony utworzonej za pomocą szablonu jest dynamiczna, co oznacza, że aktualizacje poszczególnych stron automatycznie odzwierciedlają ogólną treść bez konieczności wykonywania dodatkowych działań.
Kiedy używać szablonów stron: Szablony stron są szczególnie przydatne w przypadku często używanych formatów treści, takich jak protokoły spotkań, strony referencyjne, opisy produktów, informacje dla klientów lub krótkie instrukcje.
Charakterystyka szablonów stron:
- Administratorzy mogą dodawać szablony stron do kolekcji.
- Dotyczy tylko nowych stron.
- Na podstawie stron w przestrzeni nazw Szablon.
- Można ograniczyć do określonych przestrzeni nazw.
- Możliwa jest integracja z formularzami.
Standardowe szablony stron: Kilka standardowych szablonów zaspokaja określone potrzeby, w tym matrycę decyzyjną, planowanie wydarzeń, tworzenie wytycznych, artykuły instruktażowe, protokoły posiedzeń kierownictwa, porządki obrad, prośby o komentarze, raporty o stanie i listy zadań do wykonania.
Zarządzanie standardowymi szablonami stron: Po zainstalowaniu szablony standardowe można usunąć w obszarze Działania globalne > Zarządzanie > Szablony stron. Usunięcie szablonu powoduje jego usunięcie z zaznaczenia podczas tworzenia strony, ale nie z przestrzeni nazw Szablon.
Tworzenie i używanie szablonów stron: Każdy użytkownik bazy wiedzy posiadający uprawnienia do edycji może dodać nowy szablon strony w przestrzeni nazw szablonu. Aby dodać szablon do administracji szablonami strony, wymagane są uprawnienia administratora. Każdy szablon strony zależy od rzeczywistej strony w przestrzeni nazw Szablon.
Ważne! Domyślnie w przestrzeni nazw Szablon nie jest aktywowana edycja wizualna. Jeśli chcesz tworzyć szablony stron w trybie edycji wizualnej, dostosuj ustawienia tej przestrzeni nazw w menedżerze przestrzeni nazw.
Uwaga: Każdy szablon strony zależy od rzeczywistej strony w przestrzeni nazw Template. Ten szablon musi istnieć przed utworzeniem szablonu strony.
Pola szablonu: Podczas tworzenia lub edytowania szablonu strony wymagane informacje obejmują:
- Imię
- Opis
- Przestrzeń nazw
- Szablon (strona w przestrzeni nazw Szablon, z której można pobrać treść)
Szablony demonstracyjne: Do Państwa dyspozycji przygotowano trzy typy szablonów procesów:
- Proces — ogólny szablon umożliwiający przegląd procesu
- How-to - szablon zaprojektowany, aby poprowadzić użytkowników przez serię kroków
- Rozwiązywanie problemów - szablon stworzony, aby pomóc użytkownikom w systematycznym adresowaniu i rozwiązywaniu problemów
Powiązanie szablonu z przyciskiem: użyj kropli Utwórz stronę, aby powiązać szablon z przyciskiem. Po kliknięciu przycisku użytkownicy zostaną przekierowani na nową stronę artykułu merytorycznego, wstępnie wypełnioną danymi szablonu. Strategicznie umieść przycisk na stronie przeglądu lub w innym łatwo widocznym miejscu dla użytkownika.
Kroki:
- Użyj ikony kropli Treść w edytorze.
-
Wybierz opcję Utwórz stronę.
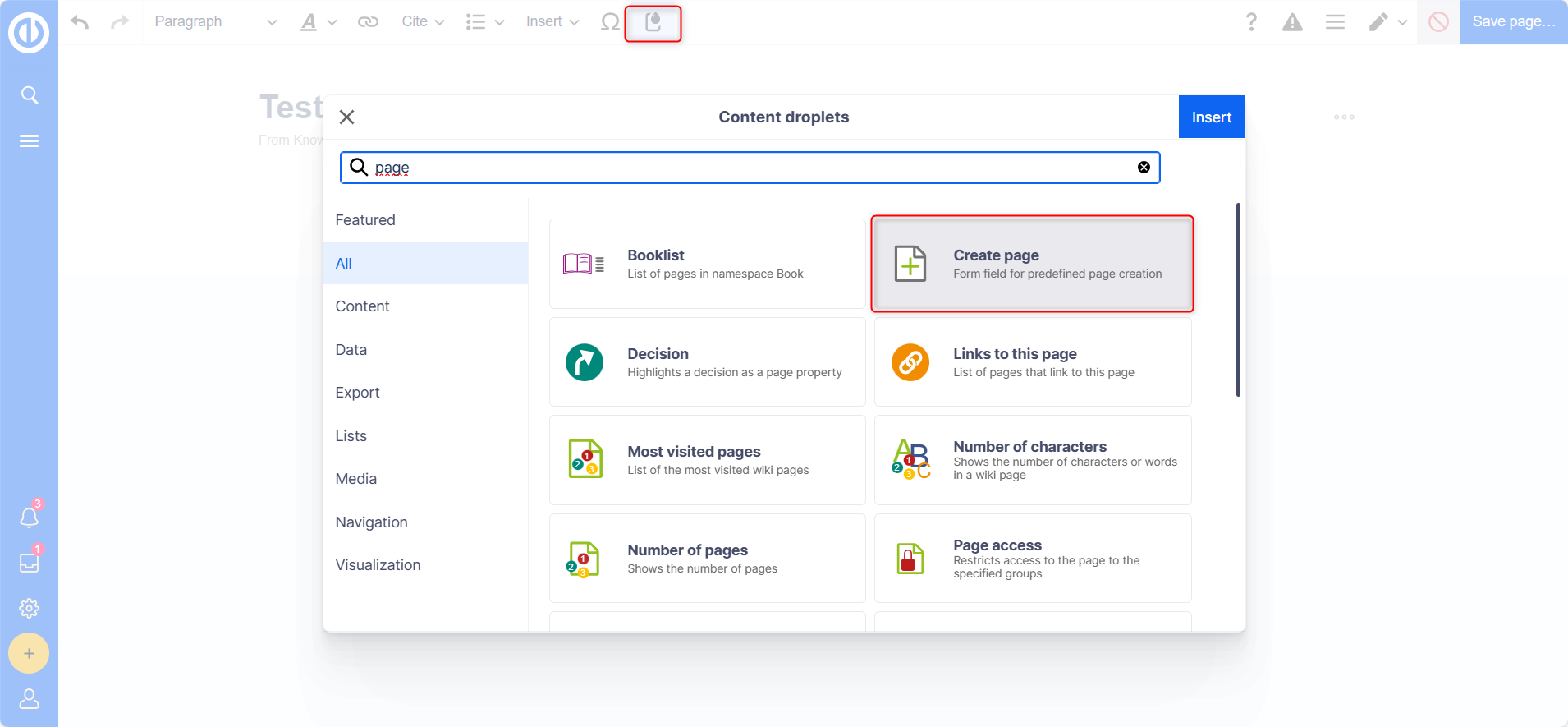
-
Zdefiniuj opcje i określ szablon, który ma być używany w polu Wstępnie załadowana zawartość strony.
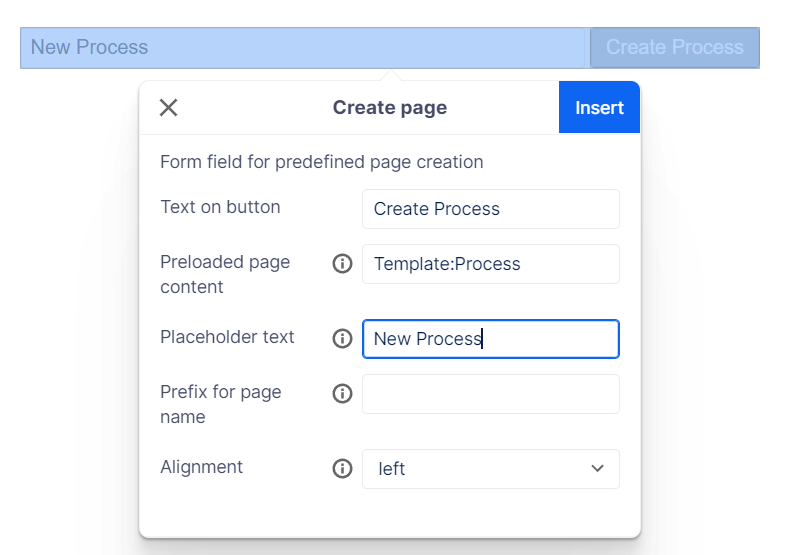
- Kliknij Wstaw, aby dodać przycisk do artykułu.
Przykład:

Korzystanie z szablonów stron: Podczas tworzenia strony pod domyślnym szablonem „Pusta strona” pojawia się lista dostępnych szablonów. Użytkownicy mogą wybrać szablon, aby utworzyć nową stronę wstępnie wypełnioną treścią z aktualnej strony szablonu. Dwa ważne ustawienia obejmują przypisywanie przestrzeni nazw w administracji szablonami stron i aktywację opcji PageTemplates dla przestrzeni nazw w menedżerze przestrzeni nazw. Dzięki temu skojarzone szablony zostaną automatycznie wyświetlone podczas tworzenia nowej strony w tej przestrzeni nazw.
- Podsumowując, szablony stron oferują wszechstronny i skuteczny sposób utrzymania spójności i struktury zawartości bazy wiedzy, niezależnie od tego, czy tworzysz obszerną dokumentację, czy dodajesz ustrukturyzowaną zawartość na poszczególnych stronach.
Wyjście:
Przeczytaj potwierdzenie
Administrator musi włączyć potwierdzenia odczytu w menedżerze przestrzeni nazw:
Gdy w przestrzeni nazw włączone są potwierdzenia odczytu, wyznaczeni użytkownicy zobaczą monit o potwierdzenie w przypadku jakichkolwiek zmian w zawartości strony. Gdy użytkownik zaznaczy pole wyboru „Tak, dokładnie przeczytałem ten artykuł” i kliknie przycisk „Potwierdź”, wersja strony zostanie oznaczona jako przeczytana dla tego konkretnego użytkownika.
Wyjście:
Administrowanie potwierdzeniami przeczytania
Administratorzy (administrator, administrator konserwacji, role kierownika struktury) mogą uzyskać dostęp do przeglądu wszystkich potwierdzeń odczytu poprzez Działania globalne > Zarządzanie > Przydziały. Opcja „Przeczytaj?” kolumna wyświetla informacje o potwierdzeniu przeczytania, a strony mogą istnieć w różnych stanach:
- Potwierdzenie przeczytania nie jest włączone: BlueSpiceReadConfirmation jest nieaktywny dla przestrzeni nazw strony.
- Nie przeczytałem: BlueSpiceReadConfirmation jest aktywne, ale przydzieleni użytkownicy nie przeczytali strony.
Działania obejmują:
- Przeczytaj dziennik potwierdzeń: linki do dziennika potwierdzeń przeczytania strony.
- Poproś o potwierdzenie przeczytania: wysyła użytkownikom przypomnienie o konieczności potwierdzenia przeczytania.
Status potwierdzeń przeczytania (ikona oka) przedstawia listę przypisanych użytkowników i status ich potwierdzeń.
Przypisanie strony i przypisanie strony zabezpieczonej
Przypisywanie stron to prosta funkcja, którą można aktywować w przestrzeni nazw. Służy wielu celom:
- Przypomnienia: Niezbędne do śledzenia stron (patrz wyżej).
- Lista ważności: Niezbędne do wyświetlania terminów ważności w określonych widokach.
- Zarządzanie stronami dostosowanymi do użytkownika: Umożliwia przeglądanie i zarządzanie stronami przypisanymi do konkretnego użytkownika(ów).
Jak wdrożyć:
- Zrób zadanie.
- Wyświetl zadania w narzędziu osobistym pod ikoną użytkownika w prawym górnym rogu.
Aby przypisać użytkownika lub grupę do strony:
- Kliknij opcję Ustaw przypisania stron w narzędziach strony.
- Wpisz nazwę użytkownika lub grupy w polu tekstowym przypisań Dodaj przypisania...
- Kliknij przycisk Gotowe.
- Dodaj więcej użytkowników lub grup (opcjonalnie).
Zabezpieczone przypisanie strony:
W menedżerze przestrzeni nazw możesz ustawić przypisania stron jako zabezpieczone. W takiej konfiguracji strona utworzona w tej przestrzeni nazw może być edytowana tylko przez przypisanych do niej użytkowników. Dlatego każda nowa strona musi być utworzona przez użytkownika z uprawnieniami recenzenta lub administratora, ponieważ te role posiadają wymagane uprawnienia do przypisania. Jeśli strona w tej przestrzeni nazw zostanie utworzona przez użytkownika z uprawnieniami do edycji, dalsza edycja będzie dla tego użytkownika ograniczona, chyba że zostanie przydzielona przez innego użytkownika z niezbędnymi uprawnieniami.
Przypomnienie
Funkcja Przypomnienia umożliwia użytkownikom śledzenie stron poprzez ustawienie dat powiadomień dla siebie lub innych. Użytkownicy mogą:
- Ustaw datę przypomnienia.
- Ustaw tę datę jako wydarzenie cykliczne.
- Przeglądaj listę osobistych przypomnień i zarządzaj nią.
- Zobacz filtrowaną listę wszystkich przypomnień na wiki.
W preferencjach użytkownika można wybrać opcję otrzymywania powiadomień na tydzień przed wydarzeniem oraz w dniu wydarzenia.
Przepływy pracy
W przestrzeni nazw Finanse:
- Tworzenie stron: Uruchamia zaawansowaną kontrolę dokumentów.
- Recenzja i edycja przez recenzenta.
- Zatwierdzenie przez recenzenta.
-
Walidacja i zatwierdzenie przez osobę zatwierdzającą.
(Twórca, recenzent i osoba zatwierdzająca powinni być różnymi użytkownikami.) - Edycja strony: Uruchamia proste zatwierdzenie przez jednego użytkownika.
- Tworzy wersję roboczą dowolnej zapisanej edycji.
- Wersja robocza może zostać przejrzana i zatwierdzona do publikacji przez osobę zatwierdzającą.
- Opublikowany dokument pozostaje niezmieniony do czasu zatwierdzenia projektu zastępującego go.
Ocena
Funkcja oceny pozwala użytkownikom ocenić stronę wiki za pomocą maksymalnie pięciu gwiazdek lub polecić ją. Administratorzy Wiki mogą skonfigurować aktywację ocen w określonych przestrzeniach nazw. Użytkownicy mogą w każdej chwili wystawić swoją ocenę i ją zmienić. Wyświetlana jest średnia ocena i liczba ocen.
Ważne uwagi:
Chociaż te funkcje oferują cenne funkcjonalności, ich wdrożenie należy oceniać na podstawie wartości dodanej w porównaniu z inwestycją czasu. Na przykład dokumenty publikowane publicznie powinny zostać poddane przeglądowi, ale wpisy w wewnętrznej bazie wiedzy mogą nie wymagać takiego samego poziomu kontroli, aby uniknąć niepotrzebnych opóźnień.
Administracja stron specjalnych
W tej sekcji omówiono istotne strony specjalne w konfiguracji przestrzeni nazw Special. Strony specjalne obejmują wszystkie strony konfiguracyjne umieszczone w przestrzeni nazw Special.
Wszystkie strony:
-
Pełna lista wszystkich stron bazy wiedzy, z możliwością filtrowania według przestrzeni nazw i dostępna poprzez rozwijane okno przestrzeni nazw.
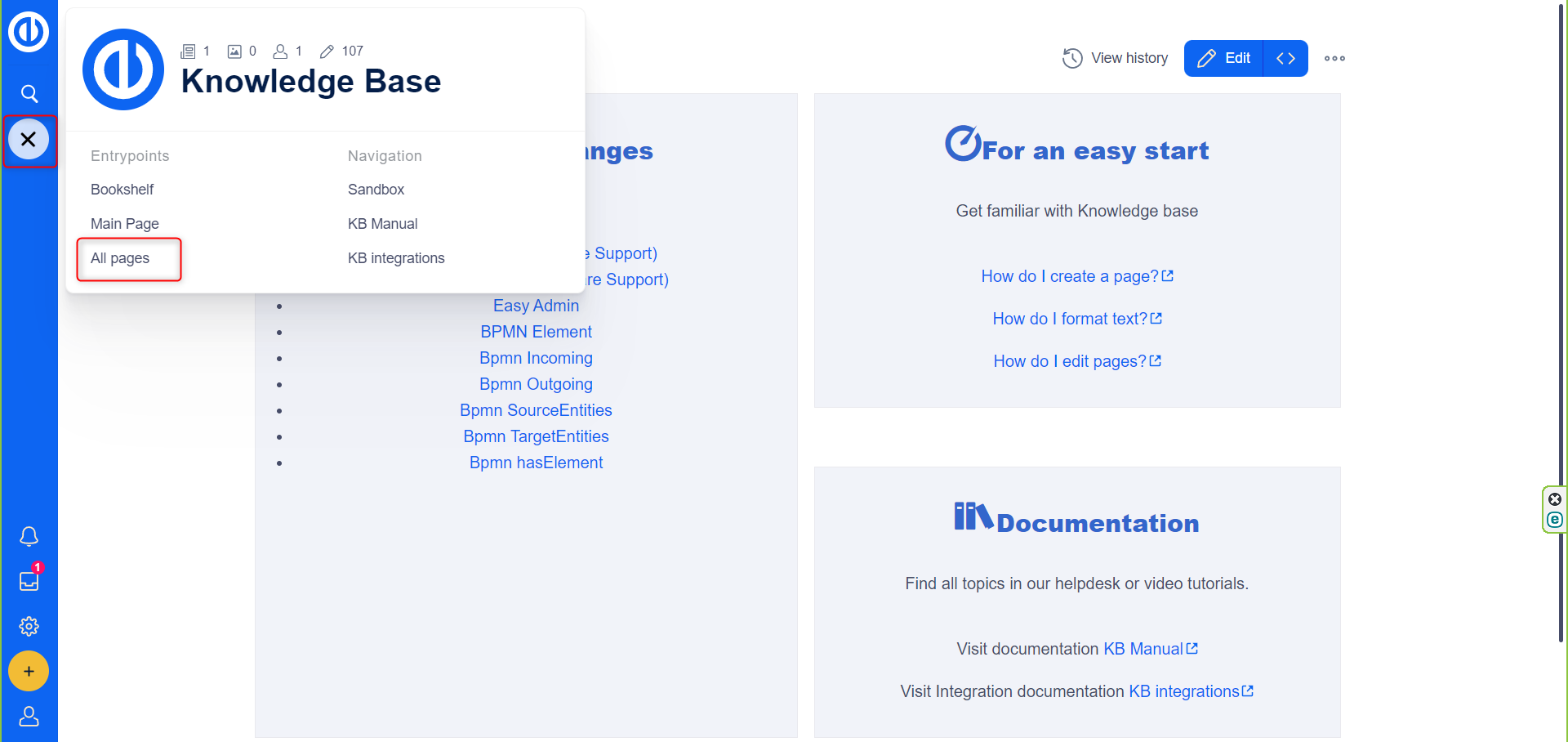
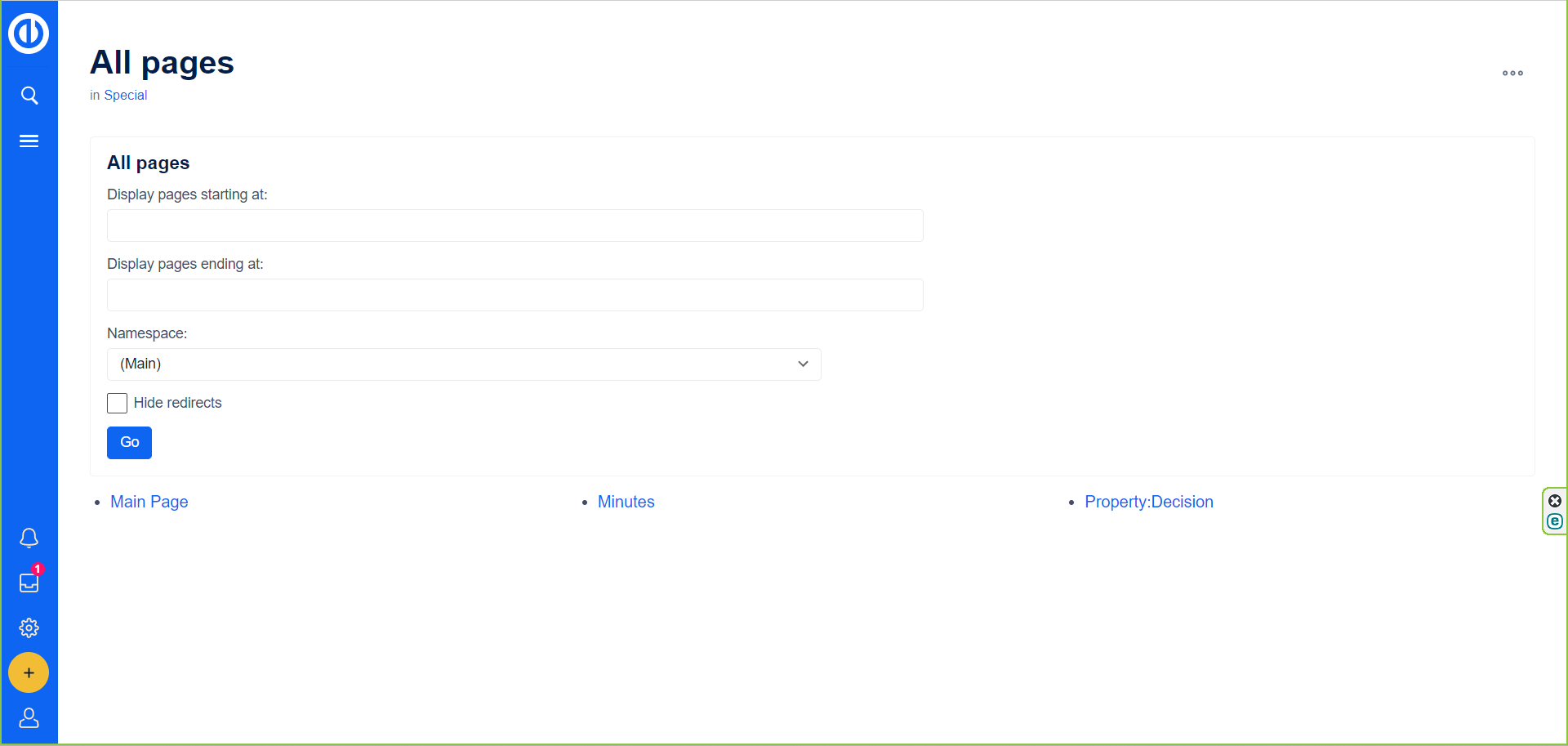
Menedżer przestrzeni nazw/dostęp:
- Dwie specjalne strony obsługujące przestrzenie nazw: Namespace Manager i Namespace Access, spełniają funkcje opisane w tym artykule.
Specjalne: Menedżer przestrzeni nazw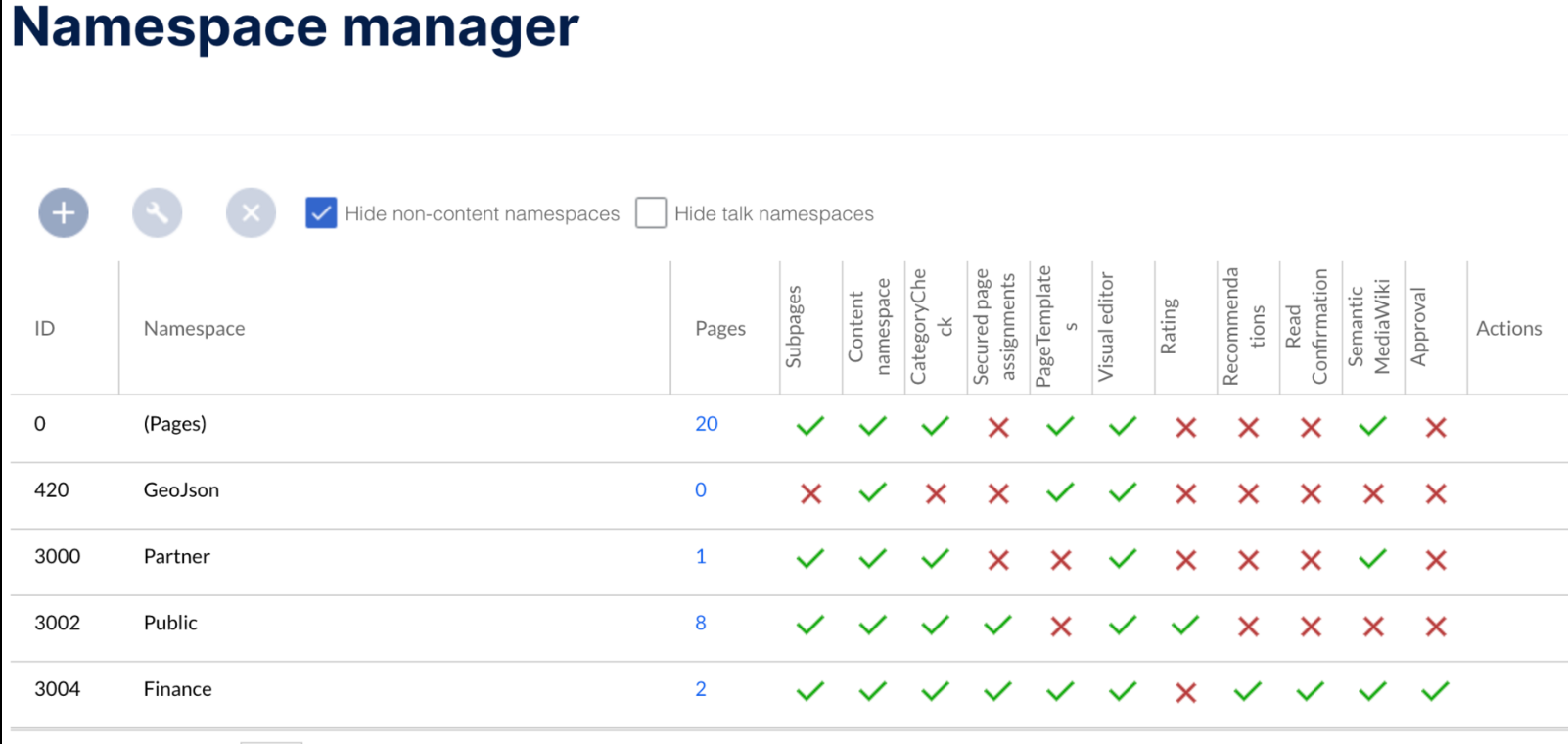
Specjalne: Dostęp do przestrzeni nazw
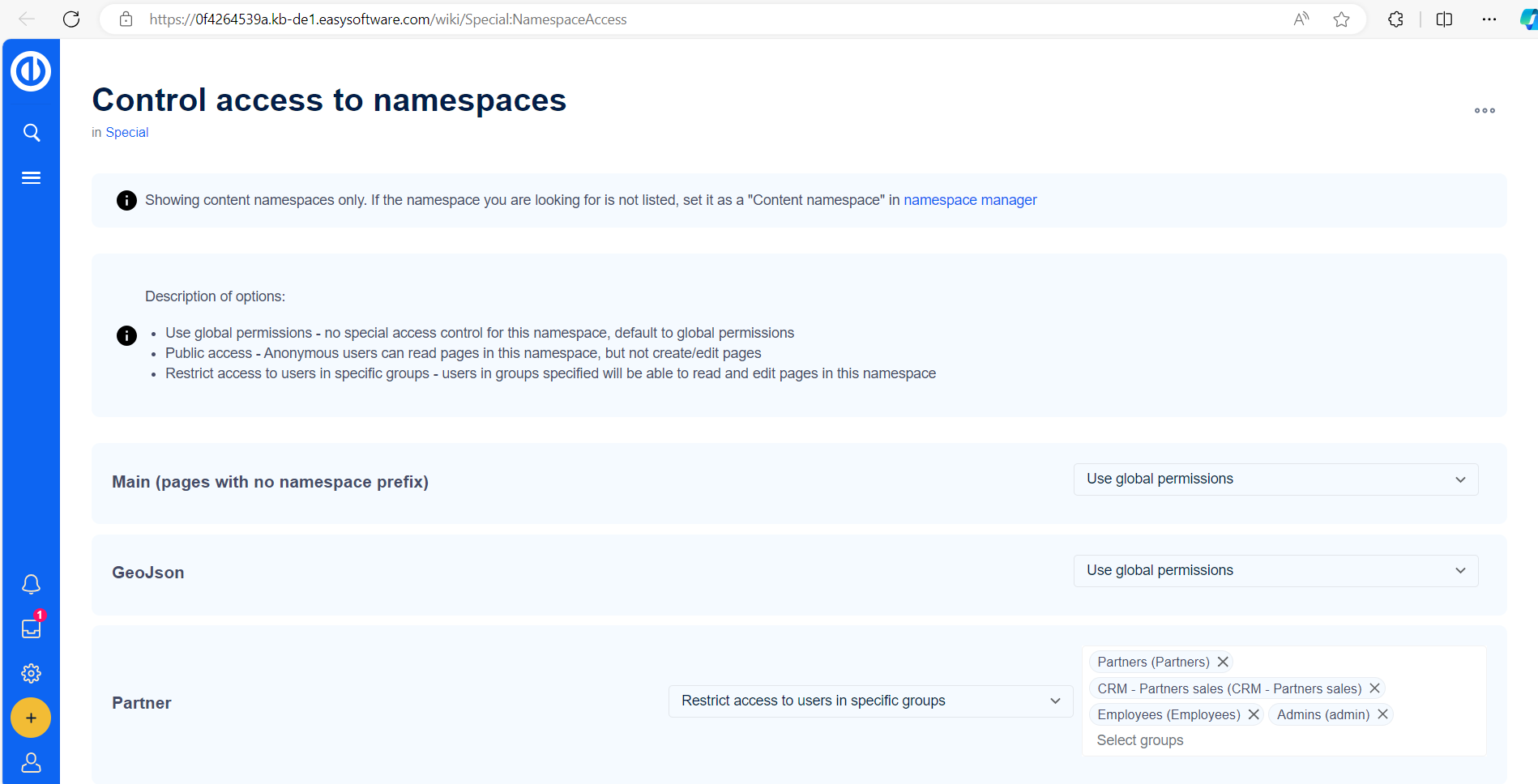
Menedżer kategorii:
-
Umożliwia przeglądanie, tworzenie, przeglądanie artykułów, usuwanie i zmianę nazw kategorii za pomocą intuicyjnych działań.
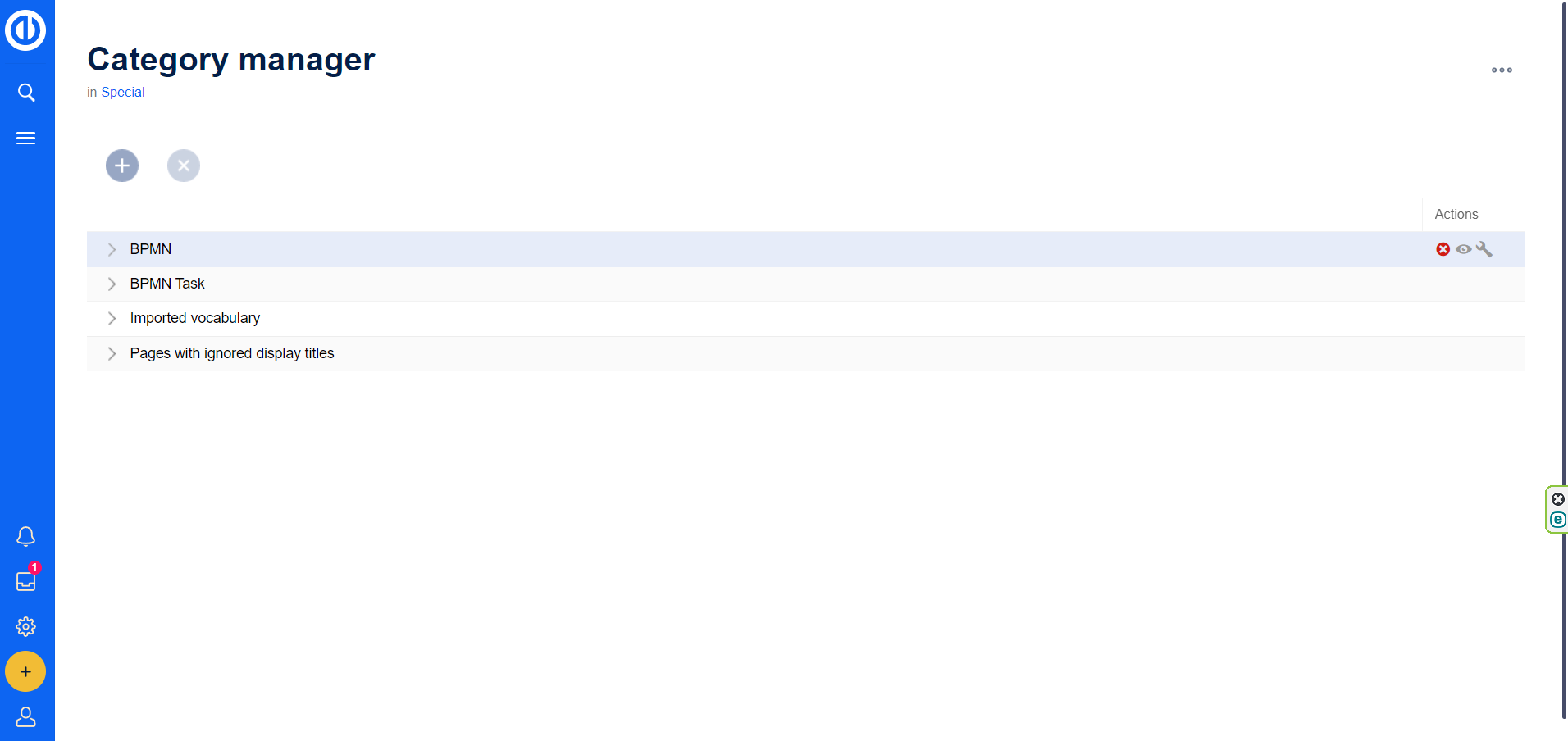
Manager Grupy:
-
Zarządza grupami użytkowników, ułatwiając lepszą organizację i ustawianie uprawnień, z opcjami przeglądania, tworzenia, usuwania i zmiany nazw grup.
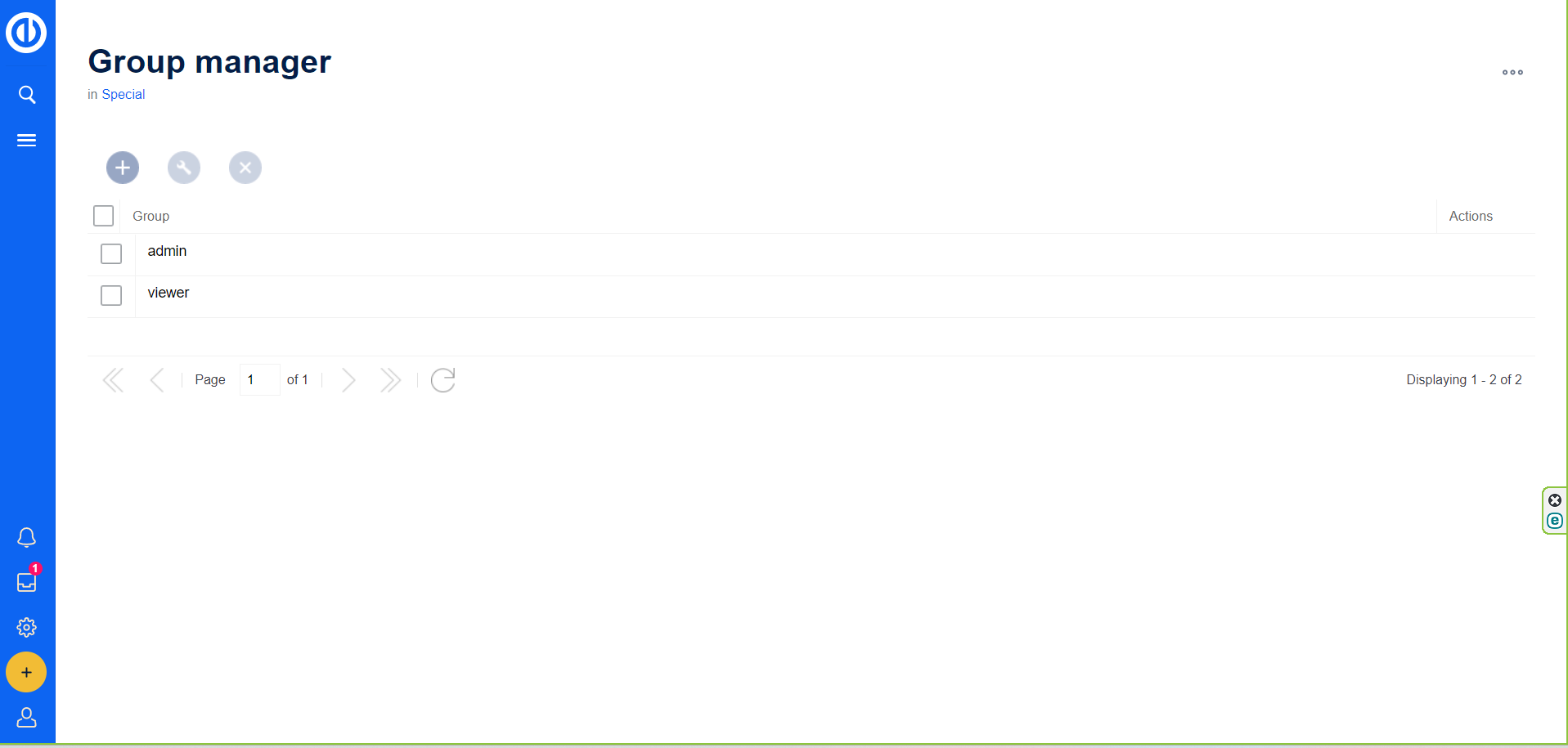
Szablony stron:
-
Wyświetla listę szablonów stron i zarządza nimi, umożliwiając tworzenie, usuwanie i edycję szablonów używanych do tworzenia nowej (pod)strony.
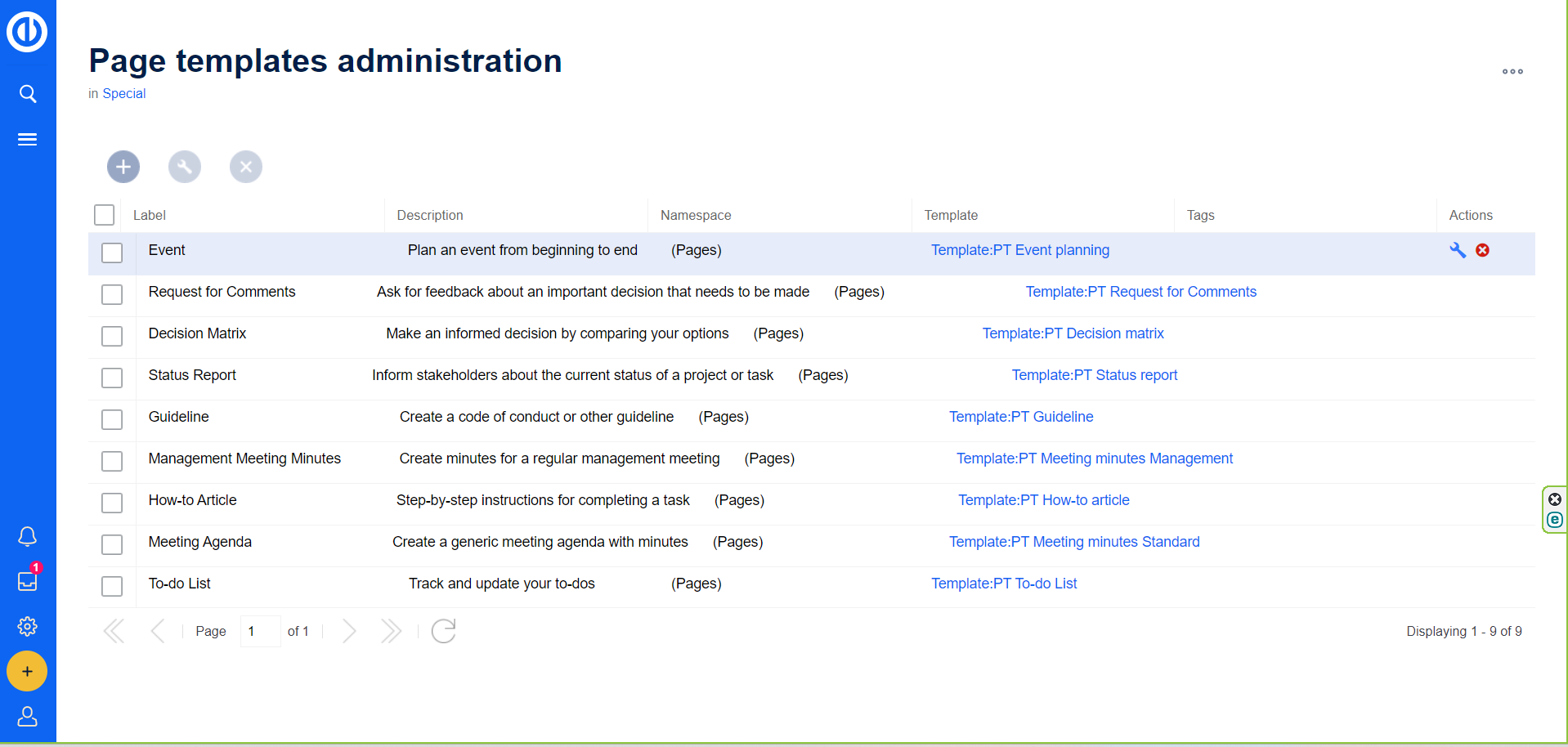
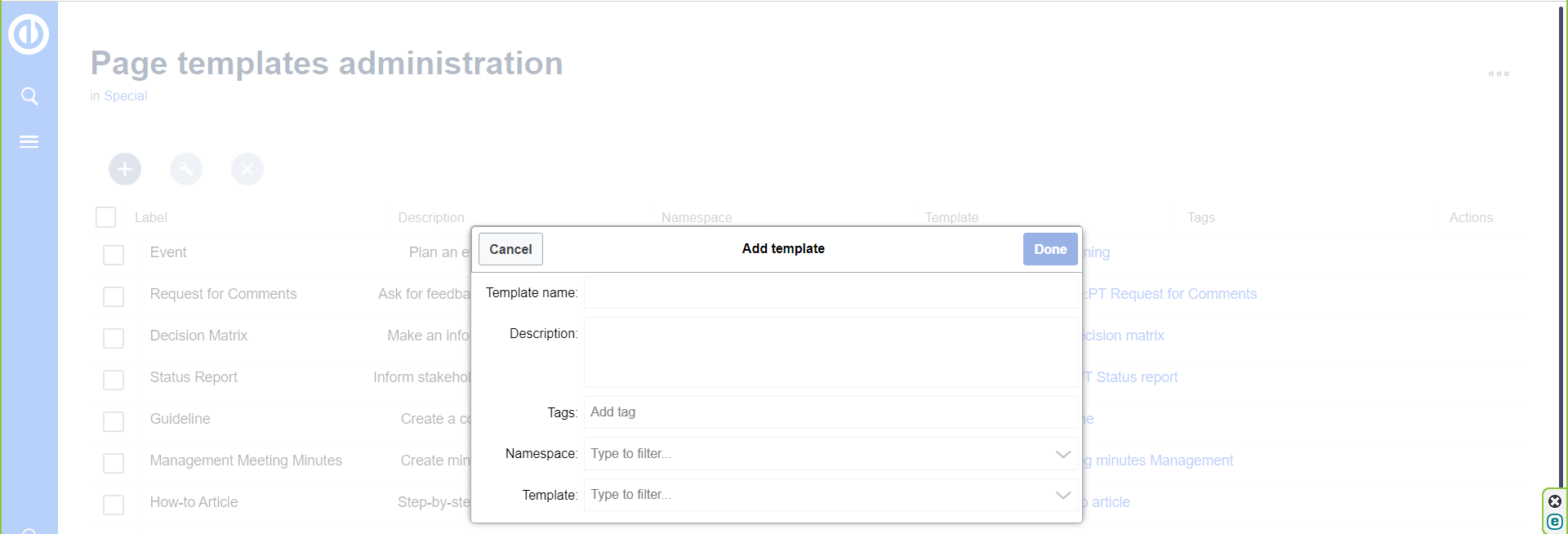
Szablony:
-
Wyświetla listę wszystkich szablonów w systemie, używanych do różnych celów, takich jak szablony stron, elementy artykułu do wstępnego tworzenia i funkcje systemu.
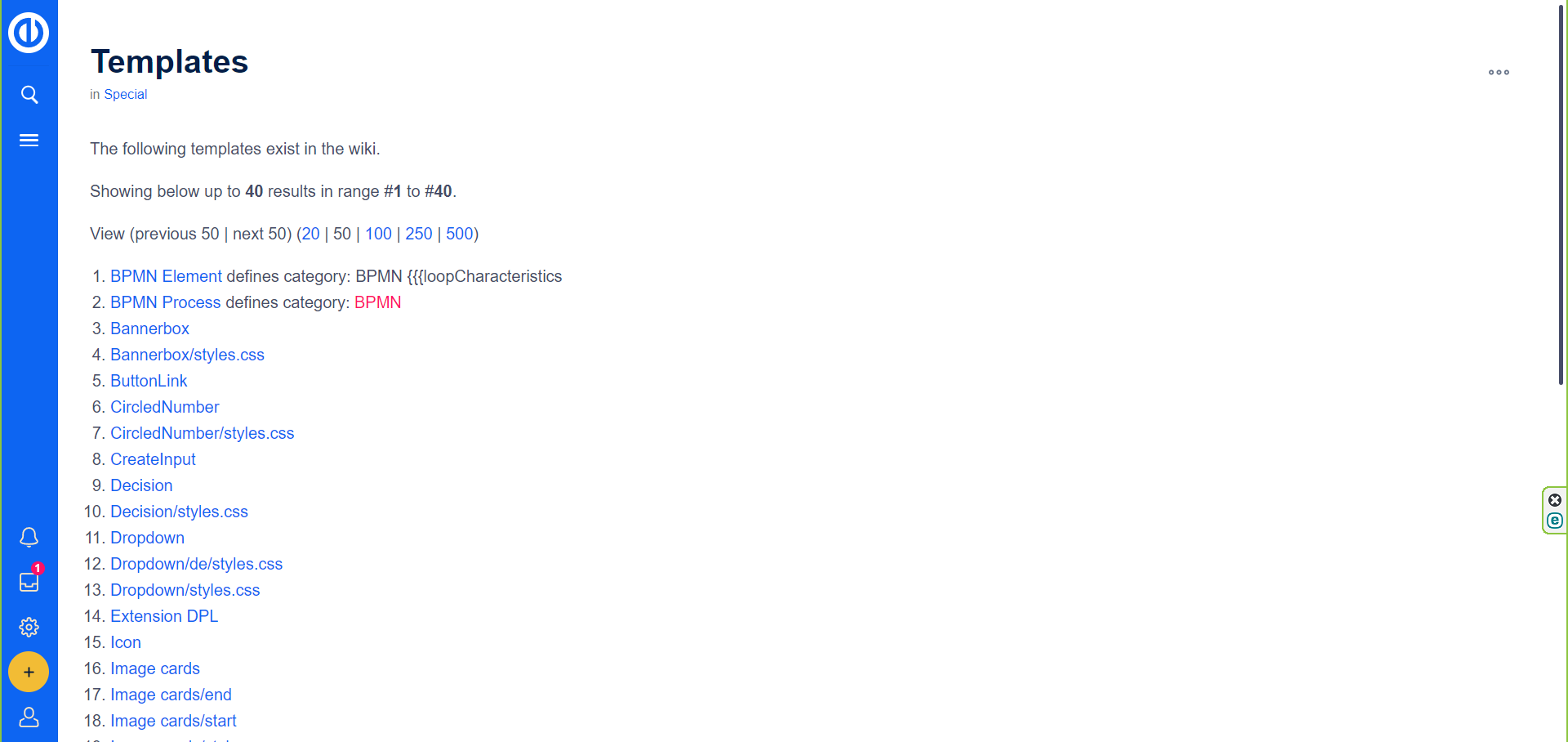
Uszkodzone przekierowania:
- Wyświetla listę przekierowań prowadzących do nieistniejących stron, dostarczając przydatnych informacji o uszkodzonych linkach.
Eksportuj strony / importuj strony:
-
Niezbędne specjalne strony do eksportowania/importowania artykułów pomiędzy bazami wiedzy, umożliwiające różnorodne zastosowania, takie jak tworzenie kopii zapasowych, migracja i kopiowanie wielu stron.
- W przypadku eksportu strony są dodawane poprzez kategorie lub ręcznie wpisywane w polu strony eksportu. Wyeksportowane strony są wybierane do późniejszego wykorzystania.
- Do importu przesyłany jest plik XML z atrybutami takimi jak prefiks interwiki, przypisanie użytkownika, wybór przestrzeni nazw i opcja importowania stron jako podstron.
Regały:
- Wyświetla listę wszystkich utworzonych książek wraz z bezpośrednimi linkami umożliwiającymi otwieranie i dostosowywanie struktury każdej książki. Link Menedżer książek umożliwia dodawanie nowych książek.
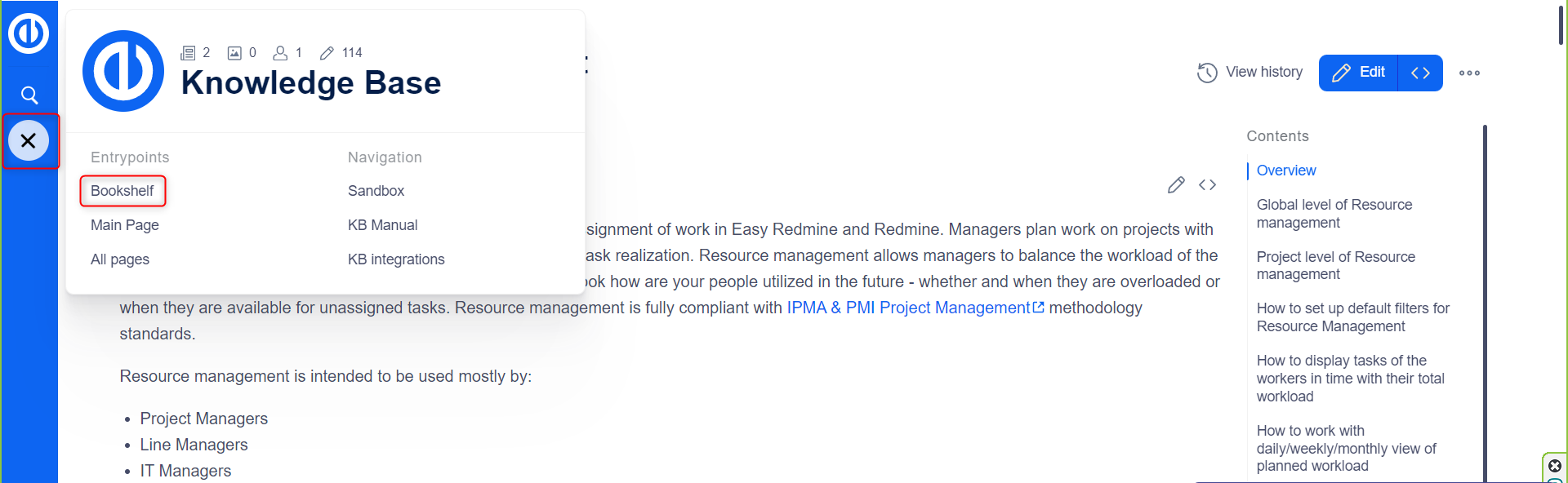
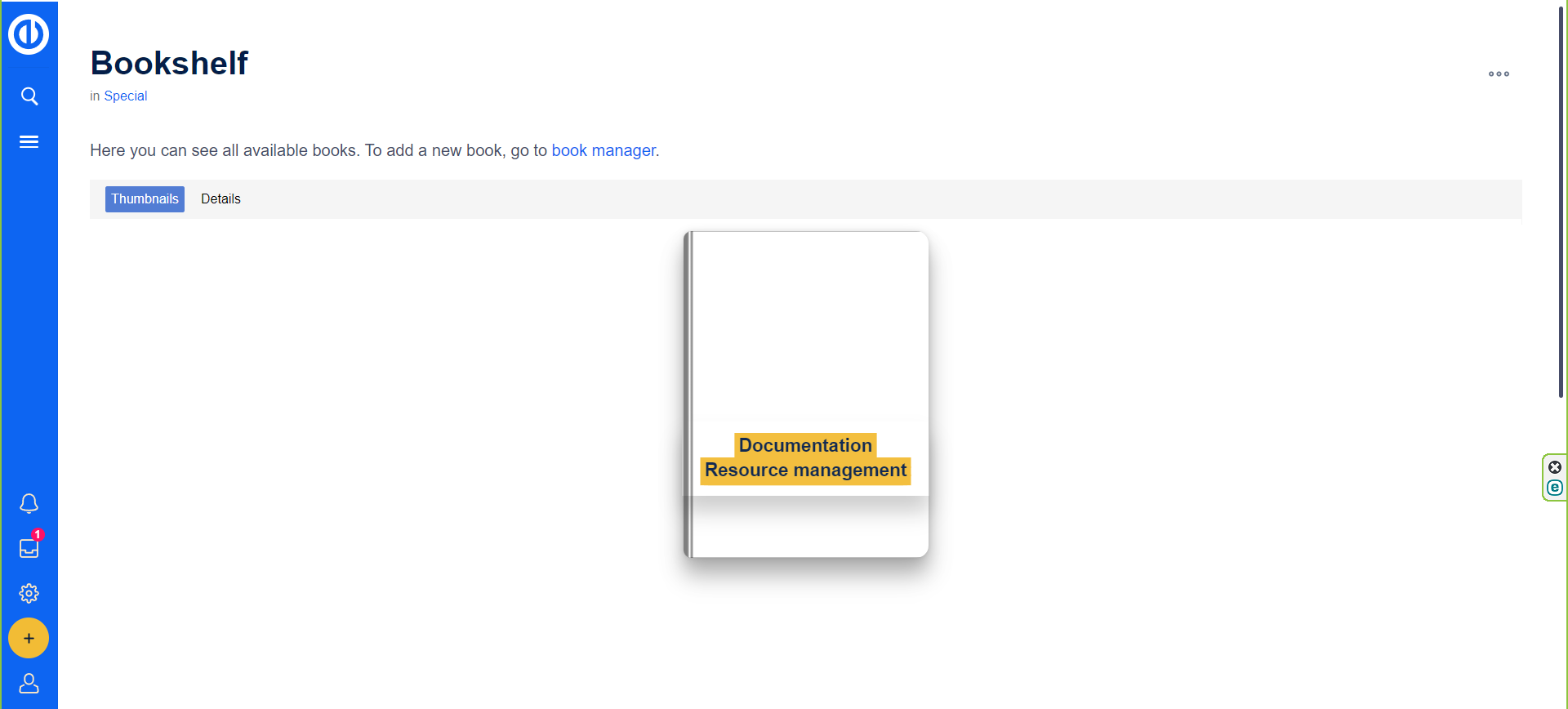
Przegląd ten zapewnia zwięzłe zrozumienie kluczowych funkcji oferowanych przez te specjalne strony, usprawniając zarządzanie i organizację Bazy Wiedzy.
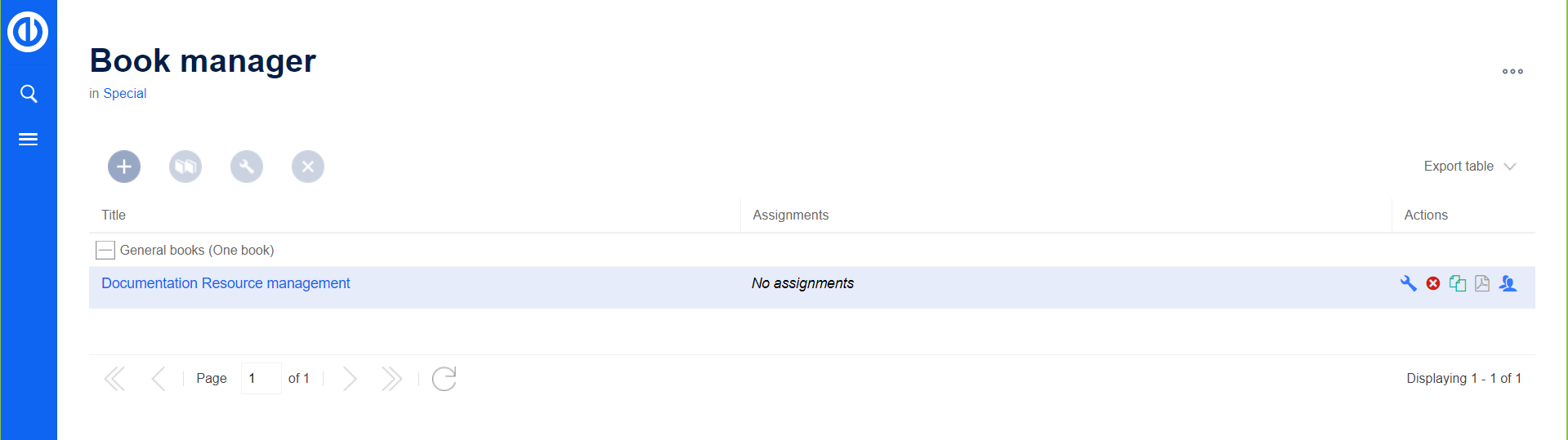
Konfigurowanie widżetu pulpitu nawigacyjnego
Artykuł merytoryczny można wygodnie dodać do dashboardu projektu w formie widgetu, zapewniając użytkownikom natychmiastowy dostęp do kluczowych informacji. Ten widżet jest dynamicznie aktualizowany wraz ze zmianami podstawowego artykułu merytorycznego.
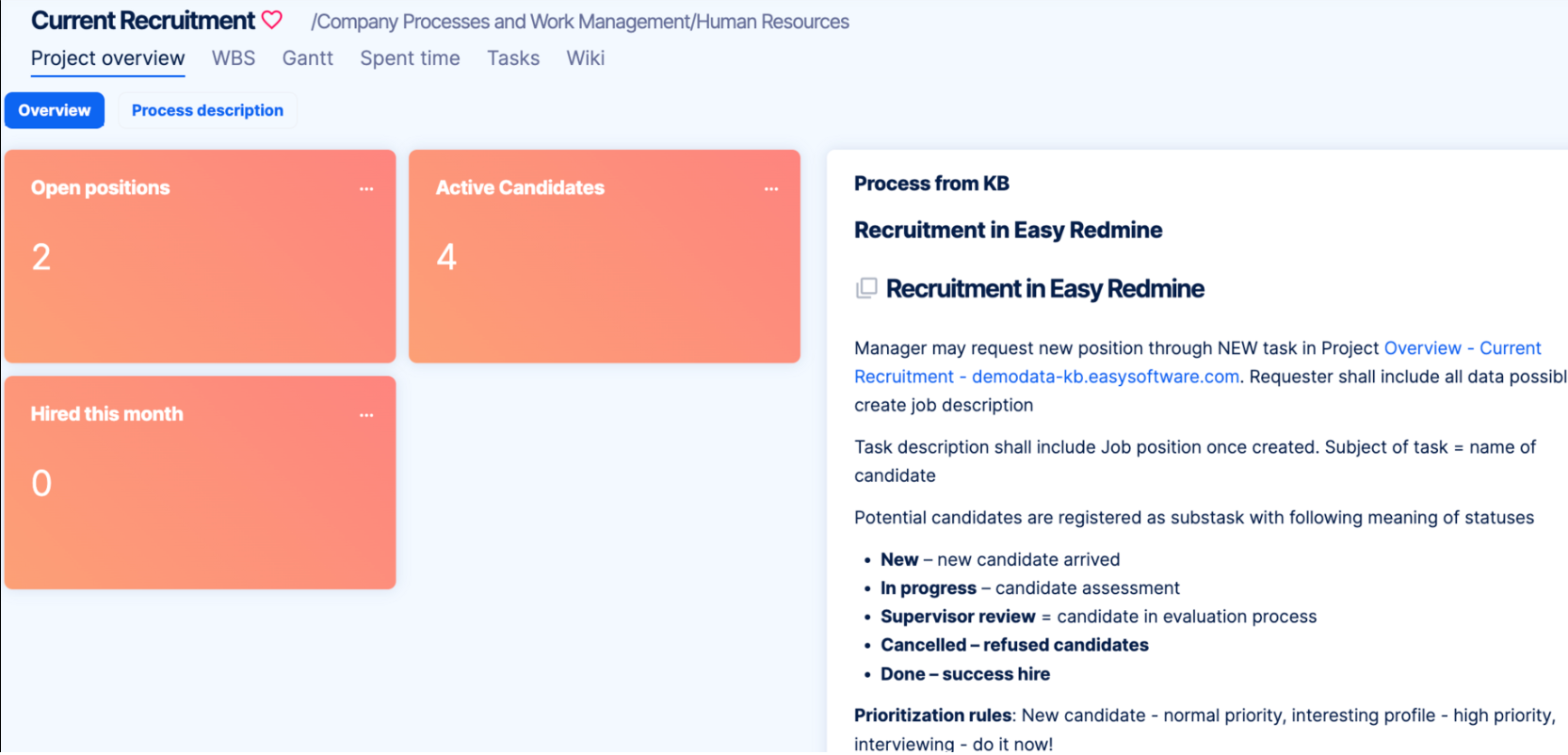
Widżet artykułu merytorycznego:
Dodawanie widżetu artykułu merytorycznego:
-
Kliknij przycisk „Dostosuj” na końcu pulpitu nawigacyjnego.
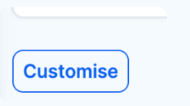
- Wybierz widget z listy: Ogólne > Artykuł merytoryczny.
- W polu wyszukiwania wpisz nazwę artykułu i wybierz go z listy. Jeśli znajdujesz się w innej przestrzeni nazw, wpisz tę przestrzeń jako przedrostek (przestrzeń nazw:artykuł).
-
Wprowadź nazwę widżetu na pulpicie nawigacyjnym.
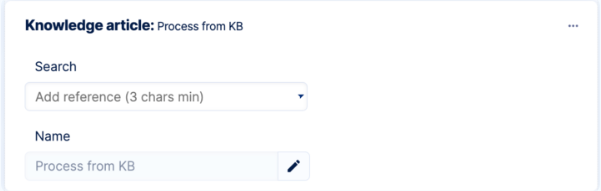
- Kliknij „Zapisz stronę i wróć”.
Integracja zadań: W artykule:
Aby odwołać się do łatwego zadania w artykule podczas edycji:
-
- Wpisz znak skrótu (#), otwierając inspektora łatwych zadań.
- Wpisz # i numer zadania lub podaj nazwę zadania.
- Wybierz zadanie.
-
Kliknij „Wstaw” lub użyj „Wstaw > Łatwe odniesienie do zadania” w edytorze artykułów.
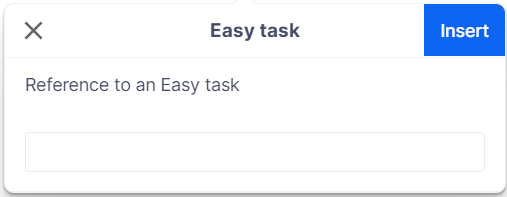
Do askojarz zadanie z artykułem merytorycznym:
-
- Znajdź obszar „Powiązane zadania” pod artykułem.
- Kliknij przycisk „Dodaj+”.
- Wpisz # i numer zadania lub podaj nazwę zadania.
-
Kliknij „Prześlij”.
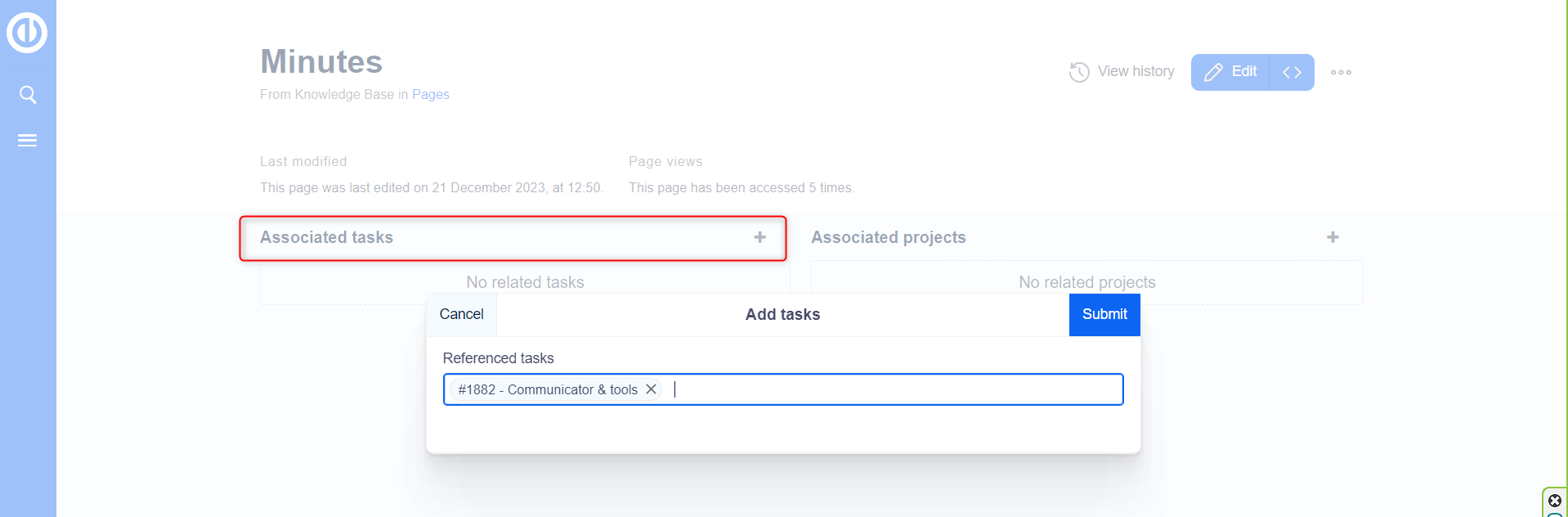
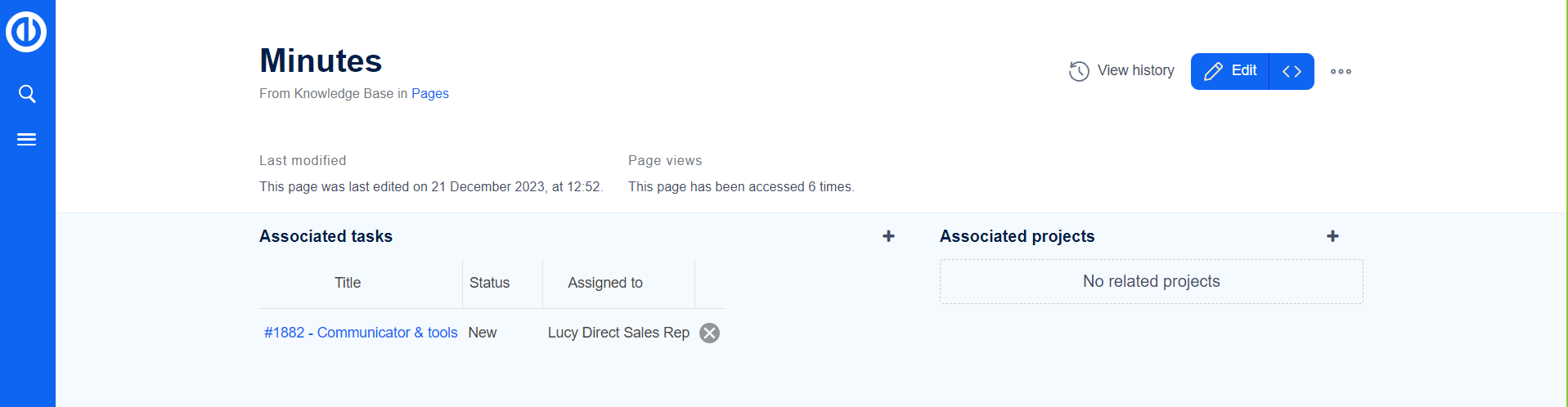
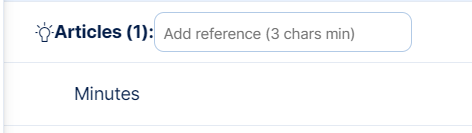
Zadania, do których istnieją odniesienia, pojawiają się pod artykułem merytorycznym i bezpośrednio w powiązanym zadaniu.
Powiązane projekty:
-
Podobnie powiąż artykuły merytoryczne z projektami:
- Znajdź obszar „Powiązane projekty” pod artykułem.
- Kliknij przycisk „Dodaj+”.
- Wpisz # i numer projektu lub podaj nazwę projektu.
- Kliknij „Prześlij”.
- Odniesienia do projektów merytorycznych zostaną wyświetlone pod artykułem.
Łatwe kropelki Redmine: Wkrótce:
- Krople umożliwią dodanie danych z Easy Redmine bezpośrednio do artykułu merytorycznego, który jest obecnie w fazie aktywnego rozwoju.
Przydatne linki: